I lighed med Microsoft Words tekstkorrektion, når du skriver et forkert bogstav eller stave et ord på iPhone, autokorrektion (automatisk korrektion) i iOS ændrer det automatisk til en korrekt i stedet. Hvis du er Apple-fan, skal du være bekendt med denne fremragende funktion. Med autokorrektur kan du hurtigt indtaste meddelelserne. Selv du rammer uforsigtigt et eller to bogstaver, får du stadig det rigtige ord.
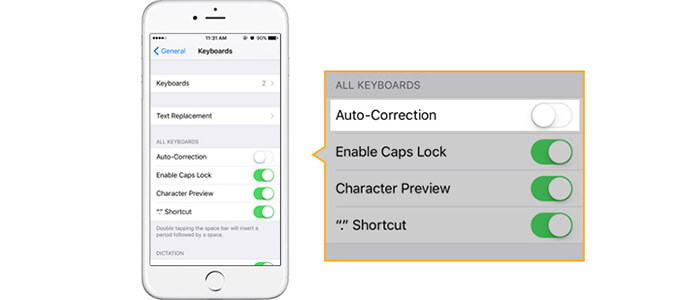
I daglig brug er autokorrektion på iPhone fantastisk til hurtig indtastning. Du kan dog bemærke, at nogle gange autokorrektur ændrer ord i meddelelser. Selv du skriver bogstaverne korrekt, kan det muligvis erstatte dit ord med et foreslået. Under denne omstændighed føler du dig ikke praktisk, men irriterende. Så i dette indlæg viser vi dig, hvordan du gør det sluk for autokorrektion på iPhone. Og for en der ønsker at prøve denne funktion, fortæller vi også en guide til at tænde for autokorrektion og nulstille autokorrektion på iPhone.
Selvom autokorrektion på iPhone er meget nyttigt til at rette de forkert stavede ord, medfører det også en masse ulemper. Hvis du vil deaktivere autokorrektion på iPhone 5/6 / SE, kan du følge vejledningen til at slå autokorrektion fra.
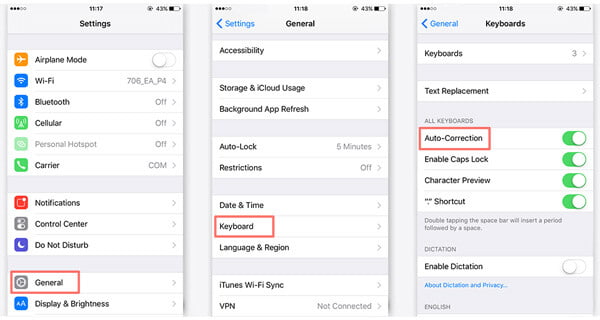
Trin 1 Lås iPhone op, og tryk på ikonet "Indstillinger".
Trin 2 Find og tryk på "Generelt".
Trin 3 Tryk på "Tastatur", så kan du se de forskellige "Tastatur" -indstillinger.
Trin 4 Naviger til "Auto-korrektion", og skift skyderknappen til "Fra".
Inden for et par tapper kan du let deaktivere autokorrektion på iPhone. Derefter kan du normalt slå ordene på din iPhone som før.
Når du deaktiverer autokorrektion på iPhone, skal du sikre dig, at du kan sende den besked, du virkelig mener. Funktionen i iOS tændes som standard, men du kan nogensinde slukke for autokorrektion på iPhone og ved ikke, hvor du skal genvinde funktionen. Hvis du vil bruge denne tekstkorrektion, mens du skriver meddelelser, kan du bare følge ovenstående vejledning for at aktivere iPhone autokorrektion. Hvad hvis autokorrektionen på iPhone ikke fungerer, selv når skyderknappen skiftede til "ON"? Du skal tage følgende trin for at nulstille autokorrektion på iPhone.
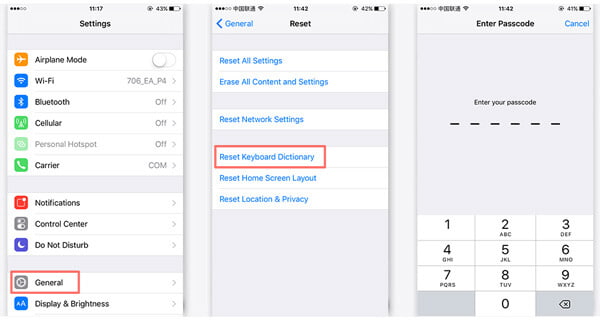
Trin 1 Lås iPhone op, og tryk på ikonet "Indstillinger".
Trin 2 Tryk på "Generelt"> "Nulstil".
Trin 3 Tryk på "Nulstil tastaturordbog", og indtast derefter adgangskoden for at nulstille autokorrektion på iPhone.
Efter nulstilling kan du vende tilbage til "Tastatur" -indstillingerne for at kontrollere, om "Auto-korrektion" er tændt. Derefter kan du bruge den autokorrektive funktion, når du skriver ord.
I denne artikel taler vi hovedsageligt om, hvordan man tænder / slukker for autokorrektion på iPhone. Og for iPhone-autokorrektion, der ikke fungerer, fortæller vi også en måde at nulstille autokorrektion på iPhone. Efter at have læst dette indlæg kan du frit vælge at bruge denne funktion eller ikke i henhold til dit behov.