VLC er en alsidig medieafspiller, der kan afspille ethvert hyppigt anvendt video / lydformat. Det tilbyder forskellige funktioner, der hjælper brugerne med at nyde mediefilerne bedre. Én funktion i VLC Media Player giver dig mulighed for at sløjfe en video. Du kan finde den samme type funktion i mange musikafspillere. Det betyder, at når videoen når slutningen, begynder den straks at spille igen fra starten. Her kommer spørgsmålet, hvordan man laver VLC loop video? Bare fortsæt med at læse for at finde svaret.

VLC Loop -video
Trin 1Start VLC Media Player på din pc, og åbn den video, du vil sløjfe.
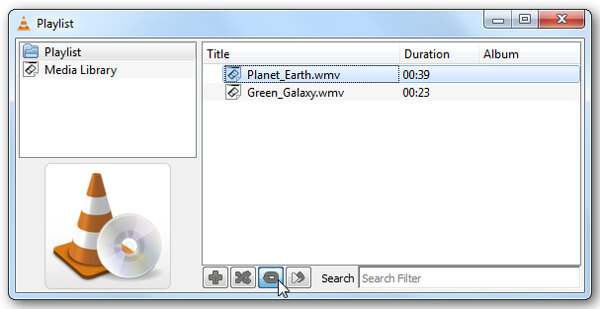
Trin 2Hvis du vil lave VLC-loop-video, skal du først finde loop-knappen. Du kan klikke på knappen for enten at sløjfe en eller alle og skifte, indtil du når det ønskede resultat.
Inden for et par klik kan du nemt loope video i VLC. VLC-loop-videomodellen vil være loop one, loop alle og ingen loop, du kan indstille den efter dit behov. Disse to-trin får dine videoer til at løbe konstant, indtil du stopper dem.
Når du vil sløjfe video VLC på Mac, er trinnene de samme.
Trin 1Åbn VLC Player på Mac og importer den video, du vil sløjfe.
Trin 2Find loop-knappen, og klik på den for at loop videoer i VLC-spillelisten.
Dette er enkle trin, som du kan følge for at lukke videoer i VLC Player. Du kan altid tilføje flere filer i afspilningslisten.
Bortset fra at sløjfe hele videoen, kan du også sløjfe en bestemt del af den.
Trin 1Åbn VLC, og tilføj den video, du vil sløjfe.
Trin 2Vælg Vis på menulinjen, og vælg derefter Avancerede kontroller på rullelisten. Du vil se fire nye kontroller vises over afspilningsknappen i bunden.
Trin 3Indstil videoen ved startpunktet for din ønskede sløjfe, og klik på den tredje knap 'Loop fra punkt A til punkt B kontinuerligt'. På dette tidspunkt bliver den første del af ikonet til rødt.
Trin 4Indstil det punkt, hvor du vil afslutte loopen, og tryk på knappen igen.
Trin 5Tryk på Play-knappen for at starte loopen i VLC.
Kontroller, hvordan du bruger denne gratis videoeditor fra videoen herunder:


Vi taler hovedsageligt om VLC-loop-video i denne artikel. Vi viser dig, hvordan du sløjfer en video i VLC-afspiller på Windows- og Mac-computer. Derudover fortæller vi dig, hvordan du sløjfer en bestemt videosektion. Håber du bedre kan afspille din mediefil efter at have læst dette indlæg.