VLC Media Player er en af de mest populære video / lydafspillere, som kan hjælpe dig med at afspille forskellige mediefiler jævnt. Men VLC spiller ikke kun videoer fra forskellige kilder. Nogle grundlæggende redigeringsfunktioner på VLC gør det til et nyttigt videoredigeringsværktøj. Når du f.eks. Vil trimme video, kan du også stole på VLC.
VLC er muligvis ikke den mest avancerede videoredigeringssoftware, men den har evnen til at klippe videoer. Det giver dig mulighed for at trimme dele af dine videoer. Hvis du kun ser VLC en videoafspiller og ikke ved, hvordan du bruger VLC-trimvideo? Denne guide viser dig, hvordan du trimmer video ved hjælp af VLC.
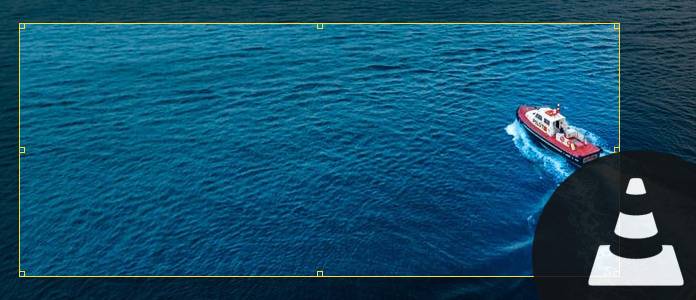
VLC -trimvideo
Vil du bare gemme dine yndlingssegmenter og forlade resten? Du kan trimme video i VLC. Du kan tage følgende vejledning til at bruge VLC-trimvideo.
Trin 1Start VLC Player på din computer. Du kan navigere til http://www.videolan.org/ for at downloade og installere VLC Player. Klik på fanen "Vis" på menulinjen, og vælg indstillingen "Avancerede kontroller" på rullelisten.

Trin 2Klik på den røde "Optag" -knap, afspil videoen eller rul rundt til udgangspunktet, hvorfra du vil trimme. Når du er kommet til slutpunktet, skal du trykke på optageknappen igen.

På denne måde kan du nemt lave VLC-trimvideo. Den optagede video gemmes i mappen "My Video" på din computer.
Når du vil trimme video med VLC, kan du gøre det med ovenstående metode. Men som du kan se, er VLC Player ikke en professionel videoredigerer. Du føler dig måske lidt hårdt til at trimme video i VLC ved at optage måde. Her anbefaler vi oprigtigt Gratis Video Editor for at hjælpe dig med at klippe / trimme video. Du kan gratis downloade det og prøve.
Funktioner:
Trin 1Download, installer og start Gratis Video Editor på din pc eller Mac. Denne gratis videoeditor har en let at lære interface og giver dig praktisk videoredigeringskontrol. Klik på "Grundlæggende klip" for at åbne videoklipvinduet.

Trin 2Importer din video til denne gratis videoeditor ved at klikke på knappen "Tilføj fil". Du har også lov til at trække din fil direkte til den.

Trin 3Træk proceslinjen for at indstille start- og sluttidspunktet for videoklippet. Den indbyggede videoafspiller giver dig mulighed for at forhåndsvise videoen. På denne måde kan du nemt trimme / klippe din video.

Trin 4Klik på "Gem"> "Konverter" for at klippe video og gemme den trimmede video på din computer.
Kontroller, hvordan du trimmer video fra videoen herunder:


Vi taler hovedsageligt om VLC-trimvideo i denne artikel. Vi viser dig, hvordan du trimmer video i VLC trin for trin. Desuden introducerer vi dig en let at bruge gratis videoeditor til at hjælpe dig med at klippe video for kun at gemme den nyttige del. Håber du nemt kan trimme videoen efter at have læst dette indlæg.