Vi indstiller ofte en kompliceret adgangskode til vores computer for at forhindre andre i at bryde koden og få adgang til vores computer. Når alt kommer til alt er der altid nogle mennesker, der kigger gennem vores filer uden vores samtykke.
Når computeren blev stjålet, er det desuden vigtigt, at du har angivet en adgangskode. I det mindste får vores oplysninger ikke adgang til andre.

Windows 7 Password Reset
Det er godt at indstille en adgangskode til din computer, men hvad skal vi gøre, hvis vi glemmer vores adgangskode? Geninstallation af din computer kommer ud af nogle folks sind.
Ja, geninstallation af din computer er et godt valg i mangel af andre midler.
Hvis du beslutter at geninstallere din computer, skal du tage resultatet i betragtning.
Efter geninstallationen skal du også installere alle dine applikationer. For mig er det frustrerende, fordi jeg ikke kan huske, hvilke applikationer der nøjagtigt er installeret på min computer.
Så jeg fandt andre måder at nulstille adgangskoden til min Windows 7-computer. Nu vil jeg dele disse metoder med dig.
Bemærk: Hvis du ikke har oprettet en disk til nulstilling af adgangskode før, skal du bare springe over denne del.
1 Sæt USB-flashdrevet i din computer.
2 Klik på linket mærket "Nulstil adgangskode" på velkomstskærmen til Windows 7.
3 Klik bare på "Næste", når guiden til nulstilling af adgangskode vises.
4 Klik på pilen for at vælge dit USB-flashdrev.
5 Indtast din nye adgangskode, og klik på "Næste". Derefter modtager du en popup med en "Du har nulstillet adgangskoden til denne brugerkonto". Det betyder, at din adgangskode nulstilles med succes. Log bare på din Windows med den nye adgangskode og få adgang til den.
For personer, der har oprettet en adgangskode-nulstillingsdisk før, er det bedste valg at nulstille Windows 7-adgangskoden via det USB-flashdrev. Men ikke alle mennesker har oprettet det, inden de glemmer adgangskoden. Faktisk ved mange mennesker ikke, at vi kan nulstille adgangskoden via et USB-flashdrev. Vi er altid klar over, at vi skal oprette en disk til nulstilling af adgangskode, inden vi glemmer adgangskoden.
1 Start din Windows 7-computer, og indsæt derefter et USB-flashdrev.
2 Gå til Start-menuen, skriv "reset" i Windows-søgefeltet.
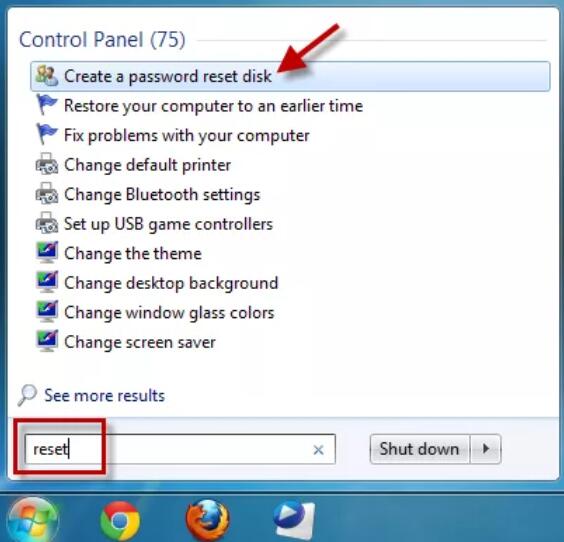
3 Find ud af "Opret en disk til nulstilling af adgangskode", og vælg den.
4 Klik på "Næste" i vinduet Guiden med glemt adgangskode, indtil grænsefladen "Opret en nulstilling af adgangskode til adgangskode" vises.
5 Klik på pilen i slutningen af boksen for at vælge dit USB-flashdrev, og klik på "Næste". Vent mens guiden opretter disken.
6 Når guiden til glemt kodeord er færdig med at oprette nulstillingsdisken, skal du klikke på "Næste" og derefter på "Udfør".
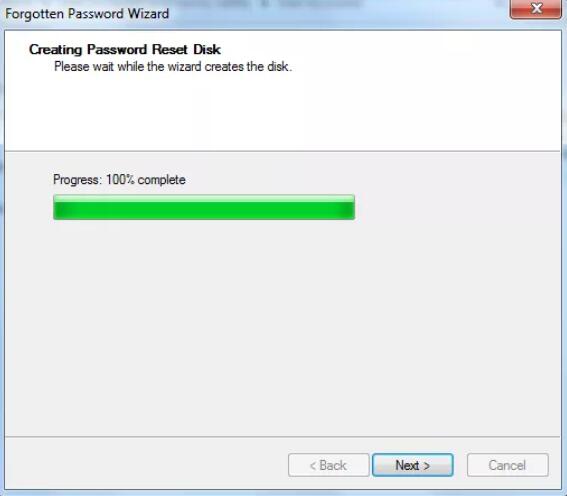
Alt går godt, hvis vi har forberedt os. Det er nødvendigt for dig at oprette en disk til nulstilling af adgangskode. Sikkerhedskopiering af computeren regelmæssigt er også vigtig.
Er der nogen anden måde for de mennesker, der ikke har oprettet en kode til nulstilling af adgangskode? Ja der er.
Når det kommer til teknologi, er der altid måder at løse de problemer, der er tilknyttet den.
Så her er en løsning i del 2 - nulstil Windows 7 adgangskode ved at indtaste Windows Error Recovery.
Jeg ved, at denne titel skræmmer nogle mennesker, der tror, at de ikke er dem, der har en særlig uddannelse i computerteknologi.
Lad mig forklare, det er ikke så meget svært for dig at bruge Windows Error Recovery, bare slap af! Og følg nedenstående trin!
1Tænd for din computer. Når det kommer frem en "Start Windows" -meddelelse, skal du trykke på tænd / sluk-knappen for at tænde for computeren, det kan tage dig mindst 5 sekunder at holde knappen nede.
2Tryk på tænd / sluk-knappen for at tænde for computeren igen. Denne gang vil det spørge dig, om du vil starte opstartreparation eller starte normalt på grund af nedlukningen.
Vælg "Start startreparation (anbefalet)" ved at trykke på Enter-knappen på dit tastatur.
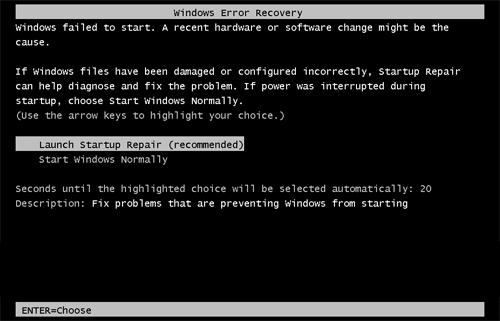
3Start Repair vises, og det spørger dig, om du vil gendanne din computer ved hjælp af Systemgendannelse. Klik bare på Annuller.
4Startlogfilerne analyseres ved hjælp af reparationsværktøjet Start, bare vent, indtil det er færdigt med at finde ud af årsagen til, at opstartfejlen er. Og derefter får du et pop-up-vindue, der siger, at "Startreparation kan ikke reparere denne computer automatisk". Klik på "Vis problemoplysninger".
5Rul ned til bunden af problemoplysningerne, klik på linket for at læse Microsofts offline erklæring om beskyttelse af personlige oplysninger.
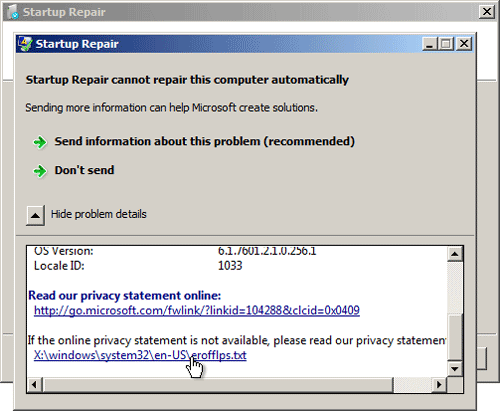
6 Microsofts offline erklæring om beskyttelse af personlige oplysninger vil være åben i Notepad. Klik på knappen Fil i øverste venstre hjørne. Vælg derefter Åbn i rullemenuen.
7 Der vil være en popup ved navn Åbn, ændre "Filer af typen" til "Alle filer" ved at klikke på pilen i slutningen af dens boks. Gennemse til dette sted: C: \ windows \ system32. Find ud på setch.exe og omdøb det som du vil, men husk dets navn, fordi vi har brug for denne applikation senere. Her kaldte vi det "sethc-rename".
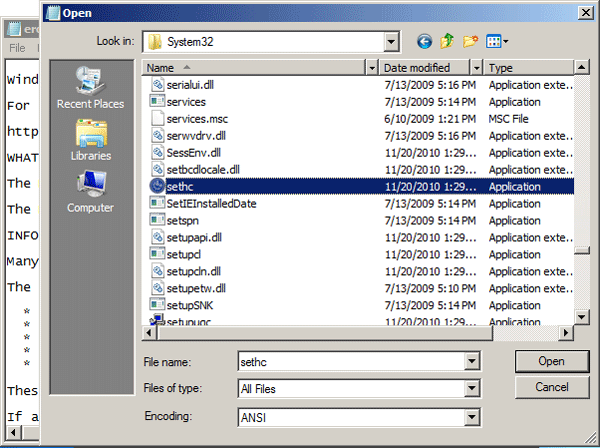
8 Find nu også cmd.exe i den samme mappe. Dette er din kommandoprompt. Nu omdøb det til setch.exe - se, dette er grunden til, at vi bad dig omdøbe setch.exe før.
9Luk alle vinduer, og klik på Udfør, computeren genstarter.
10Når Windows-loginskærmen vises, skal du trykke på Skift-tasten på dit tastatur fem gange, og Kommandoprompten vises i stedet for setch.exe.
11Vi har endelig lov til at nulstille adgangskoden nu.
Skriv følgende kommando, og klik på Enter på dit tastatur, det erstatter det brugernavn og den adgangskode, du har glemt:
netbruger Aiseesoft.com 123456
Du får en meddelelse, der hedder "Kommandoen er udført med succes" i vinduet Kommandoprompt, det betyder, at du allerede har ændret dit brugernavn til Aiseesoft.com og ændret din adgangskode til "123456".
12Luk vinduet Kommandoprompt, og du skal logge ind på Windows med din nye adgangskode - 123456.
13Gå til C: \ windows \ system32, og omdøb sethc.exe tilbage til cmd.exe, omdøb også sethc-rename.exe til sethc.exe.
Med Tipard Windows Password Reset, kan du nulstille administrator- / brugeradgangskode eller anden gæsteadgangskode med enkle trin, uanset hvor kompliceret adgangskoden er. Det giver dig også mulighed for at oprette et startbart CD / DVD eller USB-drev. Lad os vise dig, hvordan du nulstiller din Windows 7-adgangskode nu.
1Opret adgangskode nulstillingsdisk eller USB-drev
Bemærk: Da din computer er låst, skal du derfor oprette en disk til nulstilling af adgangskode eller USB-drev på en anden computer.
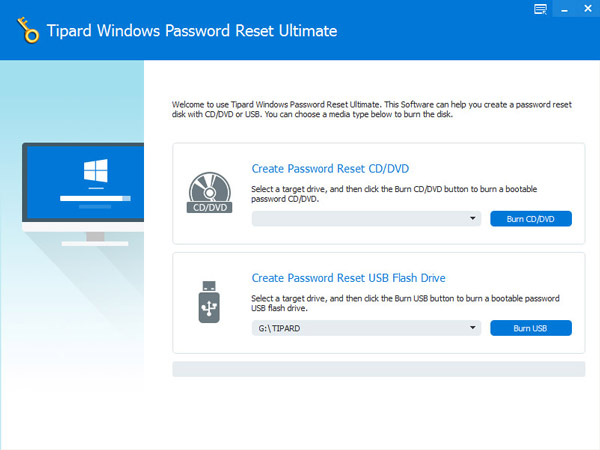
2Sæt dit CD / DVD- eller USB-flashdrev til den låste Windows-computer. Gå ind i "Windows-præinstallationsmiljø" i henhold til computeren, når computeren starter. Hvis du bruger CD / DVD, skal du vælge CD-ROM Drive i startmenuen eller vælge USB. Og Tipard Windows Password Reset starter automatisk.
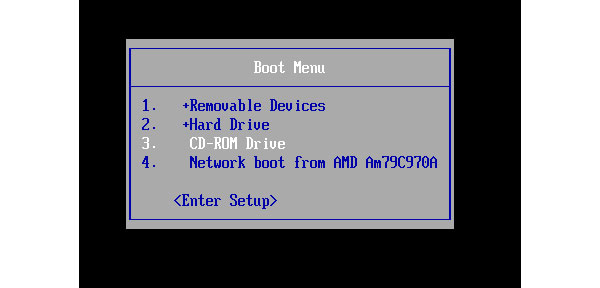
3Vælg en konto, og klik på "Nulstil adgangskode" for at nulstille din adgangskode.
4Indstil en ny adgangskode.
Og når du har nulstillet din adgangskode, kan du genstarte din computer. På dette tidspunkt skal du bare indtaste din nye adgangskode, så får du adgang til at logge ind på din computer.
Nu har du med succes nulstillet din Windows 7-adgangskode.
Det er fantastisk at indstille en kompliceret adgangskode, men vi glemmer det altid, fordi det er kompliceret.
Så har du nulstillet din computers adgangskode og adgang til den som sædvanligt? Brugte du ovenstående metoder?