For at gøre overgangen mellem to videoklip levende, at fade en video er en neutral hvid eller sort skærm er en enkel og diskret måde. Udover at falme en video ud, kan du også finde, at funktionen er tilgængelig for lydfiler. Det er faktisk ikke svært at tilføje fade out-effekter, du kan ganske enkelt finde funktionerne fra Windows Movie Maker.
Hvordan falder en video ud med Windows Movie Maker? Selvom udtoning er den nyttige effekt til at dekorere din video og gøre den bedre ud, vil nogle af jer, der er nye på dette, føle forvirring over det specifikke trin. Heldigvis er her den bedste løsning til at tackle problemet for dig. Lær bare mere detaljeret information fra artiklen nu.

Windows Movie Maker falmer ud
Når du har brug for at udtone en video på Windows, Windows Movie Maker skal altid være en stærk og professionel løsning for at opnå det ønskede resultat. Det har en række funktioner, såsom import og oprettelse af videoer, tilføjelse af dine billeder for at lave en fotopræsentation og så videre. Derudover understøtter dette produkt, selvom redigeringsprocessen er tilføjet effekter, titler og kreditter. Det kan også eksportere redigeret video i formater og offentliggøre det til flere sociale medier. Det er vigtigt at bemærke, at denne software er mere velegnet til greenhorns med lidt erfaring med redigering. Så de avancerede redaktører finder, at værktøjerne i dette produkt ikke fuldt ud kan imødekomme deres krav. Hvis du bruger Windows Movie Maker til at anvende fade out-effekt til video, behøver du ikke at downloade ekstra program på Windows.
Trin 1 Find afsnittet om visuel effekt
Oprindeligt er det et vigtigt trin at downloade Windows Movie Maker på et formelt websted. Åbn derefter til filmskaberens interface, og du finder fanen "Visuelle effekter" i det øverste område. For at falme en video via Windows Movie Maker, skal du klikke på knappen "Mere" i området "Visuelle effekter". Derefter finder du den venstre kolonne kaldet "Tilgængelige effekter" dukket op. Indtil nu er du færdig med næsten halvdelen af trinene til at falme en video ud.
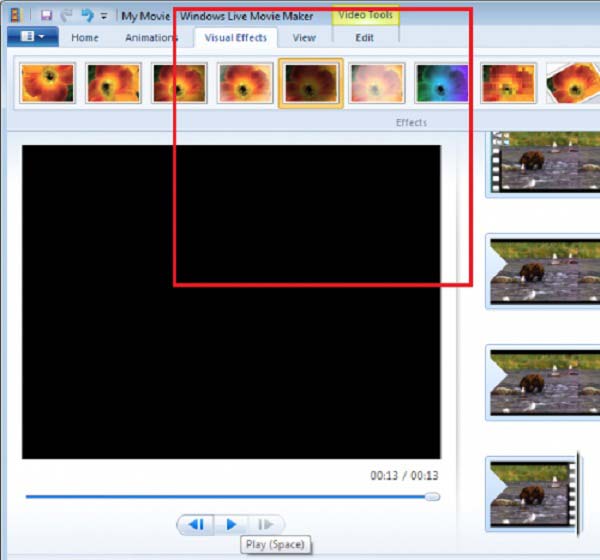
Trin 2 Tilføj fade out-effekten til video
For du finder allerede "Tilgængelige effekter", det er på tide at flytte skyderen ned, indtil du finder indstillingerne for udtoning. I det næste trin skal du vælge "Fade out" -effekten og klikke på knappen under "Tilføj" for at blegne en video med Windows Movie Maker. Senere skal du ikke glemme at klikke på "Anvend" for at anvende fade-out-effekten. Så det er gjort at tilføje "Fade out" -effekten til videoen.
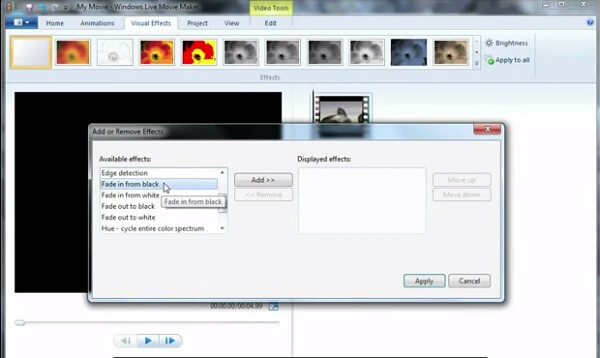
Trin 3 Afviklingsprocessen
På det sidste trin, for at afvikle hele processen, understøtter denne moviemaker preview af videoen for at kontrollere effekterne ved at klikke på "Play" -knappen. Indtil nu er alle trin afsluttet, og du kan gemme videoen i din egen mappe. Og del det med sociale medier understøttes også af denne software. Det er din tid til at vise din fantastiske video, og jeg håber, at det vil være et imponerende videoklip, men din dekoration. Det er alt sammen hele processen med at falme ud af en video i Windows Movie Maker.
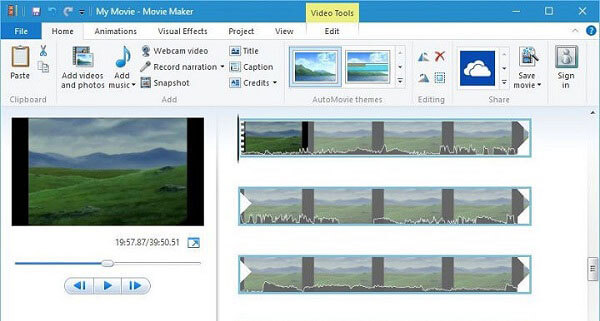
Forskellig fra at falme ud af videofiler med Windows Movie Maker, kan du også bruge den samme effekt med lydfil. For at blegne "Music Soundtrack" skal du kun klikke på "Music Tools"> "fanebladet Indstillinger". Og så kan du vælge de to indstillinger i rullemenuen, "Fade in" og "Fade out". Du kan også vælge fade out-hastighed som ingen, langsom, medium eller hurtig. Faktisk kan du bruge Windows Movie Maker til at blegne både lyd- og videoformater.
Er der et andet Windows Movie Maker-alternativ til at opnå det samme resultat? Aiseesoft Slideshow Maker er en anden gratis video editor og slideshow maker til at anvende fade out og fade i effekter på video. Det bør altid være et godt valg at justere effekterne, tilføje filtre, overlays, tekst og titel, musik, videofiler og flere andre elementer for at lave film med fantastiske effekter. Hvad der er mere vigtigt, kan du få filmen eller slideshow inden for få minutter. Når du har brug for en fade out / fade in effects eller flere andre, kan du altid downloade Aiseesoft Slideshow Maker at nyde videoovergangen eller lydovergangen.
1. Opret slideshow fra forskellige temaer til slideshow.
2. Opret slideshow til HD og alle andre videoer, lyd, fotos og mere.
3. Juster slideshow-effekter for bedre nydelse, såsom fade out-funktion.
4. Mange kreative funktioner leveres til at gøre dine videoer skiller sig ud, herunder filtre & overlays, tekst og titler, bevægelseselementer, overgange, musik osv.
5. Nyd din slideshow på mange populære enheder, f.eks. IPhone, iPod, Xbox, Google-telefon, LG, PS 3/4 osv.
Her er videoen om at lave lysbilledshows til dig. Klik på det for at kontrollere.


Det er faktisk nemt at finde en fade-out påvirkning med Windows Movie Maker. Kun inden for et par enkle klik er du i stand til at gøre videoen anderledes og speciel med Windows Movie Maker. Denne artikel introducerede hovedsageligt de specifikke trin til at blegne en video ud med Windows Movie Maker. Og det giver en anbefaling Aiseesoft Slideshow Maker til Windows Movie Maker-alternativet. Det giver ikke kun flere videoeffekter, såsom fade in og fade out effekter, men giver dig også mulighed for at oprette fantastiske slideshow-filer med få klik. Når du har nogen andre forespørgsler om, hvordan du falmer et videoklip, kan du snart dele mere information i kommentarerne.