Er du interesseret i de grønne skærmeffekter af nogle sjove film? Kan du selv lave en grøn skærmvideo? Når du anvender en grøn skærm videoeffekt, kan du overlejre det ønskede billede på virtuel baggrund, digitale baggrunde og flere andre lejligheder. Det er en måde, du kan anvende enhver baggrund som Walk of Fame på din video, selvom du ikke har været der.
Du tager det måske for givet, at video med grøn skærm kun er tilgængelig for professionel moviemaker. Men faktisk kan du bruge standardindstillingen Windows Movie Maker at opnå resultatet. Artiklen viser også en alternativ løsning til at gøre grønne skærmvideoeffekter.
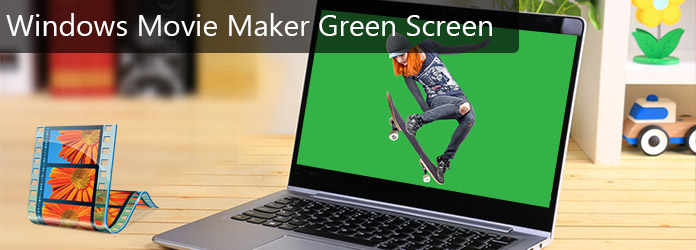
Windows Movie Maker grøn skærm
Windows Movie Maker er et gratis og kraftfuldt videoredigeringsprogram, der er tilgængeligt til Windows XP / 7/8/10. Dette program understøtter ikke kun videoredigering, men giver dig også mulighed for at oprette en video. Derudover kan du også forbedre videokvaliteten med Windows Movie Maker. Bare tilføj audios, fortællinger, kreditter, titler og flere andre elementer til din video for at gøre det mere smukt og professionelt.
Trin 1 Film et videoklip med grøn baggrund
Først og fremmest skal du filme en video med grøn baggrund, hvis du vil anvende grøn skærm i din Windows Movie Maker. Du skal forberede et grønt ark og lægge det på væggen som baggrund. Husk, at farven på arket burde være ren grøn og være flad, fordi alle tilfælde vil påvirke effekten af grøn screening dårligt. Det er også vigtigt at holde god belysning rundt omkring for ikke at skygge tilbage i videoen. Derefter er det din tid til at filme, hvad du vil. Til sidst, glem ikke at forberede det billede, du vil erstatte den grønne skærm.

Trin 2 Installer plugin til Green Screen Effect
Når du har optaget en video, skal du finde effekterne til at bruge grøn skærm i Windows Movie Maker. Du kan gå til http://www.rehanfx.org/shader.html, og det fører dig til webstedet. Når du ruller ned fra toppen, vil du se "Download nu". Og du skal downloade den første ("ShaderTFX version 1.0.034"). Derefter skal du klikke på "Kør", når dialogboksen vises. Derefter vil det begynde at installere. Og du skal importere det til din Windows Movie Maker.
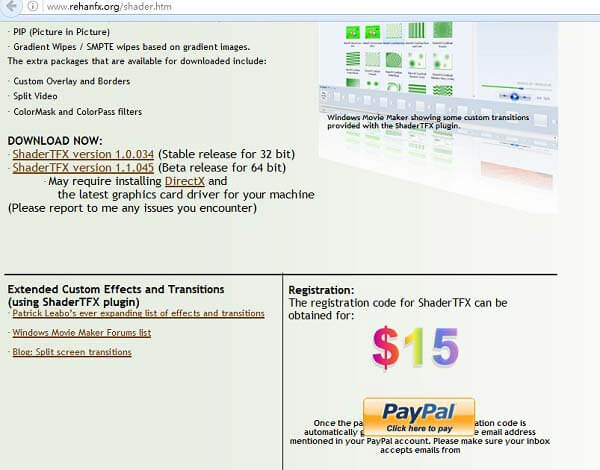
Trin 3 Tilføj videoklip på tidslinjen
Nu har du klargjort alt, og her er de vigtige dele til at anvende den grønne skærmeffekt på din Windows Movie Maker. Først skal du importere det videoklip og det billede, du har optaget før, til din Windows Movie Maker. Klik på "Opgave", og "Filmopgaver" vises. Rul derefter ned, indtil du finder "Importer video" eller "Importer billede". Og sæt derefter den video, du vil redigere, på tidslinjen, og træk også det billede, du vil bruge, til tidslinjen. Men husk, at videoen skal være foran billedet.
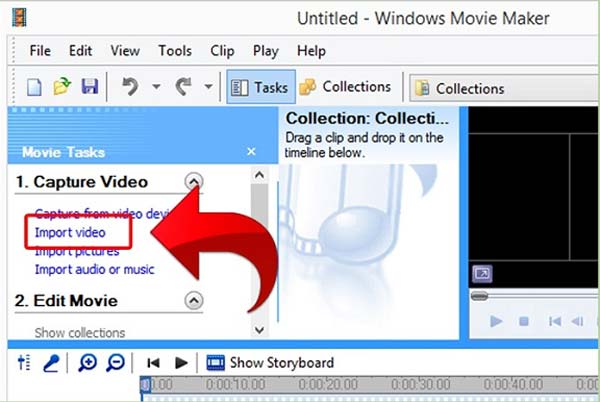
Trin 4 Sæt videoen og billedet sammen
Først skal du trække dit billede i nedenstående afsnit, indtil det er længere, end du klipter. Derefter skal du tage det foto, du vil erstatte den grønne baggrund, og trække det til dit videoklip. Men husk, at det ikke overlapper hinanden. På næste trin skal du afskære den overflødige del for at ligne en hel video. I mellemtiden skal du være opmærksom på videoen for at sikre dig, at der ikke er overflødig grøn baggrund tilbage. Og det er på tide at sætte en grøn skærmeffekt med Windows Movie Maker.
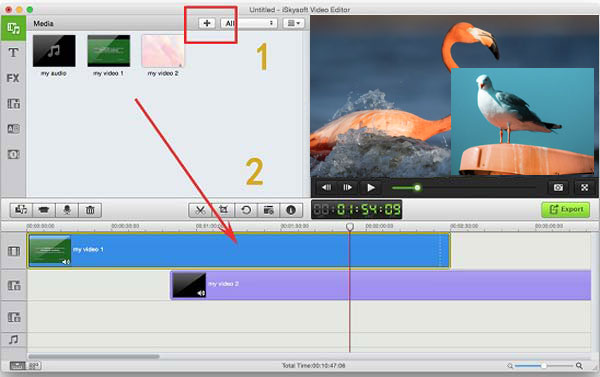
Trin 5Anvend grøn skærmeffekt på Windows Movie Maker
Nu skal du gå til overgange. Så skal du rulle ned fra toppen, og du vil finde dig "Rehan" -effekter, som du lige har downloadet. Vælg "Rehan effects chroma free a 0.1" for at anvende den grønne skærmeffekt på Windows Movie Maker. Og du kan trække ind i dit klip, så finder du en dialogboks dukker op. Klik på "Fortsæt uregistreret", så får du en grøn skærmeffekt. Du kan klikke på play-knappen og kontrollere din video. Det er alt sammen for den grønne skærmeffekt.
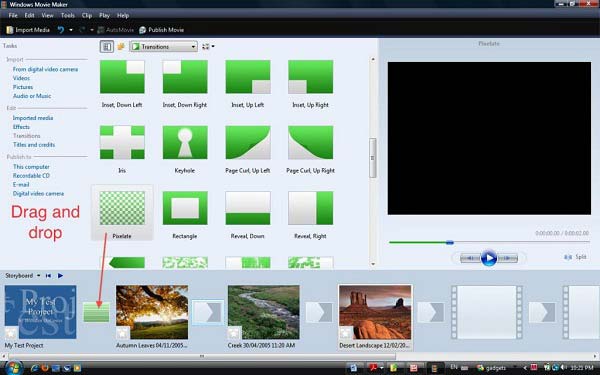
Aiseesoft Slideshow Creator skal være et af de bedste alternativer til Windows Movie Maker til at lave grøn skærmvideo. Du er i stand til det tilføj justere effekterne, tilføj filtre, overlays, tekst og titel, grøn skærm, musik og flere andre elementer for at anvende grøn skærmeffekt inden for få minutter. Du skal bare downloade og installere den gratis slideshow-skaber for at få en fantastisk videoeffekt nu.
1. Opret slideshow fra alle video / foto / lydfiler.
2. Opret slideshow til HD og alle andre videoer.
3. Juster effekter på diasshowet for at få det bedre.
4. Mange kreative funktioner leveres til at gøre dine videoer skiller sig ud, herunder filtre & overlays, tekst og titler, bevægelseselementer, overgange, musik osv.
5. Nyd din slideshow på mange populære enheder, f.eks. IPhone, iPod, Xbox, Google-telefon, LG, PS 3/4 osv.
Her er videoen om at lave lysbilledshows til dig. Klik på det for at kontrollere.


Brug faktisk grøn skærm videoeffekter er ikke tilgængelige for nogle professionelle filmproducenter, du kan også bruge Windows Movie Maker til at få det samme resultat. Hvad du skal gøre er at tage nogle grønne skærmoptagelser og følge processen for at anvende grønne skærmeffekter til dig. Hvis du ikke er tilfreds med at lave video med grøn skærm med Windows Movie Maker, kan du også tage Aiseesoft Slideshow Creator i betragtning. Det skal være den alsidige videoredigerer at skabe fantastiske videoeffekter. Flere andre forespørgsler om, hvordan du laver skærmvideoeffekter, kan du dele mere information i artiklen.