Zoom ind på en video er en ofte brugt videoeffekt, der bruges i mange tilfælde, når du vil lade dette forstørrede videoklip bringe forskellige visuelle effekter, eller du blot ønsker at fremhæve en lokal del af videoen. Men når du er generet af dette problem med, hvordan du zoomer ind på video, kan du få den detaljerede procedure her.
I denne artikel vil vi se på, hvordan man laver en professionel-lignende video ved at zoome ind på funktioner med Free Video Editor, Windows Movie Maker og Video Converter Ultimate, som giver dig mulighed for nemt at lave videoer med zoom-in-effekter. Nu kan du finde ud af, hvordan du opnår effekten fra artiklen.
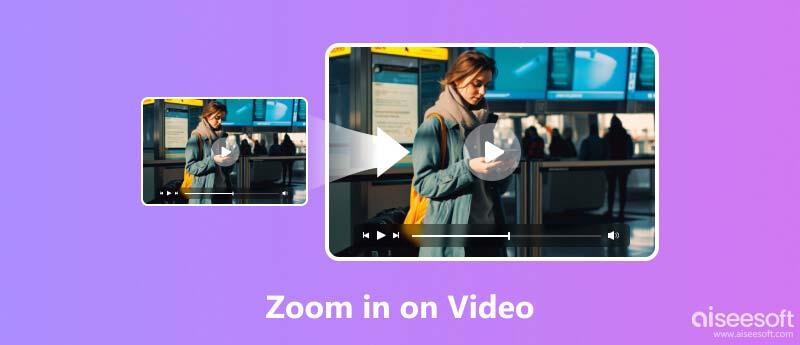
Gratis Video Editor er en gratis og kraftfuld videoeditor, som er tilgængelig for både Windows- og Mac-brugere. Du kan bruge den til nemt at zoome ind på videoer, mens du sikrer videokvaliteten. Den tilbyder forskellige billedformater, inklusive det originale forhold, 16:9 og 4:3, hvilket gør den zoomede video til dine behov. Desuden har du forskellige muligheder i zoomtilstanden, herunder Letterbox, Medium, Pan & Scan og Fuld tilstand.
Du kan også trimme, rotere, beskære din video og tilføje effekter og vandmærker til dine klip. Desuden tilbyder det nogle avancerede funktioner som videoforbedring og tilpassede justeringer til lyd og videoer. Derudover understøtter den over 300 formater af lyd- og videoklip, inklusive næsten alle populære formater som MP4, M4V, AVI, OGG, FLAC og mere.
Prøv det og download den gratis videoeditor for at begynde at zoome ind på en video.
100 % sikker. Ingen annoncer.
100 % sikker. Ingen annoncer.
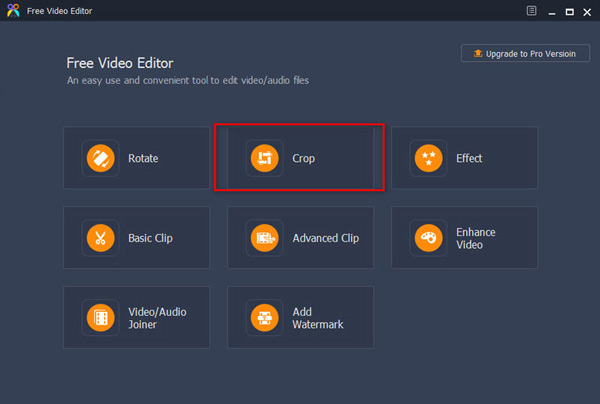
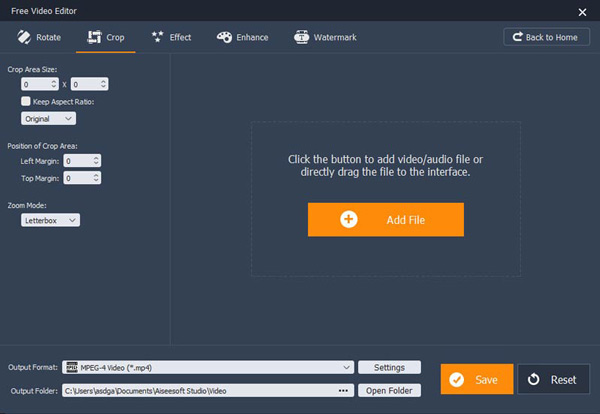
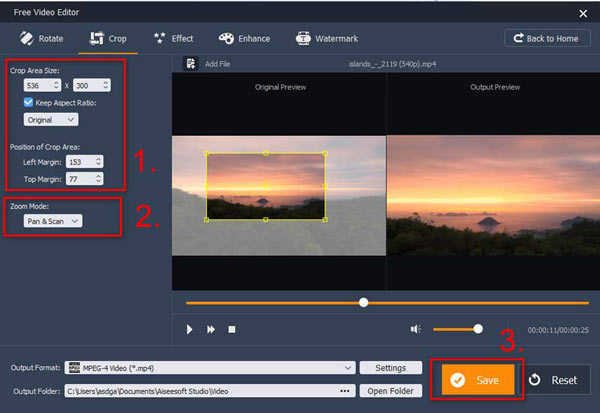
Det tager kort tid at behandle den zoomede video. Når den er fuldført, kan du se Åbn outputmappe knap. Klik på den og se videoen. Hvis du ikke kan lide det, kan du finde den originale video og zoome ind på den igen, da Free Video Editor ikke ændrer din originale video.
Windows Movie Maker skal være standardprogrammet for Windows til at zoome ind på en video. Det er et fremragende og praktisk videoredigeringsprogram, der understøtter produktionen, redigering og deling af videoer, understøtter især zoomning af video. Når du bruger videozoomfunktionen, kan du også tilføje specialeffekter, musik og fortælling og derefter dele de videoer, du laver via web, e-mail eller cd.
Grundlæggende er der to versioner af Window Movie Maker. Derfor, hvis du bruger den gamle version, skal du opgradere til den nye version for at få adgang til at zoome ind på en video. Det er faktisk gratis opgradering. Følg nu instruktionen trin for trin.
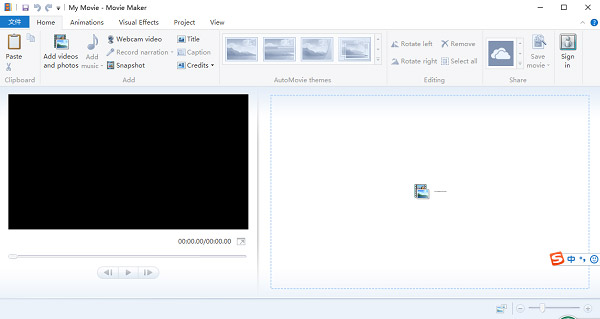
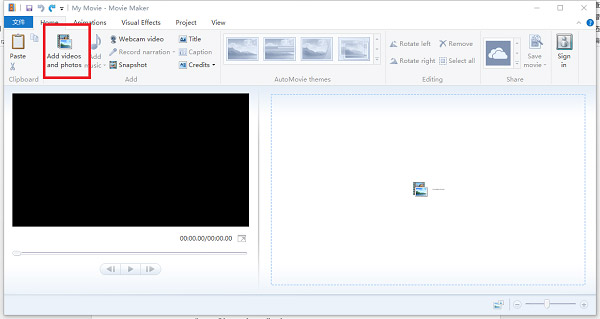
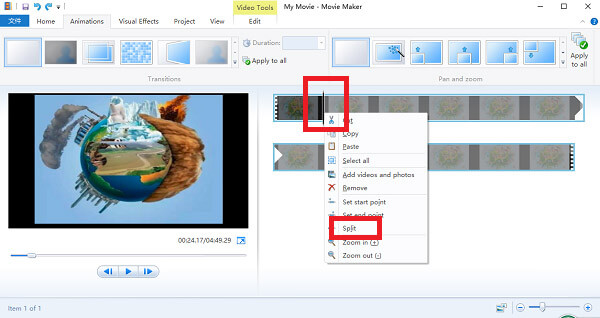
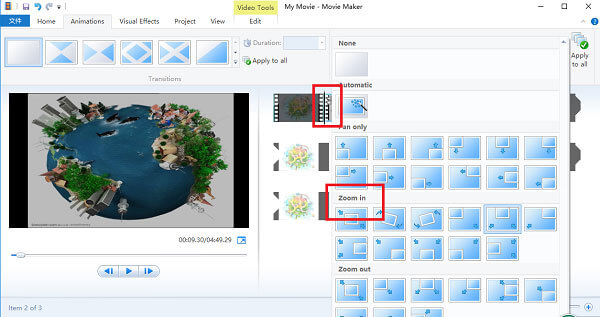
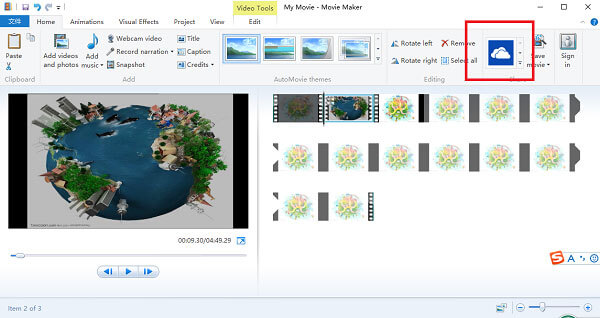
Vær opmærksom, du skal sørge for, at du ikke zoomer ind videoen for kort for et segment, da dette vil betyde en meget hurtig zoom. Sørg også for, at du ikke zoomer ind tidligere; Ellers vil opløsningen være dårlig. Nu er alle trin om, hvordan man zoomer ind på moviemaker, fuldstændigt, og videoklippet zoomes ind med succes.
En anden løsning til at zoome ind video, vi introducerer til dig, bruger med Aiseesoft Video Converter Ultimate. Som software, der kører på windows og giver dig en professionel videozoomservice, kan det hjælpe dig med at zoome ind på forskellige videoklip i perfekt form i overensstemmelse med dine forventninger. Zoom ind i funktioner kan effektivt hjælpe dig forbedre videokvaliteten, og i mellemtiden kan tilføje flere specialeffekter. Denne software er virkelig nem at bruge, hvilket er perfekt til folk, der ikke ved noget om videoteknologi. Nu skal du bare følge instruktionen om, hvordan du zoomer ind på en video nedenfor for at afslutte hele processen med lethed.
100 % sikker. Ingen annoncer.
100 % sikker. Ingen annoncer.
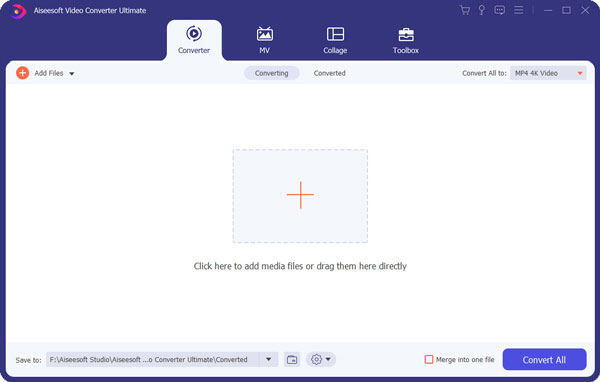
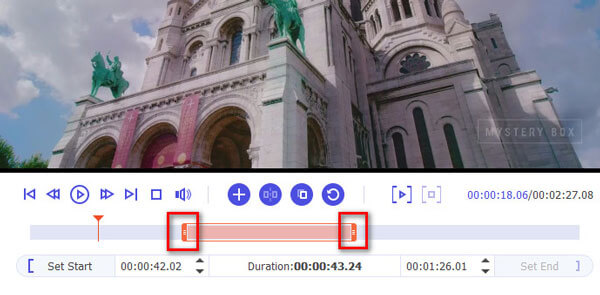
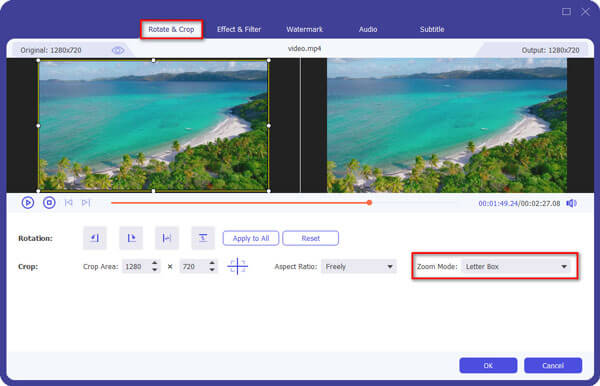
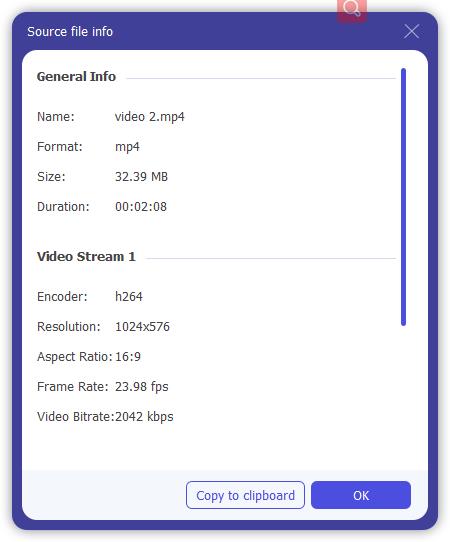
Hvordan zoomer jeg ind på en bestemt del af en video online?
Du kan bruge en online videoredigerer som Clideo. Upload din video og juster gitteret på videoen for at fange den del, du ønsker. Klik derefter på eksport for at gemme videoen.
Hvordan zoomer du ind på iPhone video editor?
Åbn din iMovie på din iPhone, og vælg den video, du vil zoome ind. Tryk på knappen Zoomkontrol for at zoome ind på en video.
Kan du zoome ind på en YouTube-video?
Ja. Se videoen i fuldskærmstilstand, og tryk på din video med dine to fingre. Ved at flytte fingrene væk fra hinanden kan du zoome ind på videoen.
Konklusion
Artiklen introducerer de bedste metoder til at forklare, hvordan zoome ind på en video. Du kan vælge den, der passer dig bedst i henhold til dine krav. Begge programmer kan give dig en masse bekvemmelighed og er nemme at betjene, så du behøver ikke bekymre dig om, hvordan du bruger dem, når du zoomer ind på en video. Du skal bare downloade gratis videoeditor, Window Movie Maker eller Video Converter Ultimate efter din situation for at lære flere detaljer om programmerne.
Windows Movie Maker Rediger video
1.1 Movie Maker med specielle effekter 1.2 Windows Movie Maker falmer ud 1.3 Rediger video med Windows Movie Maker 1.4 Klip video i Movie Maker 1.5 Windows Movie Maker opdelt skærm 1.6 MP4 til Windows Movie Maker 1.7 Windows Movie Maker grøn skærm 1.8 Windows Movie Maker Sort skærm 1.9 Stop Windows Movie Maker 1.10 Windows Movie Maker Slow Motion 1.11 Sådan zoomer du ind på Movie Maker
Hvis du fastgør iPhone-skærmen låst, kan du fjerne en adgangskodefunktion meget. Og du kan også rydde Apple ID eller skærmtidskodeord let.
100 % sikker. Ingen annoncer.
100 % sikker. Ingen annoncer.