Kom godt i gang
-
- Medie Metadata Editor
- Videokompressor
- Fjerner video vandmærke
- GIF Maker
- 3D Maker
- Videoforstærker
- Videotrimmer
- Videohastighedskontroller
- Video Cropper
- Video Vandmærke
- farvekorrektion
- Video reverser
- Videofusion
- Video Rotator
- Volume Booster
- Lydsynkronisering
- Lydkompressor
- Billedkonverter
- Date Date Changer
- Støjfjerner
- Video-afspiller
Introduktion
Aiseesoft Video Converter Ultimate er den bedste software til konvertering af video. Det giver dig mulighed for at konvertere videoer, selv 4K -videoer til populære videoformater, som MP4, M4V, MKV og MOV. Og konverteringshastigheden er op til 30X hurtigere, hvilket du kan se dybere ved at konvertere HD/4K UHD -konvertering. Bortset fra konverteringsfunktionen er dens redigeringsfunktioner også attraktive. Det giver dig mulighed for at tilføje eksterne lydspor og vandmærke, beskære, rotere og trimme videoer. I den nyeste version er der nogle nye funktioner, f.eks. Media Metadata Editor, Video Compressor, Video Enhancer, GIF Maker, Video Speed Controller, Video Reverser osv. Denne side viser dig, hvordan du bruger disse kraftfulde funktioner i detaljer.
Del 1. Konverter video/lyd til forskellige formater
Trin 1 Installer og start Aiseesoft Video Converter Ultimate på din computer. Registrer dig med den e-mail-adresse og registreringskode, du har modtaget fra os.
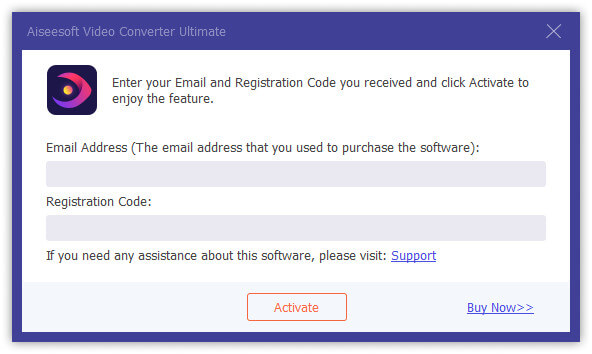
Trin 2 Klik Tilføj fil og vælg Tilføj fil or Tilføj mapper for at tilføje filer. Eller træk direkte flere video- og lydfiler til dette program.

Når du har tilføjet filer, kan du se dens oplysninger på grænsefladen, som det originale format, skærmstørrelsen og tidslængden. Og her er nogle muligheder, du kan vælge.
1. Se oplysningerne om videoen
2. Omdøb filerne
3. Rediger metadata
4. Komprimere filen
5. Tilføj lydspor eller ej
6. Tilføj undertekst eller ej
7. Sæt videoen på den første eller den sidste
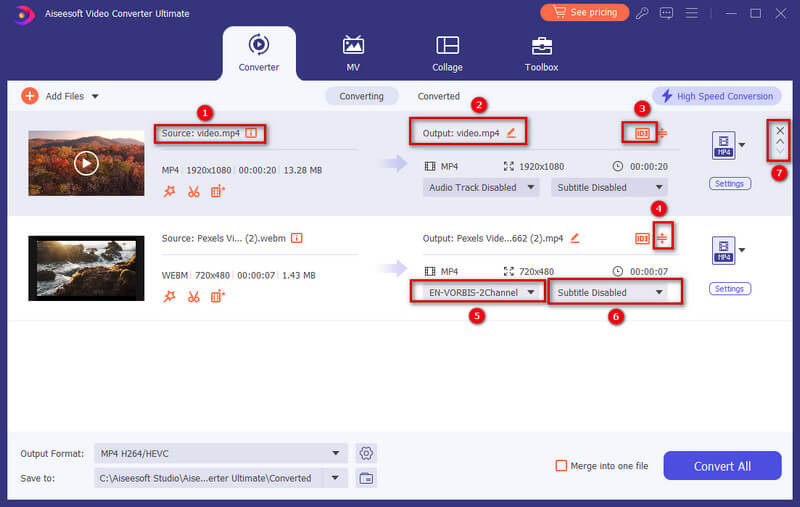
Du kan klikke på videoen for at afspille den. På afspilningsgrænsefladen kan du også tage snapshot og redigere videoen.
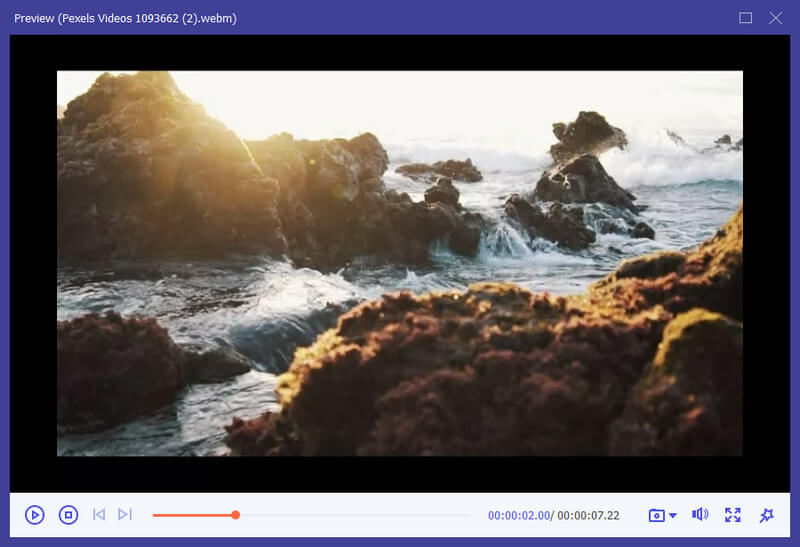
Hvis du vil redigere videoer eller klippe dem, kan du klikke på Klip Knappen eller Redigere .
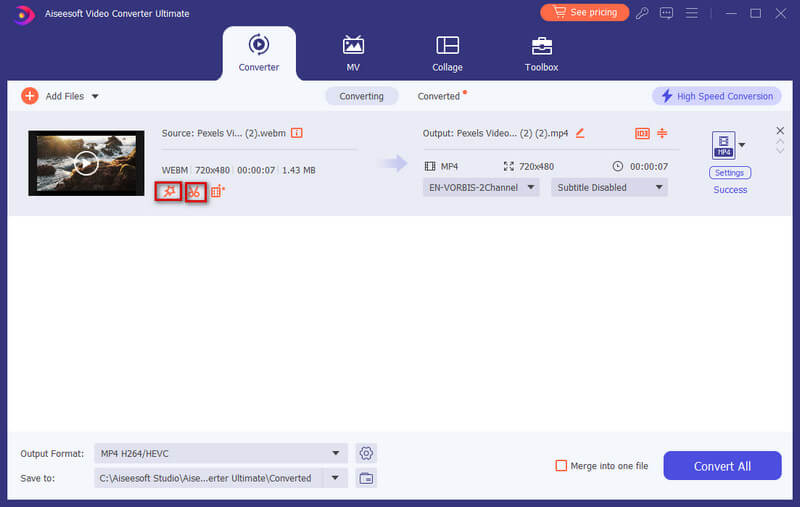
Trin 3 Klik på formateringsknappen i nederste venstre hjørne af grænsefladen. Derefter kan du se en liste over forudindstillinger. Vælg en forudindstilling, og juster profilindstillingerne efter dit behov.

Hvis du vil ændre formatindstillingerne, kan du klikke på Gear knappen til højre til brugerdefineret profil. I pop op-vinduet kan du ændre indstillinger som følger.
Video: Kvalitet, Encorder, Opløsning, Frame Rate og Bitrate.
Lyd: Encorder, Channel, Sample Rate og Bitrate.

Trin 4 Vælg en sti til de konverterede filer på bundlinjen. Og klik derefter på Konverter alle -knappen på hovedgrænsefladen for at starte konvertering på din computer.

Bemærk:
Hvis du vil flette dem til en, skal du trykke på Flet til en fil til venstre for Konverter alle.
Del 2. Lav MV
Programmet har også en MV-producent, der giver dig mulighed for at lave en fantastisk video ved hjælp af videomaterialer og billeder.
Trin 1 Vælg MV-funktion
Når du har startet programmet, skal du vælge MV fanen, og så kommer du ind i MV-oprettelsesgrænsefladen.
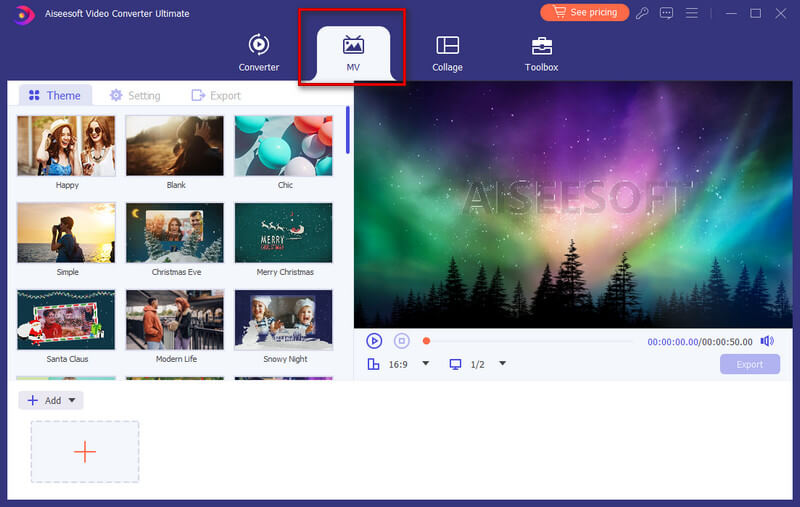
Trin 2 Tilføj fil
Klik på knappen Tilføj knappen fra nederste venstre side af vinduet for at importere dine videooptagelser eller billeder til denne MV maker. Filen vises øjeblikkeligt i afspilleren øverst til højre, hvor du kan afspille og forhåndsvise den MV, du laver, før du gemmer den.
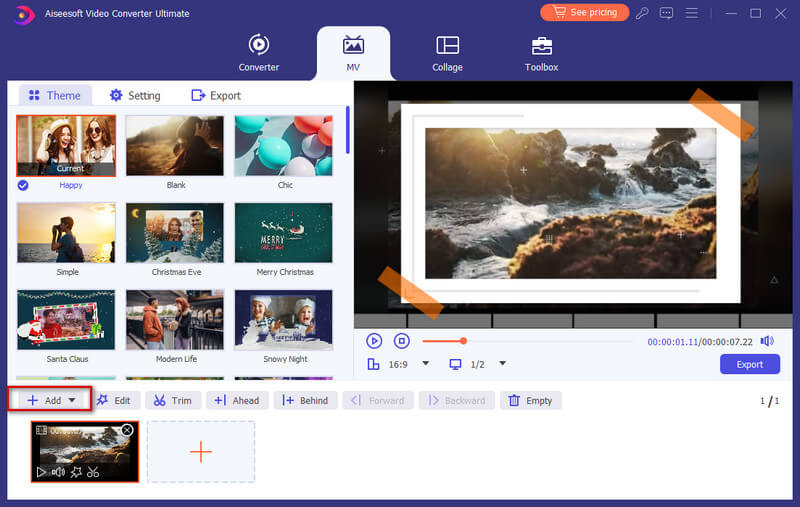
Efter import af dine filer er du i stand til at justere rækkefølgen med musen.
Trin 3 Rediger videoer
Før du laver dine filer til MV, kan du redigere eller trimme hele videoen ved at klikke på Redigere knappen eller Trimme knappen, eller du kan redigere eller trimme dine videoer eller billeder separat.
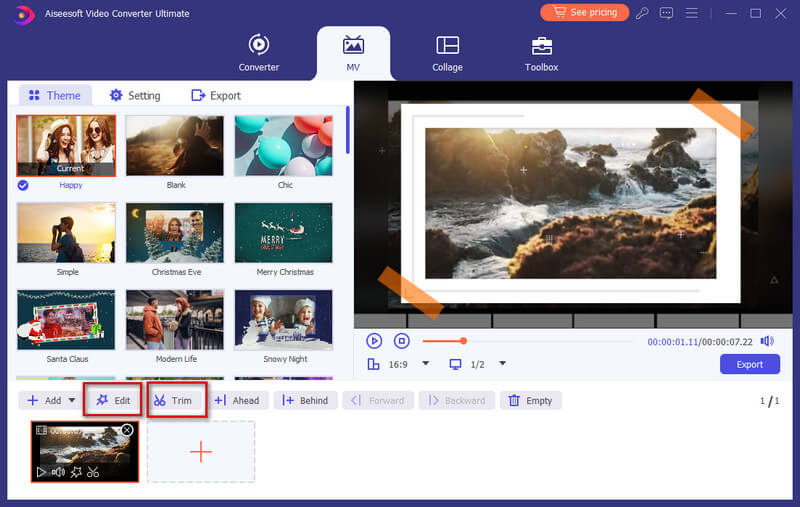
Trin 4 Vælg et tema
Når du er færdig med at redigere, kan du vælge et tema til din MV. Klik på i venstre sektion Tema fanen og vælg derefter dit ønskede tema til din MV. Derefter vil temaet automatisk blive anvendt på MV, og du kan forhåndsvise videoen på afspilleren.
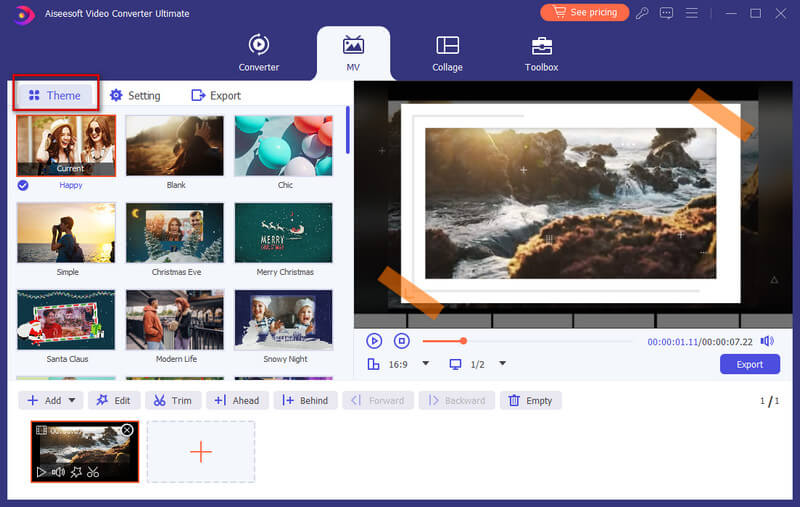
Trin 5 Konfigurer indstillingerne for titel og lydspor
Hvis du vil tilføje titlen i begyndelsen eller slutningen, skal du blot klikke på Lokal område fanen, naviger til Start & Slut mulighed, og sæt derefter kryds i boksen bagved Start titel, Afslut titeleller begge for at indtaste din tekst.
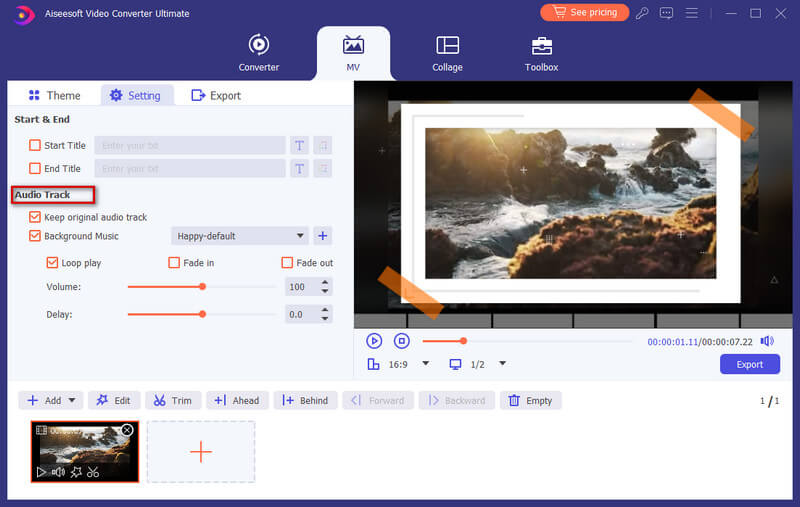
Derudover kan du vælge at tilføje baggrundsmusikken til din MV, mens du bibeholder det originale lydspor. Og du kan aktivere Loop Play for at lade din MV spille en kontinuerlig sløjfe af din baggrundsmusik. For at konfigurere lydovergang kan du aktivere Fade i, Svinde bort, eller begge.
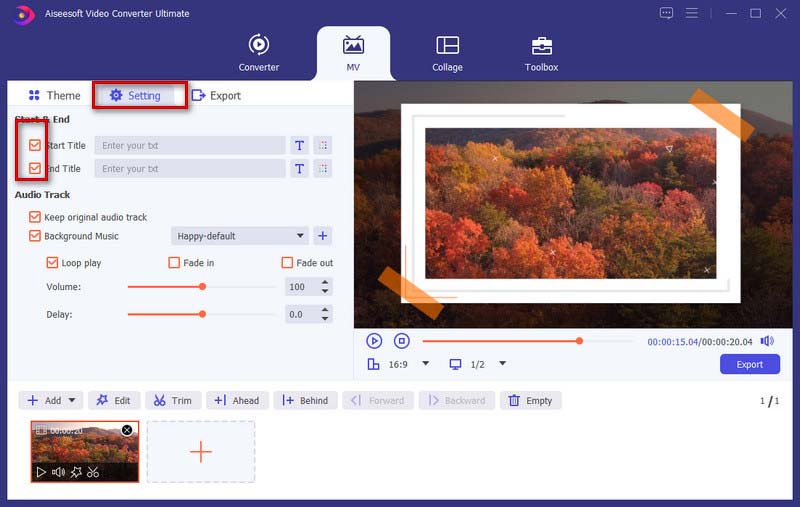
Trin 6 Eksport MV
Som standard er outputformatet MP4. Hvis du gerne vil gemme det i andre videoformater, kan du vælge dit foretrukne format ved at klikke på pilen ned ved siden af formatknappen.
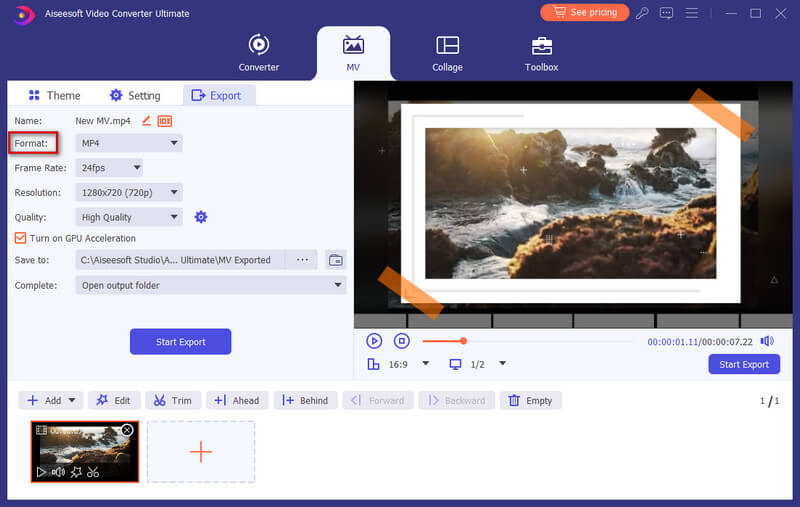
Når du er klar til at eksportere din MV, kan du gå til eksport fanen for at give dit projekt et navn, og indstil stien til at gemme det. Du kan også aktivere Tænd GPU-acceleration mulighed for at fremskynde eksportprocessen. Til sidst skal du klikke på Start Export knappen for at producere din MV.
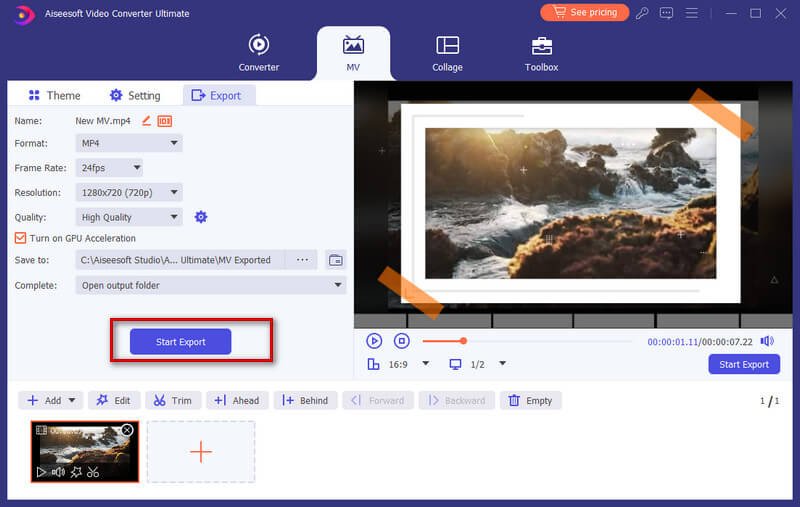
Del 3. Lav en video med delt skærm
At kombinere mere end et skud i den ene videoskærm kan være en kreativ og engagerende ting at imponere dine seere. I dette program kan du bruge sin indbyggede splitskærm-videoredigerer til at udføre opgaven med at sætte videoer side om side og afspille dem på én gang.
Trin 1 Vælg stil med delt skærm
Start programmet, og vælg Collage funktion fra hovedmenulinjen. Gå derefter til Skabelon fanen for at vælge et delt skærmlayout.
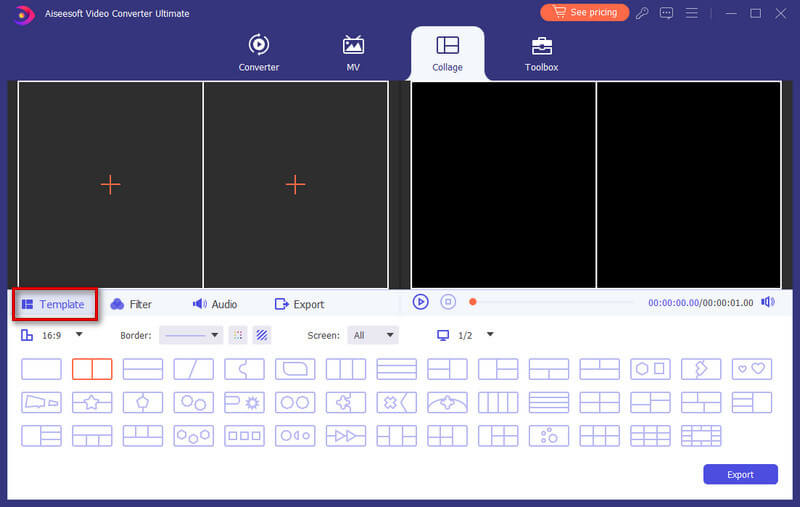
Trin 2 Tilføj filer
Klik + for at tilføje de videofiler, du vil placere på den ene videoskærm.
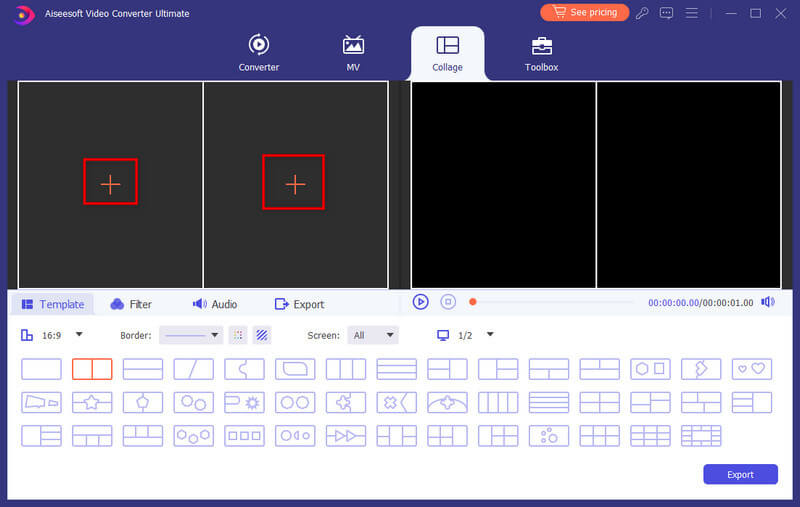
Efter import af dine filer kan du ændre størrelsen på dine videoer ved at trække splitlinjen.

Trin 3 Rediger og anvend filtre
Denne videoeditor på opdelt skærm giver dig også mulighed for at redigere dit videoklip. Vælg det videoklip, du vil redigere, og klik derefter på Redigere knap. Derefter kan du beskære, rotere, tilføje vandmærke, tilføje undertekster og mere.

Når du har redigeret dine videoklip, kan du vælge et filter, der skal bruges baseret på dit videoindhold ved at gå til filtre fane.

Trin 4 Tilføj baggrundsmusik
For at beholde den originale lyd i videoen, skal du aktivere indstillingen Behold original lyd. Hvis du vil tilføje en sang som baggrundsmusik, skal du navigere til Audio fanen. marker afkrydsningsfeltet ved siden af Baggrunds musik og vælg derefter sangen fra din computer. Det tilbyder også andre lydindstillinger at konfigurere, såsom loop play, fade ind eller ud, lydstyrke osv.

Trin 5 Producer og del
Find eksport fanen, og så kan du ændre projektnavnet, vælge outputformat, opløsning, destinationsmappe og slå hardwareacceleration til.
Klik på, når videoen er klar Start Export for at gemme videoen med delt skærm på din computer. Eller du kan vælge at dele den direkte på sociale medieplatforme.

Del 4. Rediger video/lyd med flere effekter
Trim og opdel video
Trin 1 Vælg en videofil, og klik på Klip .
Trin 2 For at afskære uønskede dele kan du trække klipperen på statuslinjen eller indtaste start- og sluttidspunkt direkte på den nederste varighedslinje. Den del, du har valgt, er den, der bliver tilbage. Hvis du vil have flere segmenter, skal du klikke Tilføj segment og et nyt klip vil blive oprettet. Vælg en anden ønsket del på samme måde.

Trin 3 Når du har gjort det godt, kan du klikke på Gem. Hvis du vil flette dem til en, skal du tjekke på Flet sammen til en nederst til venstre på Klip vindue.
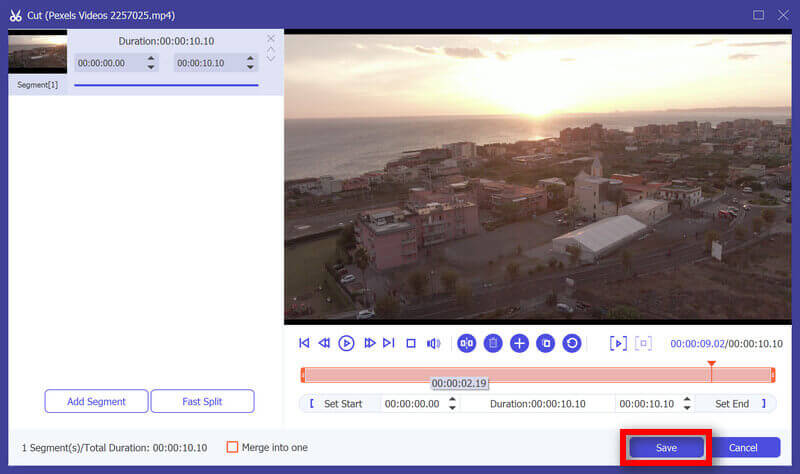
Trin 4 Nu er du tilbage til hovedgrænsefladen. Forhåndsvis videoen ved at klikke på miniaturebilledet. Hvis det er lige hvad du vil, klik Konverter alle. Hvis du stadig har brug for at ændre videoen, skal du klikke på sakseknappen igen, segmenterne er der stadig.
Roter & beskær video
Trin 1 Klik på knappen Redigere knap. Find Rotér og beskær i pop op-vindue. Og du kan se andre redigeringsfunktioner i dette vindue.
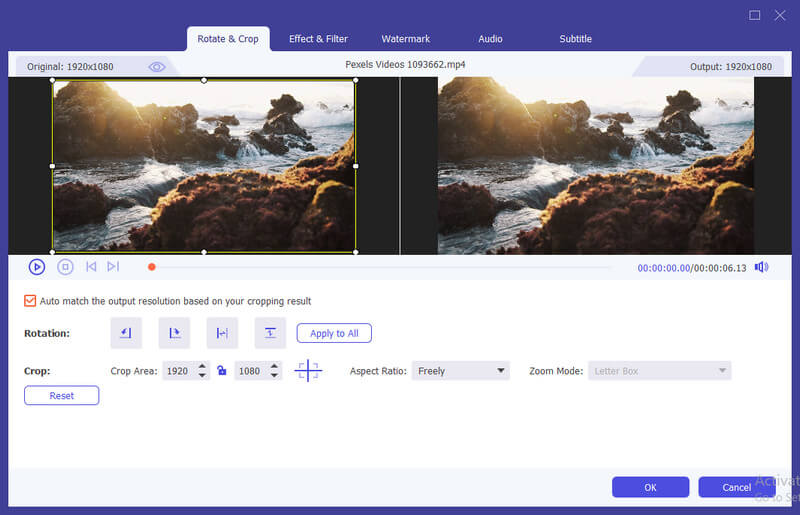
Trin 2 Her kan du vende video lodret og vandret, dreje 90 grader, rotere 180 grader eller rotere 270 grader. Derefter kan du kontrollere resultatet i eksempelvisningen.
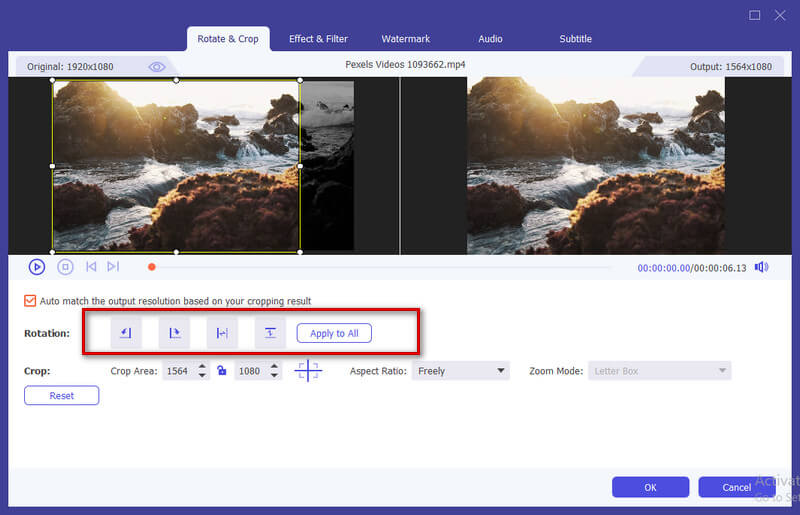
Trin 3 Under Roter mulighed er Crop mulighed. der er flere typer i Aspect Ratio, som 16:9, 4:3, 1:1 og 9:16. Det kan hjælpe dig med hurtigt at få den størrelse du ønsker.
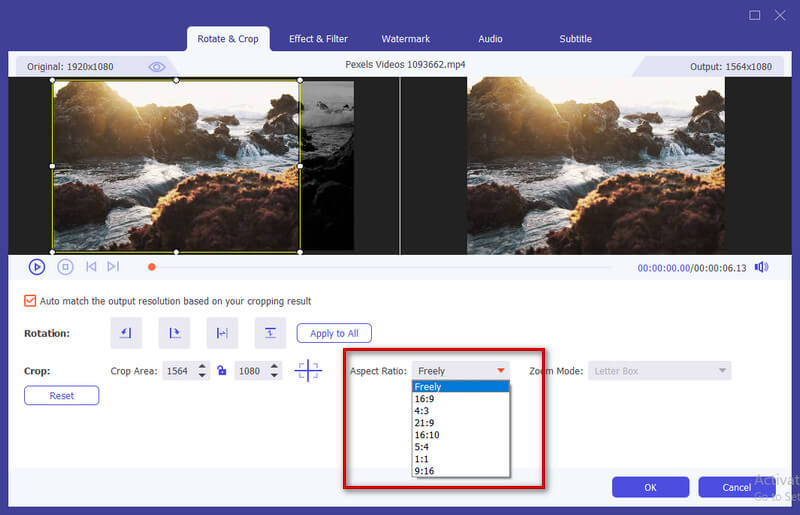
Hvis du har andre størrelsesbehov, skal du vælge frit in Aspect Ratio først og derefter indtaste nummeret Afgrødeareal for at indstille størrelsen. Det er også det samme at trække rammen af den venstre afspilningsskærm. Hvis du vil have den midterste skærm, skal du klikke Cross efter indstilling af størrelsen, og det vil sætte den beskårede skærm i midten.
Udover Ratio kan du også vælge det rigtige Zoom-tilstand for at få den bedste effekt.
Fuld tilstand: Få den valgte skærm til at blive den største størrelse, hvilket ville strække skærmen.
Brevkasse: Tilføj sorte kanter op og ned.
Panorer og scan: Gør skærmstørrelsen til 16:9. Men det ville ikke vise venstre og højre kanter i 16:9 eller op og ned i anden størrelse.
Det er op til dine behov.
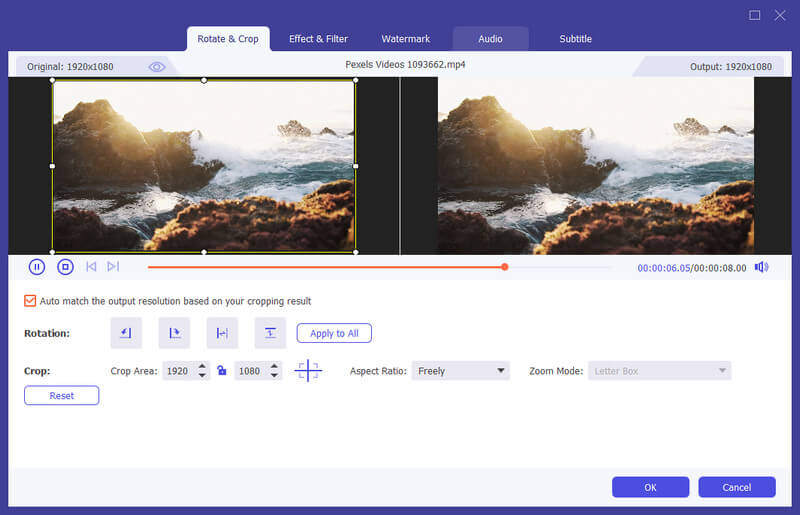
Trin 4 Klik på knappen OK knappen for at gemme ændringerne.
Effekt & filter
Trin 1 Finde Effekt & filter i redigeringsvinduet. Du kan justere lysstyrke, kontrast, mætning, farvetone og vælge deinterlacing, som du har brug for. Desuden kan du vælge et filter, der skal forskønne din video.
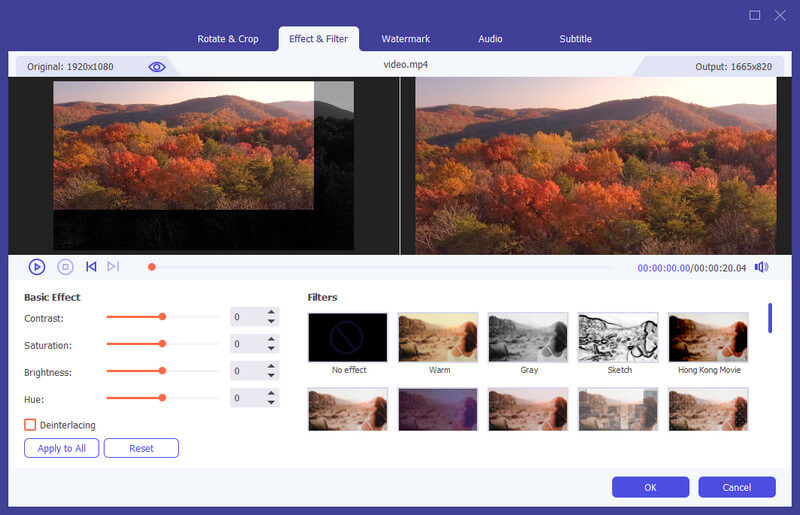
Trin 2 Klik på knappen OK knappen for at gemme ændringerne.
Watermark
Trin 1 Finde Watermark i redigeringsvinduet. Hvis du vil tilføje et tekstvandmærke, skal du markere tekst og indtast teksten til det tomme felt. Du kan justere tekstens skrifttyper, farver, skrivesystem og størrelse. Placer derefter tekstvandmærket ved at trække eller indstille størrelsen.
Desuden kan du også rotere tekst og indstille opacitet.
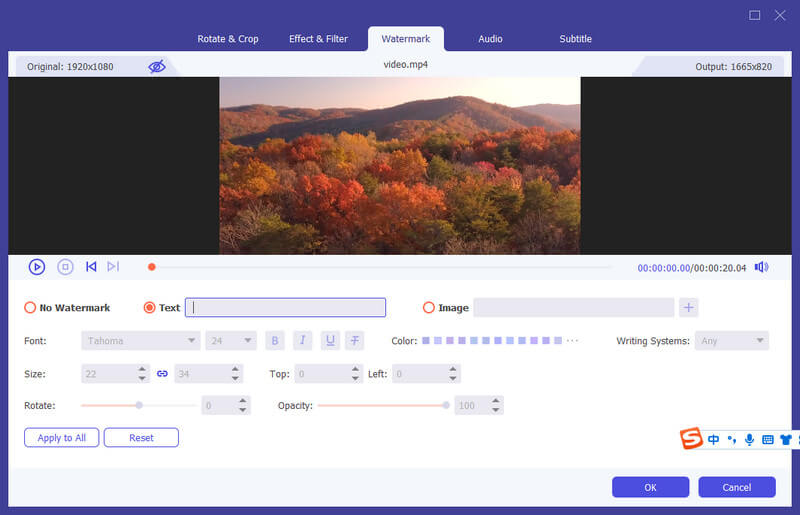
Hvis du vil tilføje et billedvandmærke, skal du kontrollere billedet og klikke på Tilføj knappen for at vælge et billede. Og juster derefter størrelsen og placer den på din video. Du kan også rotere tekst og indstille opacitet.
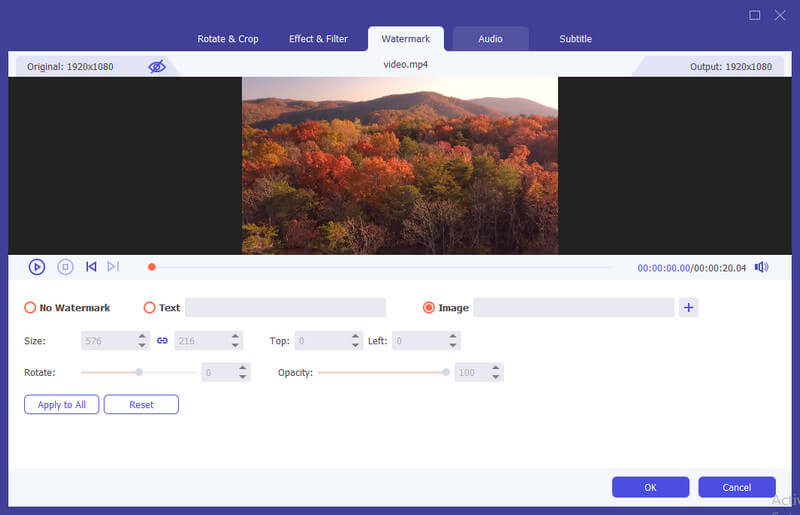
Trin 2 Klik på knappen OK for at gemme dine indstillinger.
Audio
Trin 1 Finde Audio i redigeringsvinduet. Vælg det lydspor, du gerne vil afspille. Eller klik på Plus knappen ved siden af lydsporbjælken. Du kan justere lydstyrken og ændre forsinkelsestiden for at bestemme, hvornår lydsporet skal afspilles.
Trin 2 Klik på knappen OK for at gemme dine indstillinger.
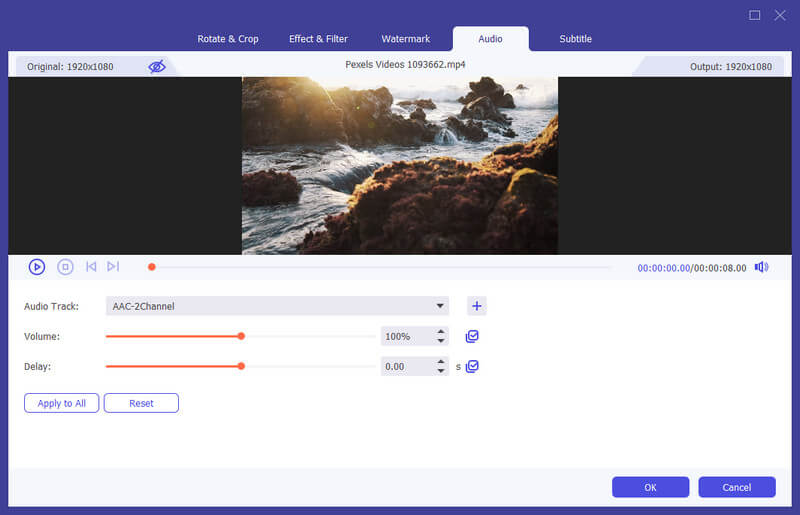
Subtitle
Trin 1 Finde Subtitle i redigeringsvinduet. Klik + for at importere undertekstfilen (*.srt; *.ssa; *.ass) fra din computer. Derefter kan du justere position, skrifttype, farve, opacitet, forsinkelsestid og omrids.
Trin 2 Klik OK for at gemme justeringerne.
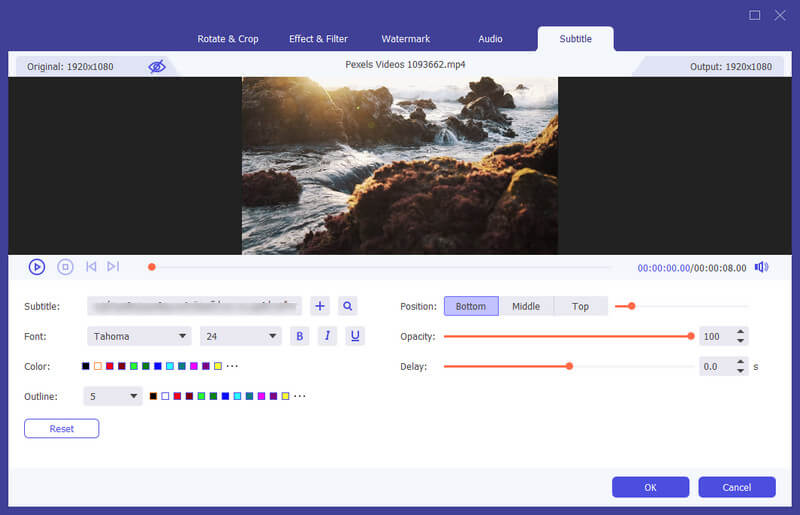
Flere værktøjer
Medie Metadata Editor
Trin 1 Klik Værktøjskasse på toppen og find Medie Metadata Editor. Og der er også Video Compressor og GIF Maker.

Trin 2 Tilføj en fil i understøttet format, såsom MP4, M4A, M4R, M4P, 3G2, M4V, MOV, MP3, WMA, ASF, WMV og AVI.
Derefter kan du redigere omslag, filnavn, omslag, kunstner, album, komponist, genre, år, spor, kommentarer.
Trin 3 Efter redigering skal du klikke på Gem .
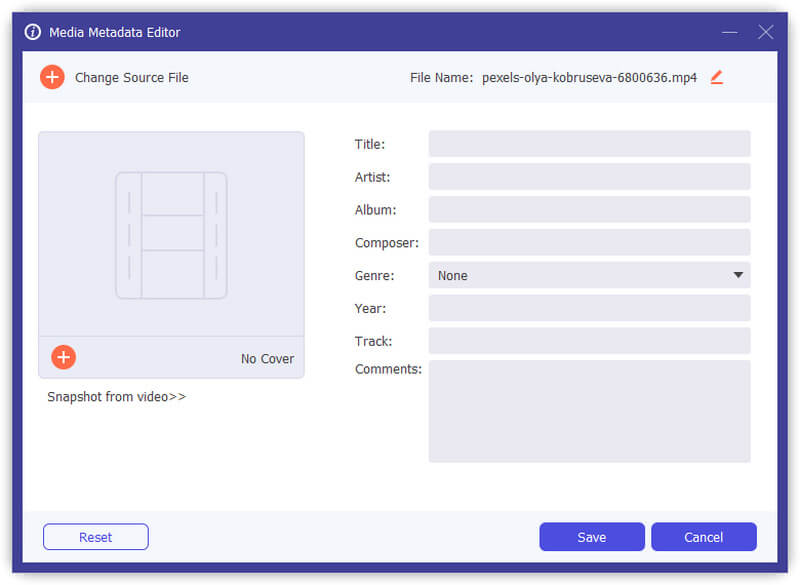
Videokompressor
Trin 1 Finde Videokompressor in Værktøjskasse. Tilføj en video for at komprimere. Når du har tilføjet filer, kan du ændre målfilens størrelse, navn, format, opløsning, bitrate.
Trin 2 Indstil derefter stien for at gemme din komprimerede fil, og klik på Komprimer .
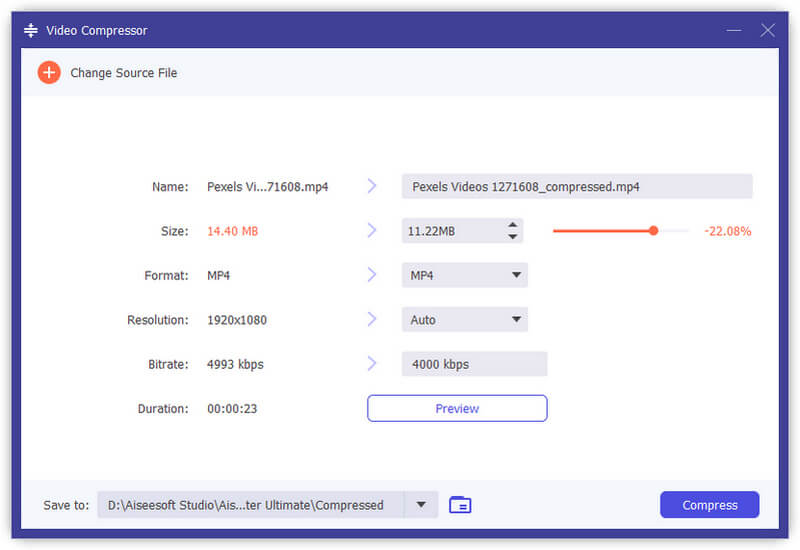
Fjerner video vandmærke
Trin 1 Type Fjerner video vandmærke fra Værktøjskasse og tilføje en video til det.
Trin 2 Klik Tilføj område til fjernelse af vandmærke og du vil se en ramme på videoen.
Trin 3 Træk rammen for at justere den eller ændre antallet af Størrelse, Top eller Venstre til højre.
Trin 4 Træk i statuslinjen, og du kan justere fjernelsesområdet for bestemte tidsperioder.
Trin 5 Hit the Leg knappen, og du kan forhåndsvise outputresultatet. Klik derefter eksport.

GIF Maker
Trin 1 Finde GIF Maker in Værktøjskasse. Tilføj en video til GIF Maker. Som du kan se, kan du redigere videoen med forskellige funktioner, såsom Rotate & Crop, Effect & Filter, Watermark, Audio og Subtitle.
Eller klip videoen og gem den del, du vil oprette en GIF. Og du kan også indstille outputskærmstørrelsen og billedhastigheden.
Trin 2 Klik Generer GIF at oprette din egen GIF.

3D Maker
Trin 1 Finde 3D Maker in Værktøjskasse. Tilføj videoen til 3D Maker.
Trin 2 Det tilbyder forskellige muligheder for at lave 3D-video.
Anaglyph: Du kan vælge en 3D-anaglyf-effekt fra Rød / Cyan-anaglyf, monokrom / halvfarve / fuldfarve / kvalitet Dubois; Grøn / Magenta anaglyf / halv farve / fuld farve; Rav / blå anaglyf, monokrom / halvfarve / fuld farve.
Split skærm: Side om side (halv bredde), side om side (fuld), top og bund (halv højde), top og bund (fuld)
Dybde: Du kan ændre dybden på et anaglyf 3D-billede fra 0 til 15.
Skift til venstre / højre: Brug indstillingen Skift venstre / højre til at skifte fra venstre / højre til højre / venstre eller højre / venstre til venstre / højre.
Trin 3 Klik Generer 3D for at lave din 3D-video.
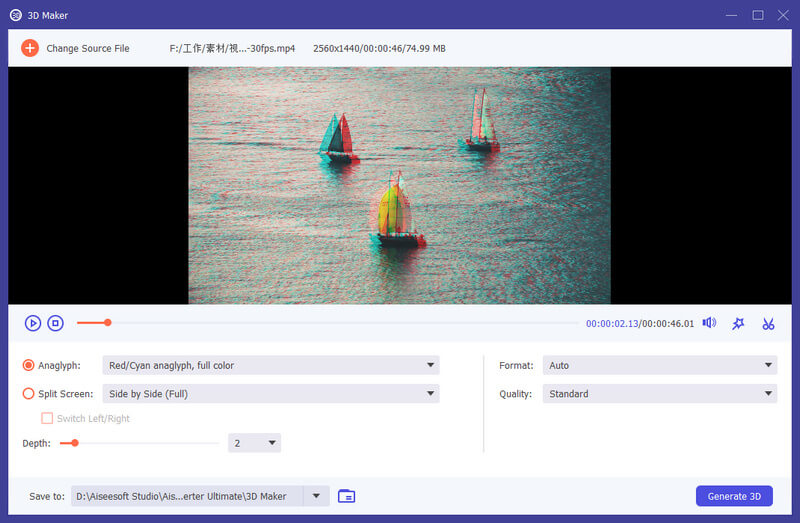
Videoforstærker
Trin 1 Finde Videoforstærker in Værktøjskasse. Føj videoen til Video Enhancer.
Trin 2 Der er 4 muligheder, du kan vælge at forbedre din videofil.
Opskalere opløsning: Med denne funktion får du en video med høj opløsning fra en video med lav opløsning.
Optimer lysstyrke og kontrast: Det optimerer automatisk lysstyrken og kontrasten for at gøre din video mere behagelig.
Fjern videostøj: Denne funktion kan fjerne snavslignende videostøj fra din video.
Reducer video shaking: Det kan stabilisere dine rystende videooptagelser for at gøre det mere jævnere og mere synligt.
Trin 3 Klik forbedre for at forbedre din video.

Videotrimmer
Trin 1 Finde Videotrimmer in Værktøjskasse. Tilføj videoen til Video Trimmer.
Trin 2 For at afskære uønskede dele kan du trække klipperen på statuslinjen eller indtaste start- og sluttidspunkt direkte i bunden Varighed bar. Den del, du har valgt, er den, der bliver tilbage. Hvis du vil have flere segmenter, skal du klikke Tilføj segment og et nyt klip vil blive oprettet. Vælg en anden ønsket del på samme måde. Du kan også bruge funktionen Hurtig opdeling til at opdele det aktuelle segment i stykker efter gennemsnit eller tid.
Trin 3 Hvis du har brug for at tilføje Fade in/out-effekten, skal du blot aktivere mulighederne under statuslinjen. Når du har gjort det i orden, kan du omdøbe videoen, justere outputindstillingerne og vælge destinationen. Hvis du vil flette alle klip til ét, så tjek videre Flet sammen til en nederst til venstre i Video Trimmer-vinduet. Klik på eksport knappen for at eksportere den trimmede video.
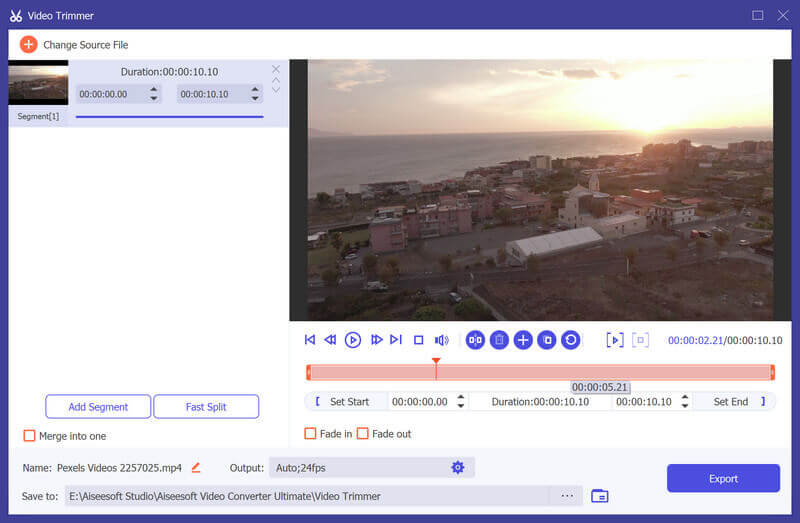
Videohastighedskontroller
Trin 1 Finde Videohastighedskontroller in Værktøjskasse. Tilføj videoen til Video Speed Controller.
Trin 2 Vælg en afspilningshastighed efter dit behov. Hvis du ikke ved, hvilken du skal vælge, kan du forhåndsvise videoen og se, hvilken der passer dig bedst.
Trin 3 Efter at have fremskyndet eller bremset videoen, kan du justere navnet, video-/lydindstillingerne og destinationsmappen for outputfilen. Klik på eksport knappen for at eksportere videoen med ny afspilningshastighed.

Video Cropper
Trin 1 Vælg Video Cropper og tilføje en video til det.
Trin 2 Træk det gule rektangel på videoen for at beskære visningsområdet. Eller du kan ændre antallet af Afgrødeareal.
Trin 3 Klik Eksempel for at se outputresultatet. Hvis du er tilfreds med det, så klik eksport og få din beskåret video.

Video Vandmærke
Trin 1 Vælg Video Vandmærke og tilføje en video til det.
Trin 2 Vælg at tilføje tekstvandmærke eller billedvandmærke. Til Tekst Vandmærke, kan du justere den periode, hvor vandmærket kan ses. Skrifttype og farve kan også ændres. Du kan endda tilføje flere vandmærker ved at klikke Tekst Vandmærke igen.
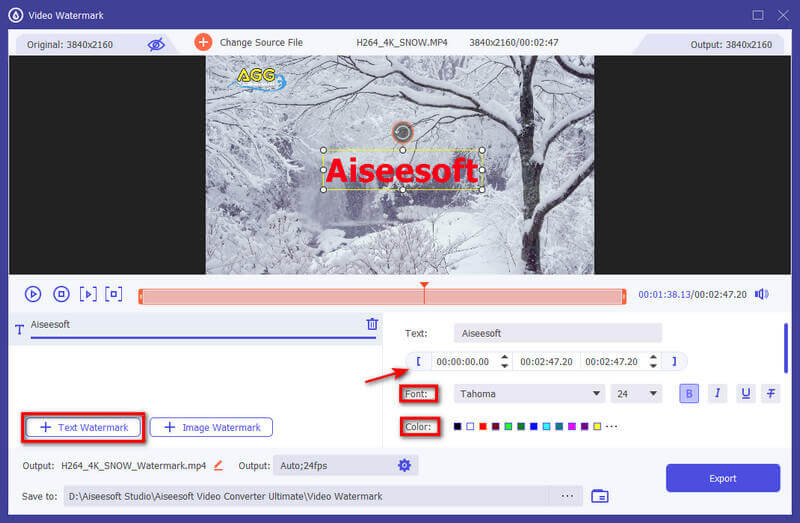
Til Billede Vandmærke, kan du også justere den periode, hvor vandmærket kan ses. Derudover kan du rotere billedet eller ændre opaciteten af det.
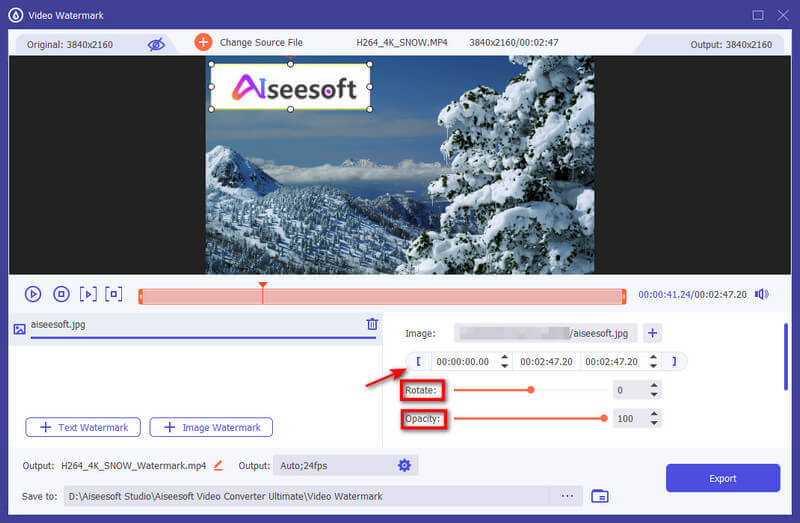
Trin 3 Klik eksport når alle justeringer er udført.
farvekorrektion
Trin 1 Vælg farvekorrektion og tilføje en video til det.
Trin 2 Juster Kontrast, Mætning, Lysstyrkeog Hue efter dit behov. Du kan forhåndsvise videoen på samme tid.
Trin 3 Klik på knappen eksport knappen i nederste højre hjørne og få den rettede video.
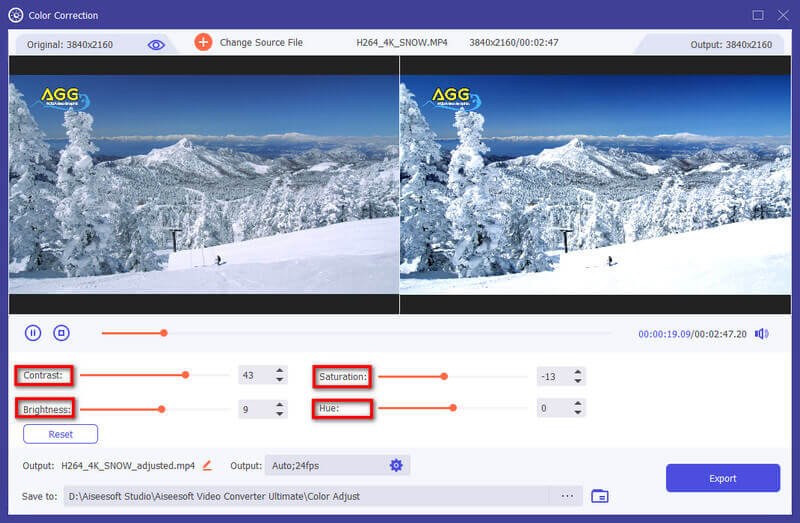
Video reverser
Trin 1 Finde Video reverser in Værktøjskasse. Tilføj videoen til Video Reverser.
Trin 2 Brug statuslinjen eller den indstillede tid til at få det videoklip, du vil vende tilbage. Derefter kan du omdøbe videoen og vælge et sted at gemme outputfilen. Klik på eksport knappen for at eksportere den omvendte video.
Bemærk:
Lyden af videoklippet fjernes efter vending. Hvis du har brug for at tilføje baggrundsmusik, skal du gå til fanen Konverter for at tilføje et nyt lydspor.

Videofusion
Trin 1 Finde Videofusion in Værktøjskasse. Tilføj video(erne) til Video Merger.
Trin 2 Når du har importeret dine filer, kan du justere rækkefølgen ved at trække klippene til den korrekte position eller bruge Frem / tilbage funktion. Hvis du har brug for at tilføje nye klip, kan du blot klikke på Tilføj/Plus knappen eller klik Forud/bagved for at lokalisere klippet direkte til det rigtige sted. Du kan også redigere og trimme videoklippene efter dit behov. Tryk på for at fjerne alle klippene Tom .
Trin 3 Når du er færdig med at redigere, kan du ændre navn, indstillinger og lagringssti for outputfilen. Klik derefter på eksport knappen for at eksportere den flettede video.
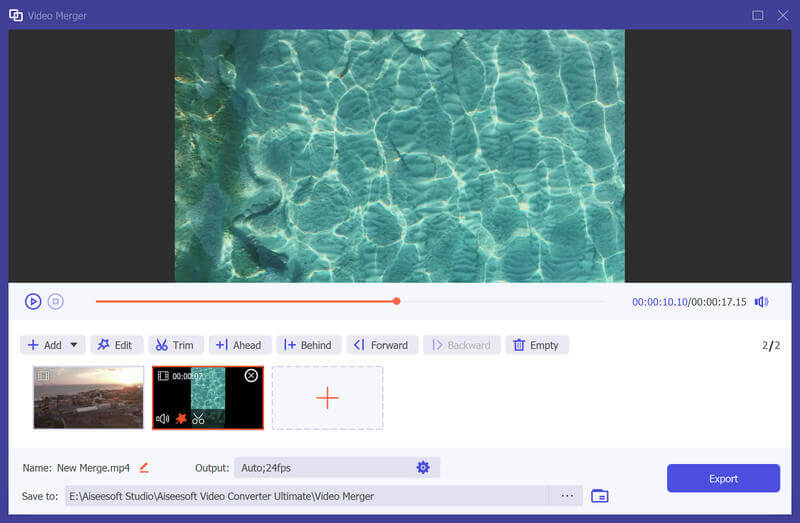
Video Rotator
Trin 1 Finde Video Rotator in Værktøjskasse. Tilføj videoen til Video Rotator.
Trin 2 Efter indtastning af videorotatoren kan du vende videoen lodret eller vandret og rotere 90 grader, 180 grader eller 270 grader med eller mod uret. Derefter kan du få vist resultatet i realtid.
Trin 3 Derefter kan du omdøbe videoen, justere outputindstillingerne og vælge destinationen. Klik på eksport knappen for at eksportere den roterede video.
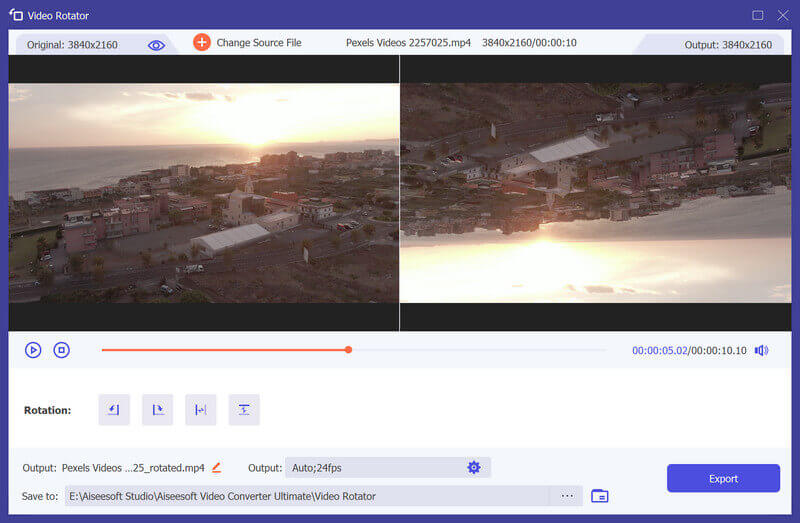
Volume Booster
Trin 1 Finde Volume Booster in Værktøjskasse. Tilføj videoen til Volume Booster.
Trin 2 Hvis du finder lydstyrken på din video for lav eller for høj, kan du bruge Volume Booster til at justere lydstyrken. Træk bare punktet på linjen for at skrue op/ned for lydstyrken alt efter dit behov.
Trin 3 Derefter kan du justere navnet, video-/lydindstillingerne og destinationsmappen for outputfilen. Klik på eksport for at eksportere videoen.
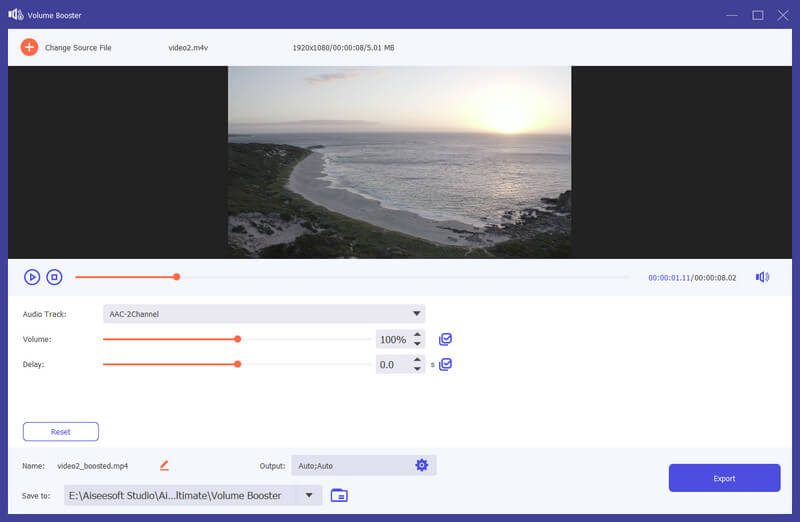
Lydsynkronisering
Trin 1 Finde Lydsynkronisering in Værktøjskasse. Tilføj videoen til Audio Sync.
Trin 2 Hvis lyden af din video er synkroniseret, kan du løse problemet med lydsynkronisering. Det kan let hjælpe dig med at justere lydsporet for at få det til at følge med billedet. Bare træk punktet på linjen for at fremskynde eller bremse lyden baseret på dit behov.
Trin 3 du kan ændre navnet, indstillingerne og lagringsstien for outputfilen. Klik derefter på eksport for at eksportere videoen.
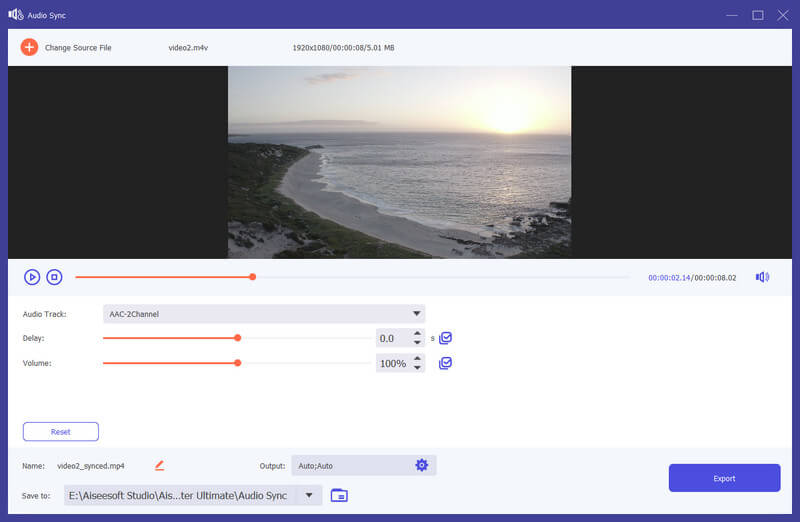
Lydkompressor
Trin 1 Finde Lydkompressor in Værktøjskasse. Tilføj en lydfil, som du vil komprimere. Når du har tilføjet filen, kan du reducere størrelsen direkte gennem skyderen. Du kan også ændre filnavnet, formatet, kanalen, samplingshastigheden og bithastigheden efter dit behov.
Trin 2 Efter justering skal du bekræfte lagringsstien for den komprimerede lydfil og klikke på Komprimer for at starte komprimeringen.
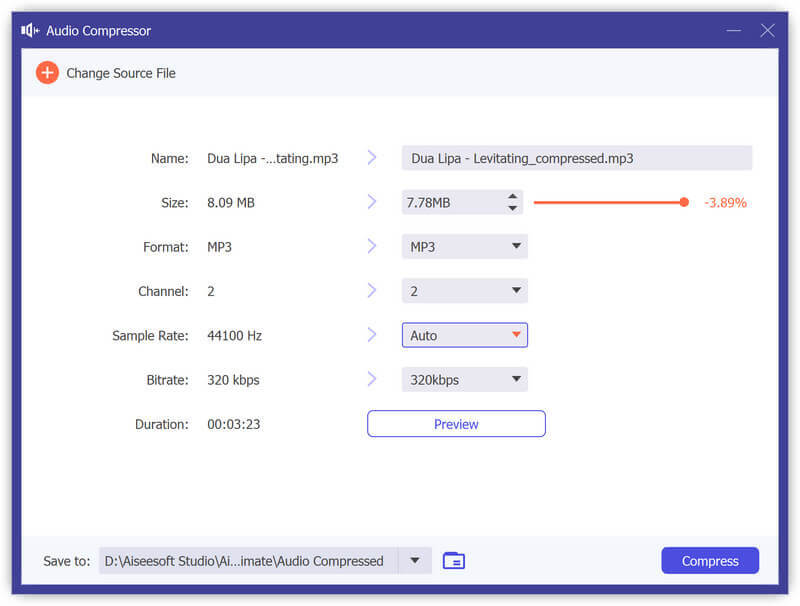
Billedkonverter
Trin 1 For at konvertere billeder skal du åbne Billedkonverter fra Værktøjskasse. Så kan du tilføje lige så mange billeder, som du vil. Du kan ændre outputformatet separat eller indstille en fast filtype for alle outputfiler. Det giver dig endda mulighed for at zoome ind/ud på billedet og ændre billedkvaliteten.
Trin 2 Klik eksport hvis du er færdig med alle indstillinger. Så bliver billederne automatisk gemt på din computer.
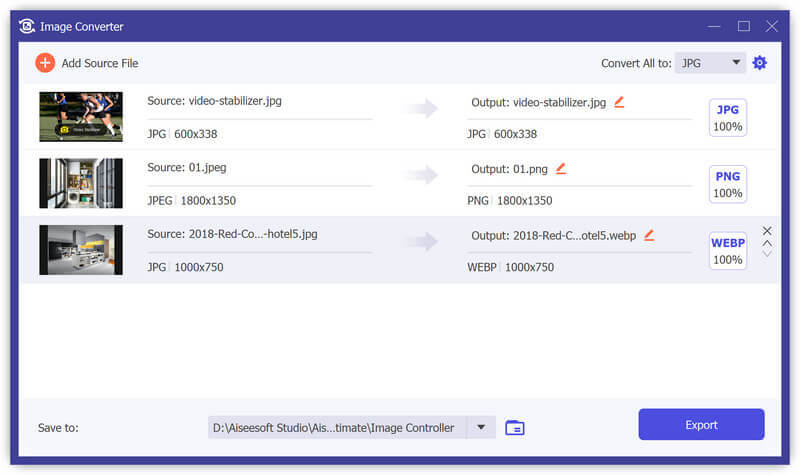
Date Date Changer
Trin 1 Du kan også ændre fildatoen i Date Date Changer. Det giver dig mulighed for at justere fildatoen som oprettet dato, ændret dato og adgangsdato. Du kan endda batch-ændre datoen, hvis der er mange filer, der venter på at blive ændret.
Trin 2 Klik på knappen Indløs knappen i hjørnet for at anvende dine ændringer.
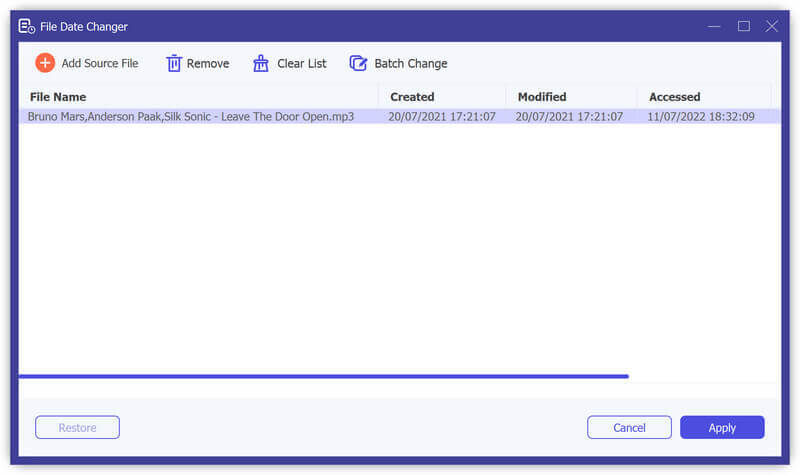
Støjfjerner
Trin 1 Vælg Støjfjerner in Værktøjskasse. Tilføj derefter en video til Noise Remover.
Trin 2 Hvis støjen fra din video er for distraherende, kan du håndtere dette problem med Noise Remover. Det kan reducere overskydende støj og lydspor hurtigt. Du skal bare vælge lydsporet og markere Aktiver lydstøjreduktion boks.
Trin 3 Du kan trykke på Afkrydsningsfelt for at anvende indstillinger på alle lydspor, hvis du ønsker det. Klik derefter på eksport knappen for at generere videoen.
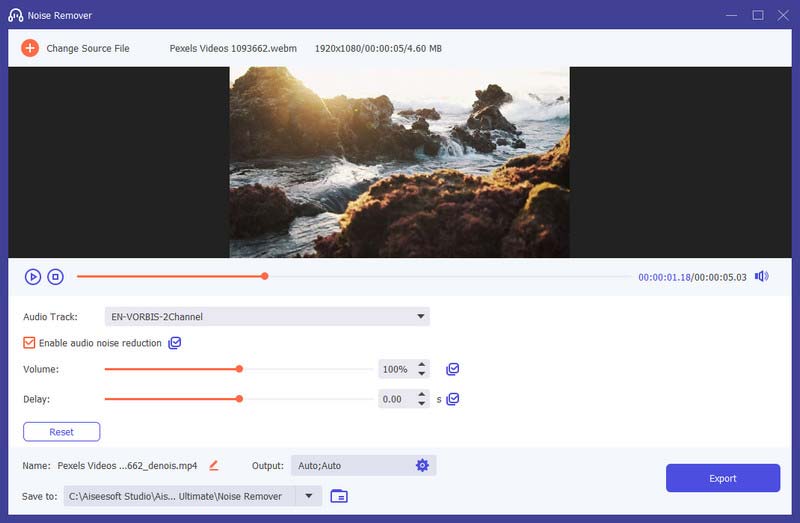
Video-afspiller
Trin 1 Finde Video-afspiller in Værktøjskasse. Tilføj en video til videoafspiller.
Trin 2 For at afspille din video kan du gå gennem funktionerne i bunden og fokusere på forskellige dele. De giver dig mulighed for at afspille, stoppe, flytte videoen til forrige eller næste 5 sekunder, ændre lydsporet, afspille hastighed og lydstyrke, redigere undertekster, tage snapshots eller gå ind i fuld skærm baseret på dine behov.
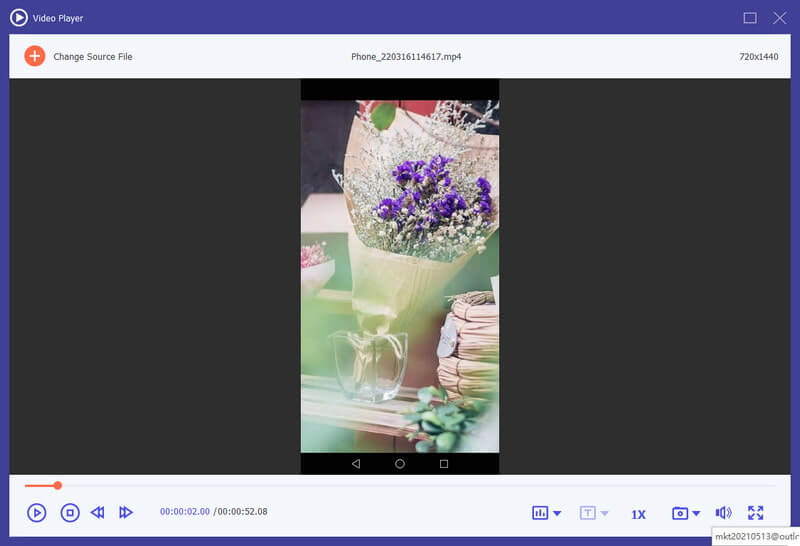
Del 6. Indstil præferencer for forskellige behov
Når du bruger konverterfunktionen, kan du klikke på Gear knappen nederst på grænsefladen. Dette er knappen for præferencer.
Der er fem muligheder i det.
1. Generelt
In Generelt mulighed, kan du indstille undertekstsprog, lydsprog, GPU-acceleration og opdateringsindstillinger.
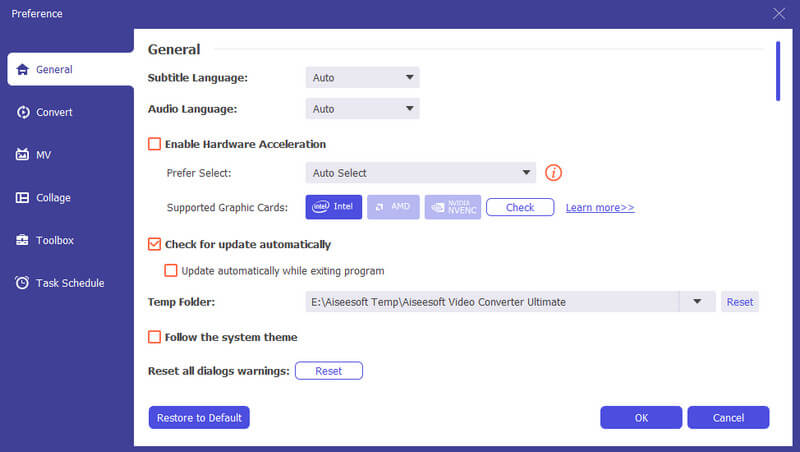
2. Konverter
In Konverter mulighed, kan du indstille outputmappe, snapshot-mappe, konvertere opgaver osv.
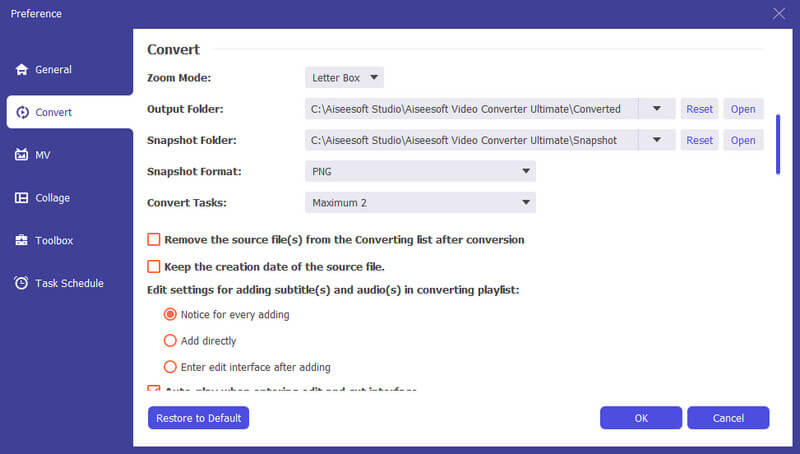
3. MV
In MV mulighed, kan du ændre MV-outputmappen.
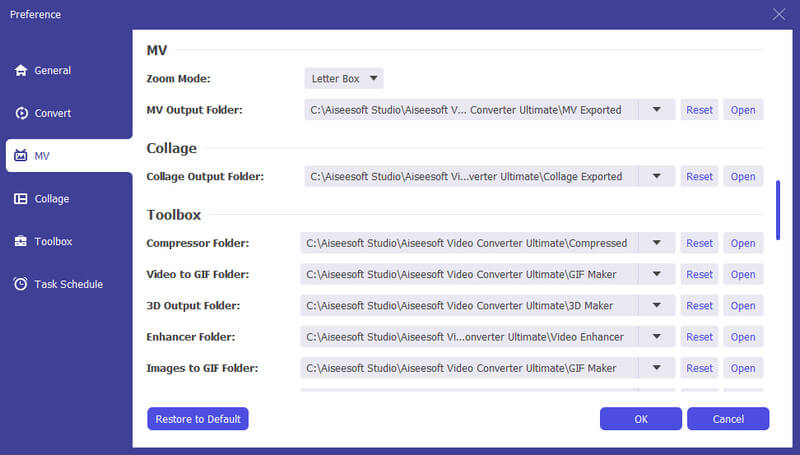
4. Collage
In Collage mulighed, kan Collage-outputmappen nulstilles.
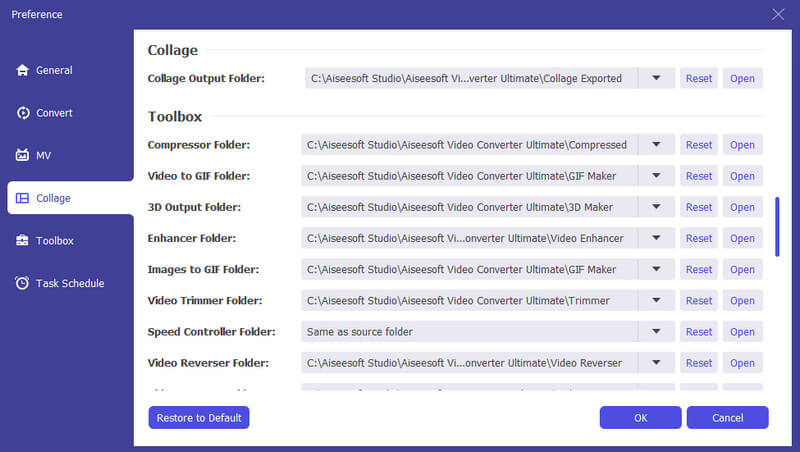
5. Værktøjskasse
In Værktøjskasse mulighed, kan du indstille lagringsstien for komprimerede filer og GIF-filer.
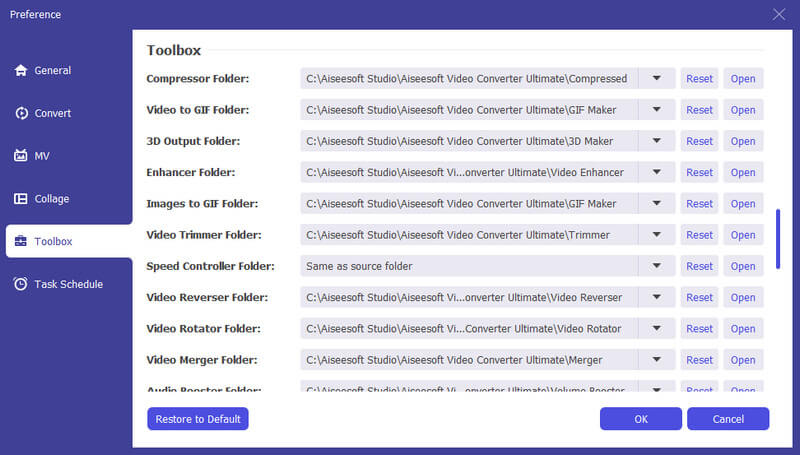
6. Opgaveskema
In Opgaveskema mulighed, kan du vælge handlingen, når opgaven er fuldført.
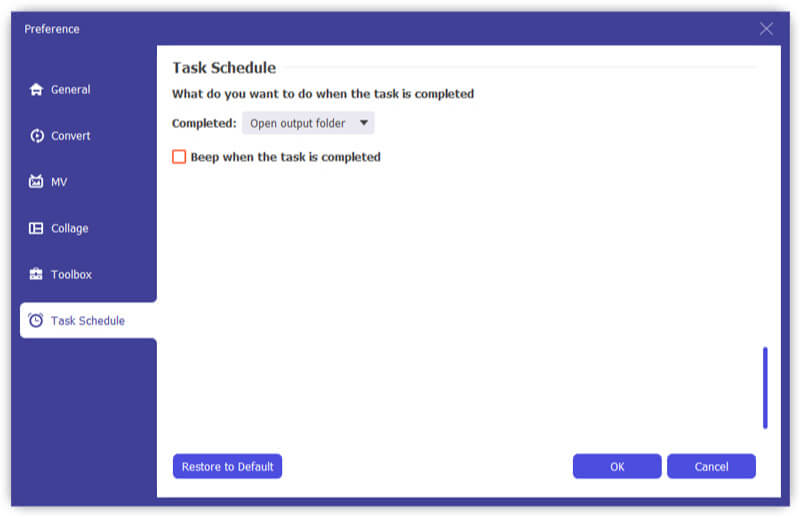
Del 7. Flere indstillinger for Video Converter Ultimate
Ovenstående trin viser dig, hvordan du bruger Video Converter Ultimate til at konvertere, redigere videoer for at tilføje undertekster/lydspor. Derudover er der stadig nogle funktioner, du ikke kan gå glip af i denne del.
Opdatering
For at kontrollere den nye funktion i denne software skal du foretage indstillinger for at få opdateringspåmindelsen. Klik på "Menu"> "Præferencer"> Marker "Kontroller opdateringer automatisk".
Sammenligning mellem gratis og registerversion
Video Converter Ultimate har sin gratis version og registerversion. Du kan kontrollere funktionerne mellem dem fra tabellen som nedenfor:
| Hovedtræk | Trail version | Registrer version |
| Gratis prøveversion | 30 dage | Ubegrænset |
| Konverter videoer | 5 minutter eller mindre | Ubegrænset |
| Gratis teknisk understøttet og opgradering |
-
Sådan konverteres MP4 til MP3
Hvordan ændrer du MP4 til MP3? Med MP4 til MP3 online-konverter eller downloader du gratis MP4 til MP3-konverter? Læs denne artikel for at få alle omfattende måder.
 Skrevet af Andrew Miller | 11.03.2020
Skrevet af Andrew Miller | 11.03.2020 -
Sådan konverteres MP3 til MIDI på Windows / Mac
Vil du konvertere MP3 til MIDI? Denne artikel introducerer adskillige bedste måder til MP3 til MIDI-konvertering på Mac eller Windows-computer.
 Skrevet af Jenny Ryan | 17.09.2020
Skrevet af Jenny Ryan | 17.09.2020 -
Sådan konverteres M4A til WAV gratis
Vil du gratis konvertere M4A til WAV? Du kan lære, hvordan du nemt kan konvertere M4A / M4P til WAV til Windows Media Player gratis.
 Skrevet af Jenny Ryan | 13.06.2018
Skrevet af Jenny Ryan | 13.06.2018 -
Bedste måde at konvertere DVD til MP4
Vil du konvertere DVD til MP4 til sikkerhedskopi på pc / Mac? Du kan lære, hvordan du konverterer hjemmelavet DVD til MP4-video med høj kvalitet i dette indlæg.
 Skrevet af Ashley Mae | 09.08.2021
Skrevet af Ashley Mae | 09.08.2021 -
Sådan laves ringetoner på iTunes til iPhone
Vil du lave ringetoner til iPhone? Du kan lære, hvordan man laver ringetoner på iTunes i dette indlæg.
 Skrevet af Louisa White | 25.05.2018
Skrevet af Louisa White | 25.05.2018 -
Enkle måder at konvertere iTunes til MP3
Vil du konvertere iTunes til MP3? Du kan lære at konvertere iTunes M4P / M4A til MP3 og konvertere iTunes-film til MP3 / MP4 i dette indlæg.
 Skrevet af Jenny Ryan | 17.12.2020
Skrevet af Jenny Ryan | 17.12.2020 -
3 måder at konvertere AMR til MP3
Hvis du vil konvertere AMR til MP3, kan du bruge online lydkonverter eller AMR til MP3-konverter til at ændre AMR til MP3. Her er de bedste konverteringsmåder.
 Skrevet af Jenny Ryan | 11.12.2020
Skrevet af Jenny Ryan | 11.12.2020 -
Sådan konverteres almindelige videoer til HD 1080p og 720p kvalitet
Du kan nemt få din video med høj kvalitet, når du har konverteret den til HD-videokvalitet. Læs denne artikel, og kom vej.
 Skrevet af Jenny Ryan | 29.05.2020
Skrevet af Jenny Ryan | 29.05.2020 -
Sådan sætter du iMovie-video i andre formater
Hvordan løser man forskellige problemer, når man uploader video-rom iMovie? Hvordan uploader jeg iMovie? Det er den rigtige artikel til at give detaljerede oplysninger.
 Skrevet af Jenny Ryan | 11.01.2021
Skrevet af Jenny Ryan | 11.01.2021 -
Sådan konverteres ARF til MP4/WMV på Windows 11/10/8/7/Vista/XP
Stadig forundret over, hvordan man spiller WebEx ARF-optagefiler på din egen afspiller? Download WebEx-optagelser og konverter ARF-filer til MP4 let i dette indlæg.
 Skrevet af Jenny Ryan | 12.10.2018
Skrevet af Jenny Ryan | 12.10.2018 -
Top 10 Video Sound Editors til Windows-, Mac-, iPhone- og Android-brugere
Læs og få din bedste videolydeditor til Windows, Mac, iPhone og Android. Du kan vælge ethvert værktøj til nemt at redigere lydsporet på din video på en stationær eller mobilenhed.
 Skrevet af Jenny Ryan | 12.10.2018
Skrevet af Jenny Ryan | 12.10.2018 -
Lav Slo-Mo-video med den bedste Slow Motion-videoapp på Android / iPhone
Dette indlæg samler den bedste gratis slow motion-app til Android / iPhone. Lær om slow motion-videoredigeringsprogrammet, og lav din egen video med slow motion.
 Skrevet af Jenny Ryan | 02.12.2021
Skrevet af Jenny Ryan | 02.12.2021 -
iPhone Video / Audio Format og Sådan konverteres og overføres iPhone Video / Audio
Vil du vide, iPhone / video-lydformater? Du kan vide iPhone video / lyd, og hvordan du overfører / konverterer iPhone video / lyd i dette indlæg.
 Skrevet af Louisa White | 26.06.2018
Skrevet af Louisa White | 26.06.2018 -
Bedste Green Screen Software til redigering af Green Screen Video
Hvad er den bedste software til grøn skærm til at redigere din grøn skærmvideo? Denne artikel viser den øverste gratis og betalte software til grøn skærm for at hjælpe dig med at få grøn skærm til at arbejde.
 Skrevet af Jenny Ryan | 02.07.2018
Skrevet af Jenny Ryan | 02.07.2018


