MKV er åben og gratis. Ingen har patenter eller licenser, og nogen kan implementere det frit. De bedste softwareafspillere derude har fuld MKV-support og er helt gratis. Imidlertid spiller mange hardwareafspillere ikke MKV direkte - for at MKV-filer skal transkodes til format, som den bestemte hardwareafspiller forstår. Denne guide viser dig, hvordan du gør det konvertere MKV-videofil med den bedste MKV Video Converter.

Aiseesoft MKV Video Converter er en professionel værktøjsstøtte, der konverterer MKV til AVI, MKV til MP4, MKV til WMV, såvel som andre populære videoformater som H.264 / AVC, DivX, XviD og MOV, eller ekstraher MP3, WAV, WMA, AAC eller M4A musik fil fra MKV, MPG, WMV, MP4, AVI filer med et par trin.
Trin 1 Føj videofil til programmet
Klik på knappen "Tilføj filer" for at importere dine MKV-filer, du kan også trække og slippe MKV-videoer direkte i dette program.
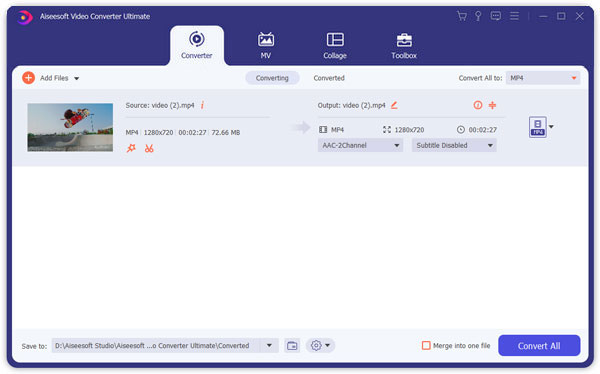
Trin 2 Output videoindstillinger
Vælg det ønskede outputformat fra rullelisten "Konverter alt til". Klik på knappen "Brugerdefineret profil" for at indstille dine video- og lydparametre.
Du kan også justere indstillingerne for din outputvideo, såsom "video / lydkoder", "Video / lyd bitrate", "Kanaler", "Opløsning" og så videre.
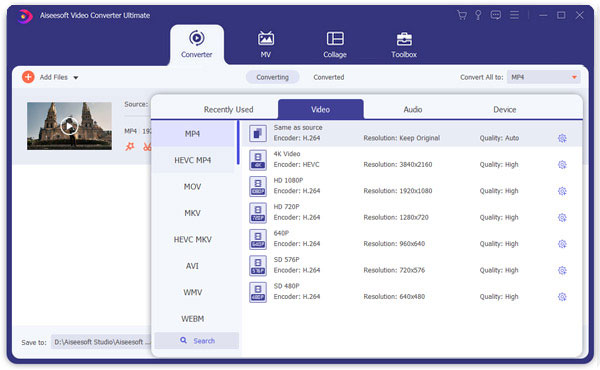
Trin 3 Start Konvertering
Klik på "Konverter alle" -knappen for at starte din konvertering, og den afsluttes om kort tid.
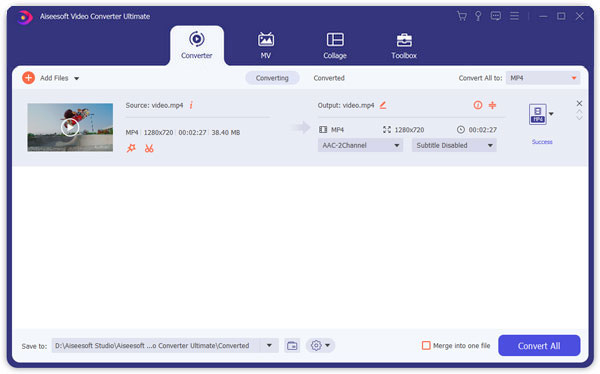
tips:
1. Klip film
Hvis du bare vil konvertere et klip fra din film, kan du klikke på knappen "Klip" for at åbne vinduet Klip, du kan trimme en varighed af MKV-video ved enten at trække skyderne Starttid og Sluttid eller indstille tidsparametrene i hvert tilsvarende felt.
Når du har indstillet trimmetiden, vises længden på det optagne klip i boksen Vælg længde til din reference.

2. Video beskæring
Med Aiseesoft MKV Converter kan du fjerne de sorte kanter omkring din filmvideo ved at markere "Beskær" indstillingen og tilpasse din film.

Der er tre metoder til rådighed til at beskære din video:
en. Beskær ved at vælge en beskæringstilstand
Vælg en afgrødetilstand i rullelisten til afgrødetilstand, og klik på OK for at gemme afgrøden. Der er tre forudindstillede afgrødetilstande efter eget valg: Ingen beskæring, Afskær de øverste og nederste sorte kanter, Afskær den øverste sorte kant.
b. Beskær ved at justere afgrøderammen
Afgrødningsrammen er den stiplede linje omkring filmvideoen. Der er fire justeringslinjer på beskæringsrammen. Hver linje giver dig mulighed for at beskære filmvideoen fra en anden position.
For at beskære din filmvideo kan du bare flytte musemarkøren til et justeringsfelt og trække beskæringsrammen.
c. Beskær ved at indstille afgrødeværdierne
Der er fire beskæringsværdier i nederste venstre del af beskæringsvinduet: Op, Ned, Venstre og højre. Du kan indstille hver værdi til at beskære din filmvideo, og beskæringsrammen bevæger sig i overensstemmelse hermed.
Inden du begynder at beskære din filmvideo, kan du vælge et output-aspektforhold fra zoomlisten. Der er fire valgmuligheder: Fuld skærm, Opbevar original, 16: 9 og 4: 3. Når du har valgt et output-aspektforhold og afsluttet beskæringen, kan resultatet vises i forhåndsvisningsvinduet i programmets hovedgrænseflade.
3. Tag dit yndlingsbillede, og flet flere videoer til en fil
Hvis du kan lide det aktuelle billede af videoen, kan du bruge "Snapshot" -opfattelsen. Klik bare på knappen "Snapshot", billedet gemmes, og du kan klikke på "File" ved siden af "Snapshot" -knappen for at åbne dit billede. Du kan vælge destinationens billede ved at klikke på knappen "Præference". Som standard gemmes det optagne billede på: dit \ Mine dokumenter \ Aiseesoft Studio \ Snapshot
Hvis du vil flette de valgte videofiler til en outputfil, kan du markere indstillingen "flet til en fil". Som standard navngives den fusionerede fil efter den første valgte fil (enten en titel eller et kapitel).

