Der er mange grunde, som du har brug for sikkerhedskopiere tekstbeskeder på din iPhone. Før du frigør plads og sletter gamle SMS'er, skal du gemme beskeder på en anden enhed eller cloudserver. I øjeblikket bruger flere og flere deres håndsæt på arbejdet. De skal gemme vigtige beskeder for at undgå tab af information. Denne guide fortæller dig de nemmeste måder at få arbejdet gjort uden tekniske færdigheder.
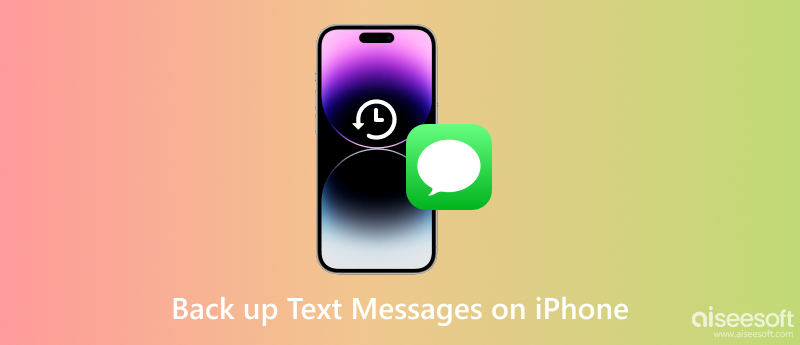
Det bedste sted at sikkerhedskopiere dine tekstbeskeder på din iPhone er en computer. iOS kan dog ikke overføre data direkte med Windows. Som følge heraf skal du bruge et SMS backup værktøj, som f.eks FoneLab iOS-sikkerhedskopiering og gendannelse. Det er den nemmeste mulighed for at gemme SMS-beskeder fra din iPhone til din pc.

Downloads
FoneLab iOS Data Backup og Gendannelse - Bedste SMS Backup Tool
100 % sikker. Ingen annoncer.
100 % sikker. Ingen annoncer.
Start det bedste SMS-sikkerhedskopieringsværktøj til iPhone, når du har installeret det på din pc. Der er en anden version til Mac-brugere. Tilslut din iPhone til den samme maskine med et Lightning-kabel, og klik på iOS Data Backup knappen for at scanne data på dit håndsæt.

Efter datascanning vil du blive præsenteret for datatypevinduet. Sørg for at markere feltet ved siden af Beskeder og vedhæftede filer. Hvis du også vil sikkerhedskopiere WhatsApp-chats, skal du tjekke WhatsApp & Attachments boks.

Så længe du er klar, skal du klikke på Næste knappen for at begynde at gemme SMS på din iPhone til din pc. Hvis du har masser af beskeder gemt på dit håndsæt, kan det tage et stykke tid at fuldføre processen. Når du ser Tillykke vindue, luk softwaren og afbryd dit håndsæt.

Når du vil læse beskederne, kan du åbne sikkerhedskopien på din pc eller gendanne dem på din enhed.
iCloud er skylageret for hver iOS-bruger. Apple giver 5 GB gratis lagerplads efter dit køb af en iPhone eller iPad. Desuden kan brugere købe planer for at udvide lagerkapaciteten. Med iCloud kan du sikkerhedskopiere tekstbeskeder på din iPhone eller iPad uden en computer. Ulempen er, at du kun kan hente beskederne ved at gendanne iCloud backup. Det betyder, at de aktuelle data på din iPhone vil blive slettet.
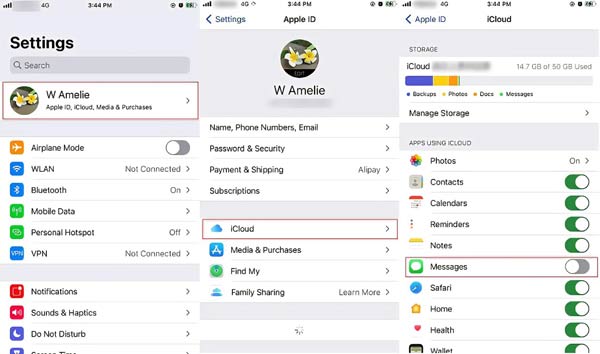
Når du sletter vigtig SMS og vil gendanne den fra iCloud-sikkerhedskopi, skal du først slette din enhed. Gendan derefter en ordentlig iCloud-sikkerhedskopi under opsætningsprocessen.
En anden måde at gemme tekstbeskeder på din iPhone er iTunes eller Finder-appen. Det er i stand til at sikkerhedskopiere en hel iOS-enhed til en computer via et USB-kabel. Derfor er det et godt valg, hvis du ikke har en internetforbindelse. Manglen er, at du skal oprette en hel sikkerhedskopi til din enhed, men ikke gemme SMS uafhængigt. I lighed med iCloud-sikkerhedskopi kan du kun gendanne tekstbeskederne efter at have omskrevet sikkerhedskopien til din iPhone.
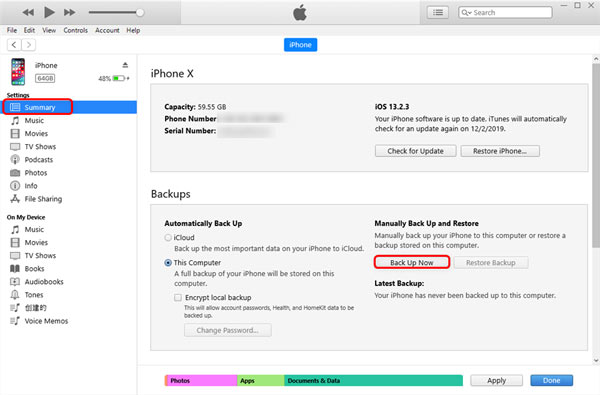
På macOS Catalina 10.15 eller nyere skal du vælge dit iPhone-navn i venstre side i Finder og flytte til Sikkerhedskopier areal. Vælg Sikkerhedskopier alle data på din iPhone til denne Mac , og klik på Backup nu .
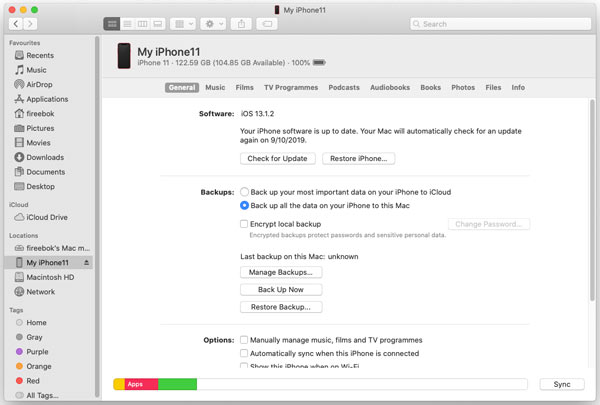
Gemmer Apple-sikkerhedskopi tekstbeskeder?
Ifølge Apple sikkerhedskopierer iTunes alle data på din iPhone, inklusive fotos, musik, videoer, appdata, tekstbeskeder, iMessage og mere. Så Apple backup gemmer dine tekstbeskeder på din iPhone.
Hvordan gemmer jeg hele min teksthistorik?
Du kan uploade tekstbeskeder på din iPhone til iCloud eller oprette en iTunes-sikkerhedskopi til hele din enhed. For at gemme hele din teksthistorik på din iPhone på en computer, skal du bruge et tredjepartsværktøj, såsom FoneLab og 3uVærktøjer.
Kan du downloade tekstbeskeder fra iPhone til en computer?
Til overføre tekstbeskeder fra din iPhone til din computer, skal du lave en sikkerhedskopi af din enhed ved hjælp af iTunes eller Finder. Du kan ikke downloade SMS fra en iPhone til en computer direkte.
Konklusion
Ved at følge vores guide bør du lære mindst tre måder at gøre det på sikkerhedskopiere dine iPhone-tekstbeskeder. iCloud giver dig mulighed for at få arbejdet gjort med netværksforbindelse. iTunes eller Finder kan gemme din SMS til en pc eller Mac via et USB-kabel. For at sikkerhedskopiere SMS uafhængigt er FoneLab iOS Data Backup and Restore den bedste mulighed. Hvis du har andre spørgsmål om dette emne, er du velkommen til at skrive dem under dette indlæg.

Dit bedste valg til at tage sikkerhedskopi af data fra iPhone / iPad / iPod til Windows / Mac og gendanne fra iOS-data-sikkerhedskopi til iOS-enhed / computer sikkert og effektivt.
100 % sikker. Ingen annoncer.
100 % sikker. Ingen annoncer.