Adobe Illustrator er en af verdens bedste redigeringssoftware til vektorgrafik. Adobe bliver ved med at introducere nye funktioner for at udvide softwaren. Ligesom Photoshop er Illustrator afhængig af lag til at redigere grafik. Når du opretter en ny grafik, opretter softwaren et baggrundstegnebræt, som er det første lag af din maling. Som standard er lærredet hvidt, men du kan ændre baggrundsfarven i Illustrator følge vores guide nedenfor.
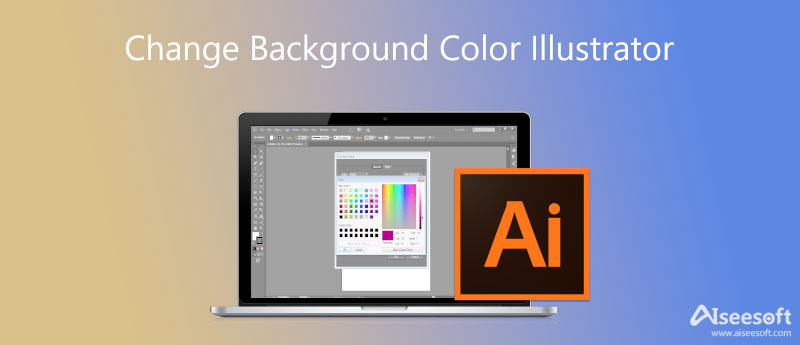
Der er mindst to måder at ændre baggrundsfarve i Illustrator, indstillingsmuligheden eller oprette en ny baggrund. For at hjælpe dig med at forstå procedurerne deler vi trinene hhv.
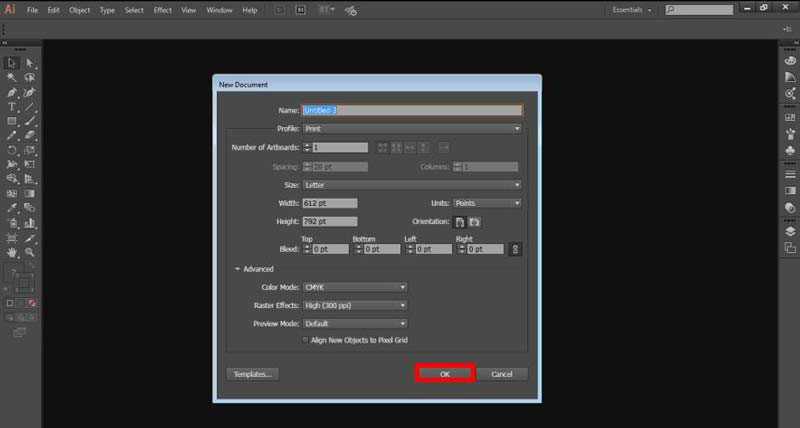
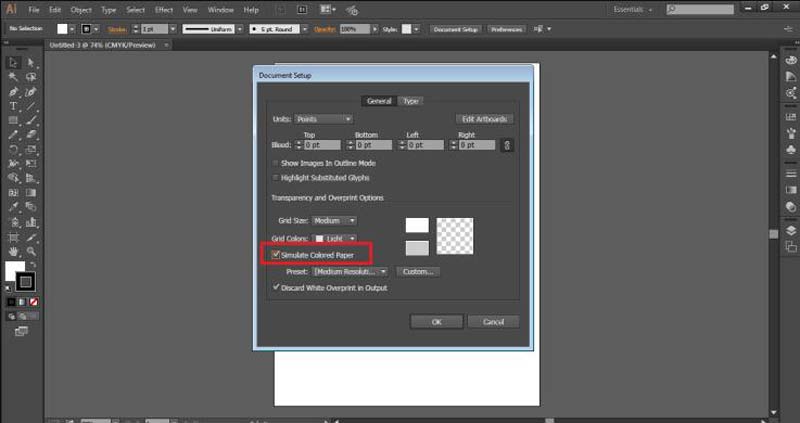
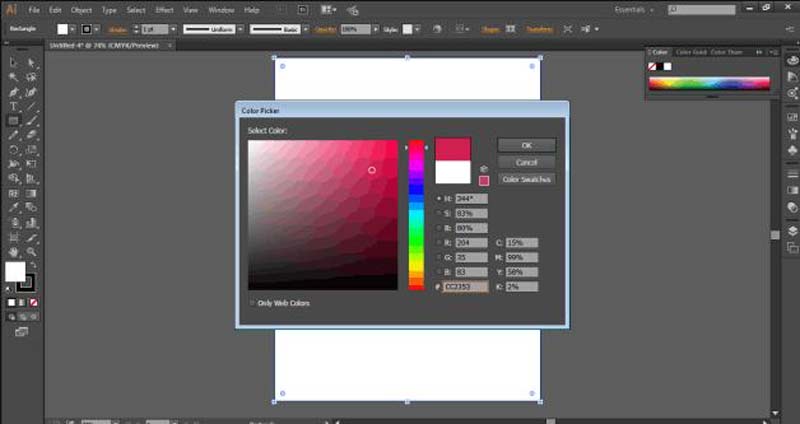
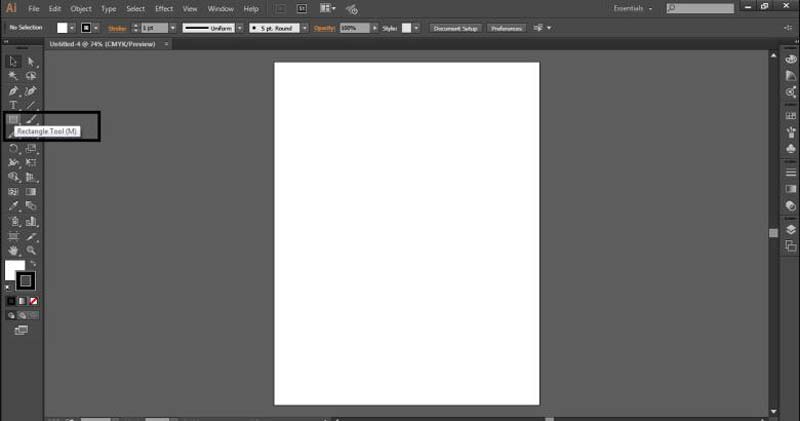
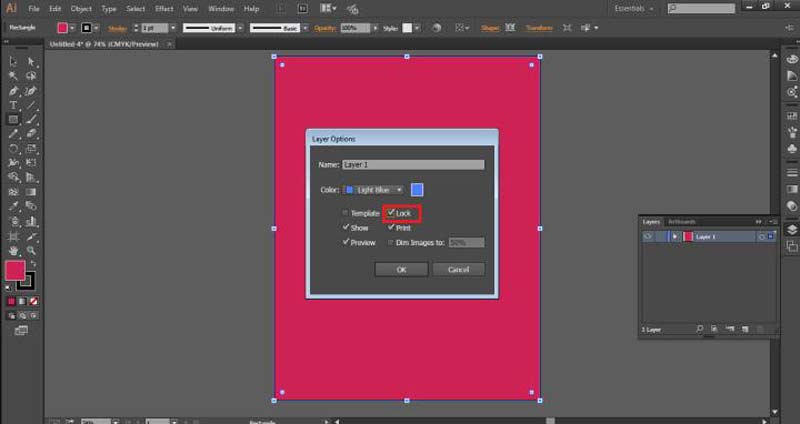
Er det muligt at ændre baggrundsfarven efter at have lavet grafik i Illustrator? Ja. Hvis du har det rigtige værktøj, kan du til enhver tid erstatte baggrundsfarven med en ny. Aiseesoft gratis baggrundsfjerner online er det helt rigtige værktøj, du har brug for. Sammenlignet med Adobe Illustrator er denne webapp helt gratis at bruge. Desuden fungerer det online og beder dig ikke om at installere noget på din computer eller mobilenhed. Den indbyggede AI gør hele processen nemmere. Her er trinene til at få det, du ønsker.
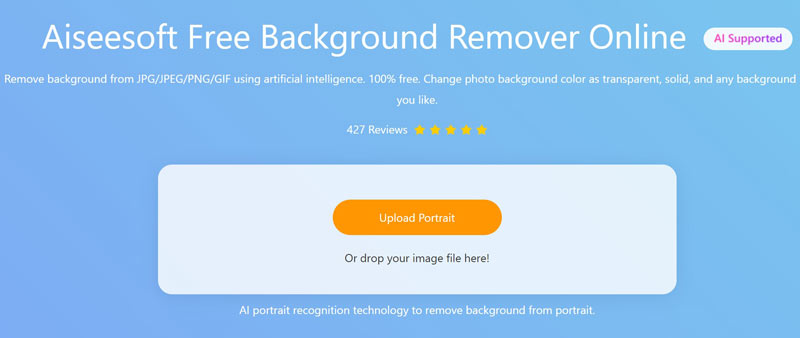
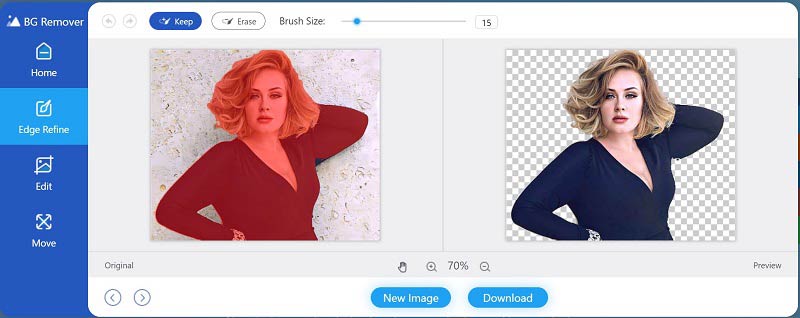
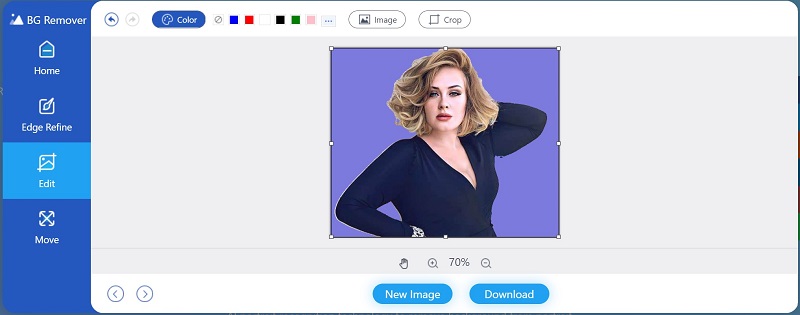
Bemærk: Selvom webappen er gratis, tilføjer den ikke vandmærker eller andre begrænsninger til dine billeder.
Hvad er den hurtigste måde at ændre baggrundsfarven i Illustrator?
Den hurtigste metode er indstillingen Simuler farvet papir. Det kræver blot et par klik, men på denne måde kan det ikke ændre individuelle tegnebrætter.
Hvorfor forsvinder min simulerede baggrundsfarve, når jeg genåbner mit projekt i Illustrator?
Indstillingerne for Simuler farvet papir vender tilbage til standard, når du afslutter Adobe Illustrator. Derfor skal du nulstille den, hvis du har tænkt dig at have farven igen.
Hvor meget koster Illustrator?
Den nyeste Illustrator er kun tilgængelig som en abonnementsmodel. Det koster $19.99 om måneden for enkeltpersoner, studerende og lærere. Virksomheder skal betale $29.99 om måneden for at bruge det.
Konklusion
For begyndere er det svært at finde den rigtige måde at ændre baggrundsfarve på i Adobe Illustrator. Heldigvis bør du lære mindst to metoder til at erstatte standardbaggrundsfarven med din yndlingsfarve. Husk, at indstillingerne for Simuler farvet papir kræver, at du nulstiller, hver gang du genåbner projektet. Selvfølgelig kan du prøve den alternative løsning, Aiseesoft Free Background Remover Online. Flere spørgsmål? Kontakt os venligst ved at efterlade en besked nedenfor.
Fotobaggrundstyper
Bil gennemsigtig baggrund Logo gennemsigtig baggrund Portræt baggrund PNG gennemsigtig baggrund Blomst gennemsigtig baggrund Illustrator gennemsigtig baggrund Canva gennemsigtig baggrund Pasfoto baggrund Produktfotograferingsbaggrund
Video Converter Ultimate er fremragende videokonverter, editor og forstærker til at konvertere, forbedre og redigere videoer og musik i 1000 formater og mere.
100 % sikker. Ingen annoncer.
100 % sikker. Ingen annoncer.