Dit Mac-tapet er det første, du ser, når du logger ind, så det giver mening at vælge noget, du elsker, og som afspejler din personlighed. Heldigvis er det utrolig nemt at ændre dit tapet på en Mac. Denne guide vil dele tre forskellige metoder til ændre tapet på Mac, tilpas dets udseende og indstil endda dynamiske baggrunde.
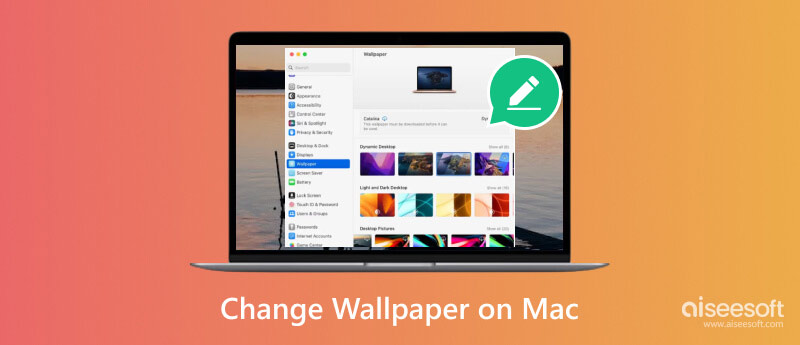
Som nævnt ovenfor er det utrolig nemt at ændre dit Mac-skrivebordsbaggrund. Der er flere måder at gøre det på, du kan vælge den, der fungerer bedst for dig.
Din Mac leveres med en række forudinstallerede tapeter, som du kan vælge imellem. De er placeret i System Preferences. Dette er den mest ligetil måde at ændre dit Mac-baggrund på.
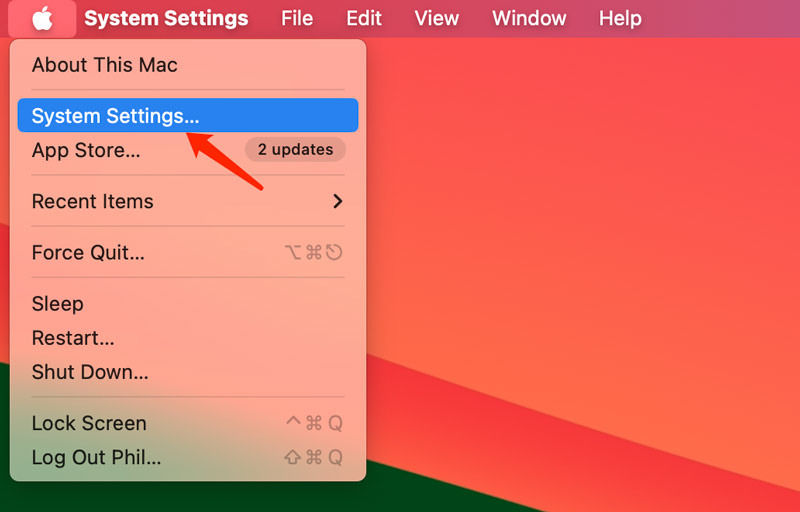
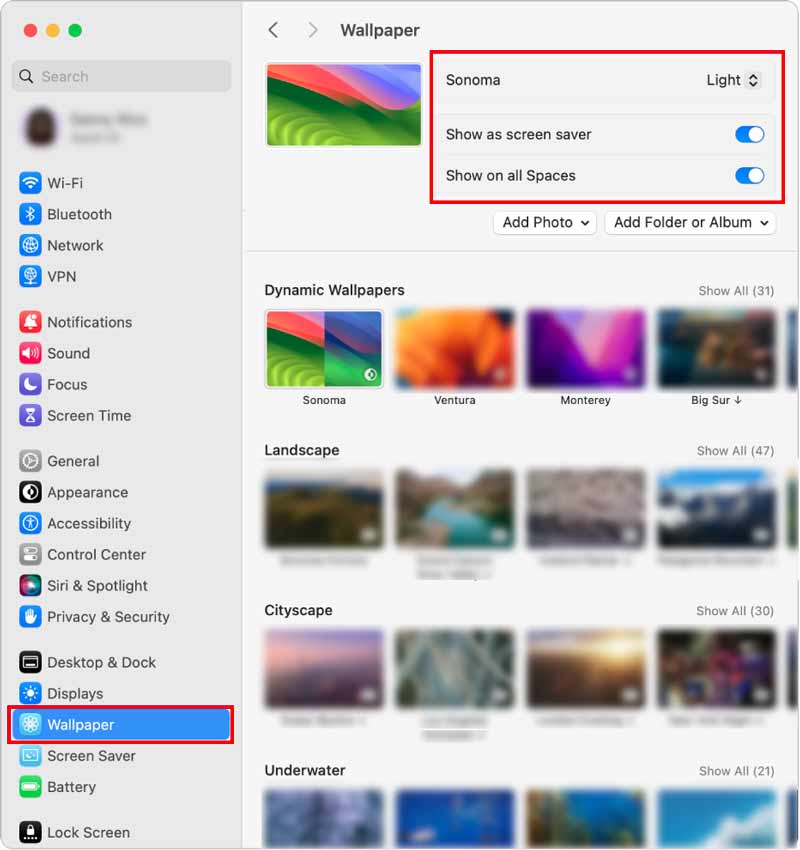
En anden måde at ændre dit tapet på er direkte fra Finder. Klik på den i din dock eller tryk på Kommando + Shift + F. Find det billede, du vil bruge som dit tapet. Det kan være alt fra en downloadet billedfil til et foto i din Fotos-app.
Control-klik på billedet for at få en kontekstmenu frem. Vælge Indstil skrivebordsbillede, og det valgte billede vil nu blive indstillet som dit Mac-skrivebordsbaggrund.
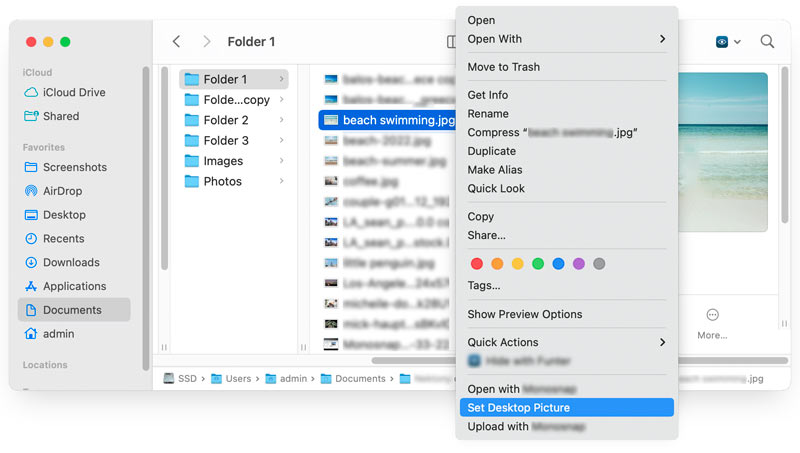
Hvis du vil bruge et billede fra din Fotos-app som dit Mac-baggrund, kan du gøre det direkte fra appen.
Åbn Fotos-appen, og find det billede, du vil bruge som dit tapet. Klik Del placeret i øverste højre hjørne af appvinduet. Vælg Indstil baggrundsbilleder, og dit valgte billede vil nu blive indstillet som dit Mac-skrivebordsbaggrund.
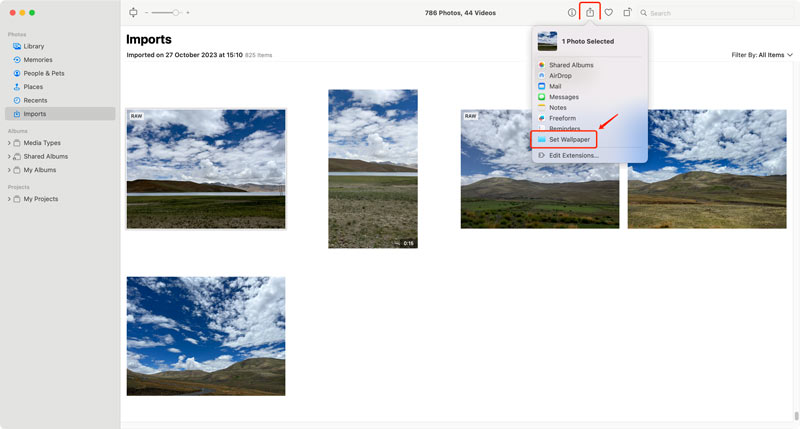
Du kan personliggøre dit tapet yderligere ved at bruge dynamisk tapet, der ændrer sig i løbet af dagen, eller ved at oprette et diasshow med dine yndlingsbilleder. Du kan også justere tapetet til at fylde din skrivebordsskærm, strække det for at fylde skærmen og mere.
Du kan lave et diasshow med dine yndlingsbilleder til at bruge som din Mac-baggrund. For at gøre dette skal du vælge flere billeder i dit Fotos-bibliotek, derefter højreklikke og vælge Indstil skrivebordsbillede. Du kan også bruge tredjepartsprogrammer til at finde og downloade nye baggrunde til din Mac-låseskærm.
At omdanne dine yndlingsbilleder til fantastiske baggrunde til din MacBook kan føles begrænset, hvis billedopløsningen ikke er høj nok. Heldigvis AI-drevne værktøjer som Aiseesoft AI Photo Editor tilbyder en kraftfuld løsning til opskalering af billeder til 4K-opløsning uden at ofre kvaliteten.
Du kan opskalere dine billeder med op til 8× deres originale størrelse, hvilket gør dem velegnede til højopløsningsskærme som din Mac. Det tilbyder forskellige værktøjer til at forbedre den overordnede kvalitet af dine billeder, herunder støjreduktion, skarphed og ansigtsforfining. Den bruger avancerede AI-algoritmer til at opskalere billeder uden at introducere slørede artefakter eller ofre kvalitet.
100 % sikker. Ingen annoncer.
100 % sikker. Ingen annoncer.



At finde det perfekte tapet til din Mac kan være en skræmmende opgave. Med så mange muligheder, er det svært at vide, hvor man skal starte. I betragtning af det har vi samlet en liste over nogle af de bedste steder at finde højkvalitets HD-tapet til din MacBook.
Unsplash er en fantastisk hjemmeside til at finde gratis billeder i høj kvalitet. De giver dig alle typer billeder at vælge imellem, inklusive landskaber, bybilleder, naturscener og abstrakte mønstre. Du kan også søge efter specifikke billeder gennem nøgleord.
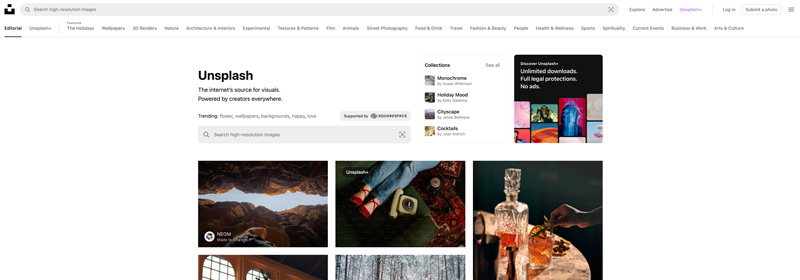
Pexels er en anden fantastisk hjemmeside til at finde gratis billeder i høj kvalitet. De har et lignende udvalg af billeder som Unsplash, men med et par vigtige forskelle. For eksempel tilbyder Pexels et bredere udvalg af vertikale billeder, som er perfekte til brug som tapet på din MacBook.
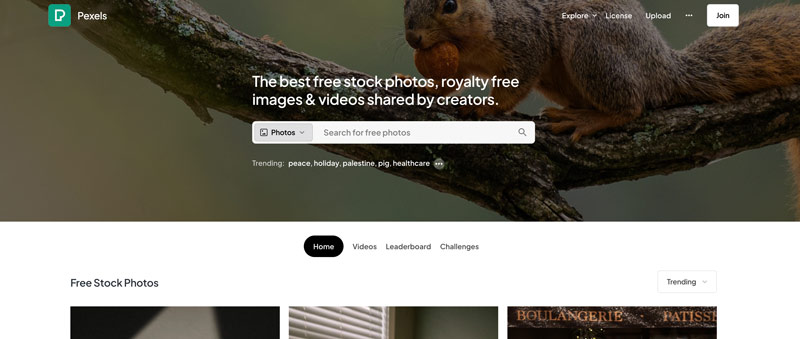
wallhaven er et populært billedwebsted, der har specialiseret sig i højopløselige wallpapers til stationære og bærbare computere. De samler masser af billeder at vælge imellem, inklusive anime, videospilfigurer og abstrakte mønstre.
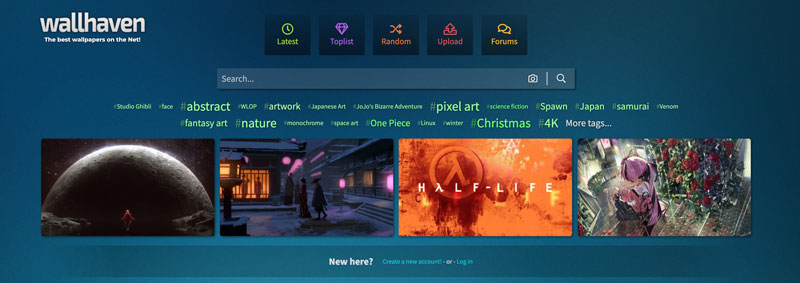
DeviantArt er en berømt hjemmeside, hvor kunstnere kan dele deres arbejde. Der er en lang række billeder tilgængelige på DeviantArt, inklusive tapeter. Det er dog vigtigt at bemærke, at ikke alle billeder på DeviantArt har høj opløsning. Sørg for at tjekke opløsningen af et billede, før du downloader det.
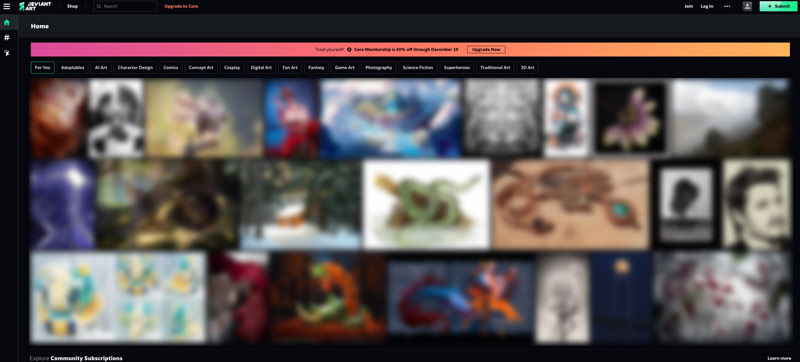
Desktop Hut tilbyder en bred vifte af gratis, live og 8K/4K HD wallpapers til MacBooks. De har et stort udvalg af kategorier at vælge imellem, herunder abstrakts, dyr, natur og rum.
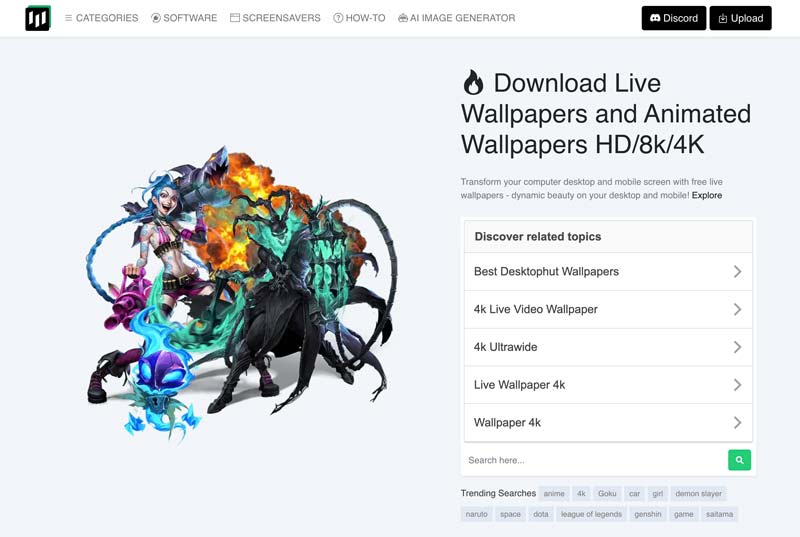
Vælg et tapet i høj opløsning. Sørg for, at dit tapet ser skarpt og klart ud på din Mac. Der er så mange fantastiske tapeter derude, så vær ikke bange for at eksperimentere, indtil du finder en, du elsker.
Kan du bruge Wallpaper Engine på Mac?
Desværre er Wallpaper Engine i øjeblikket ikke tilgængelig til Mac-computere. Den er kun kompatibel med Windows- og Android-enheder.
Hvordan sætter man flere billeder på en skrivebordsbaggrund på en Mac?
Opret en ny mappe på din Mac, og læg alle de billeder, du vil bruge som skrivebordsbaggrund, i den. Åbn Systemindstillinger og gå til Baggrund. Klik på knappen Tilføj mappe eller album, og vælg din nyoprettede mappe. Derefter kan du indstille disse billeder som dit Mac-baggrund.
Kan du ændre avataren på Mac-låseskærmen?
Ja, du kan ændre den avatar, der vises på din Macs låseskærm. Brugerbilledet, der vises på låseskærmen, er knyttet til din macOS-brugerkonto. Du kan ændre dit brugerkontobillede for nemt at ændre avataren.
Konklusion
Ændring af dit tapet på Mac er en hurtig og nem måde at tilpasse din Mac og få den til at føles mere som din egen. Dette indlæg deler tre enkle måder at tilpasse dit Mac-skrivebordsbaggrund. Du kan vælge mellem forskellige forudinstallerede tapeter, bruge dine egne billeder eller endda oprette et dynamisk diasshow. Til sidst vil vi gerne understrege vigtigheden af at bruge billeder i høj opløsning til dit Mac-baggrund.

Forstør og opskaler billeder op til 4K i batches hurtigt med bred understøttelse af forskellige billedformater.
100 % sikker. Ingen annoncer.
100 % sikker. Ingen annoncer.