Ved du ikke, hvad MPEG- og MP4-formater er? Ved ikke, hvordan man konverterer MPEG til MP4 på Mac OS X? Vil du have en sikker og brugervenlig MPEG til MP4 videokonverter? Ligegyldigt hvilken efterspørgsel du har, kan du altid finde dit bedste resultat her.

Denne artikel samler ikke kun gratis konvertere til at konvertere MPG til MP4 Mac online, men også offline MPEG til MP4 converter software. Som et resultat er det et stykke kage at konvertere video fra MPEG til MP4 på din computer. Bare læs og følg.
Nogle mennesker er måske af den opfattelse, at MPEG svarer til MP4-format. Nå, svaret er det ikke. Der er stadig mange forskelle mellem MP4 og MPEG.
Således er MP4 bredt accepteret af de fleste medieafspillere end MPEG gør. Og du kan frigøre mere lagerplads ved at konvertere MPEG til MP4 på Mac.
Trin 1 Klik på "Vælg filer ..." for at tilføje din MPEG-video
Trin 2 Vælg "MP4" i rullemenuen "Konverter filer til"
Trin 3 Indtast din e-mail-adresse for at modtage den konverterede MP4-video
Trin 4 Klik på "Konverter" for at konvertere MPEG til MP4 gratis
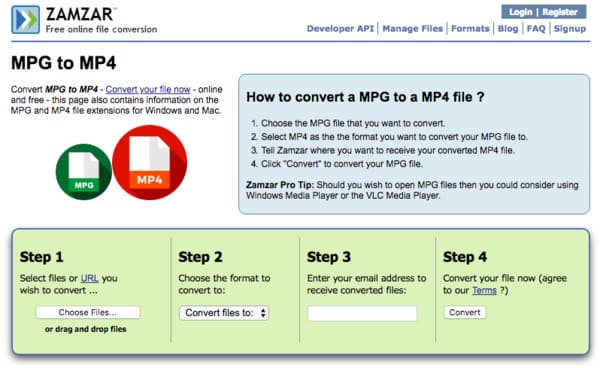
Trin 1 Vælg MPEG-fil fra din computer, URL, Dropbox eller Google Drive
Trin 2 Administrer med "Valgfri indstillinger" for at ændre dens output-videoeffekt
Trin 3 Klik på "Konverter fil" for at konvertere MPEG til MP4 gratis online
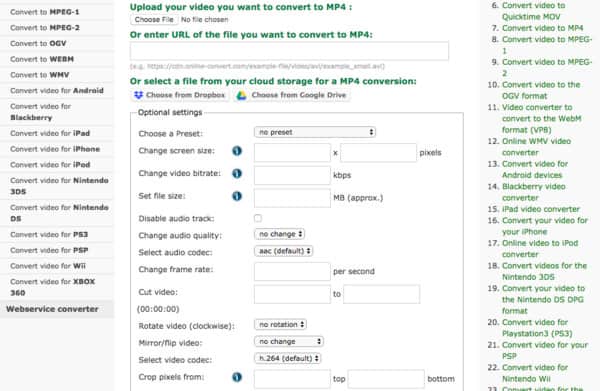
Trin 1 Tilføj MPEG-video
Gratis download og installer håndbremse på din Mac-computer. Start denne gratis MP4-konverter, og klik på "Open Source" i øverste venstre hjørne.
Trin 2 Indstil MP4 som outputformat
Klik på "Gennemse ..." for at ændre en destinationsmappe. Senere skal du vælge "MP4 File" i rullemenuen "Format" under afsnittet "Preset". Desuden kan du tilpasse dens outputindstillinger ved hjælp af disse filtre under afsnittet "Video" nedenfor.
Trin 3 Konverter MPEG til MP4 gratis på Mac
Vælg "Start" på den øverste værktøjslinje for at starte processen. Senere kan du gratis konvertere MPEG til MP4 på Mac med håndbremse.
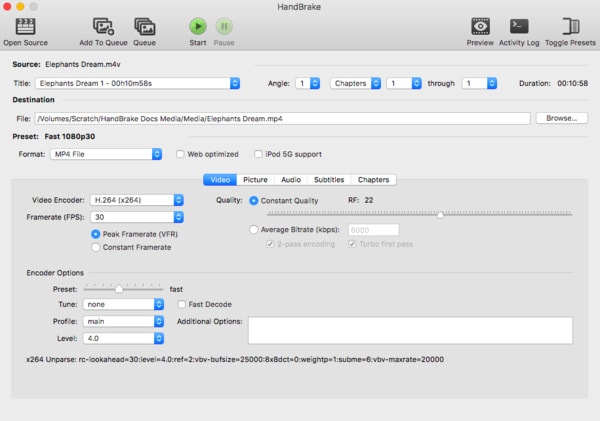
Trin 1 Importer MPEG-fil
Fuldfør installationen af open source FFmpeg-softwaren på din Mac-computer. Åbn derefter FFmpeg, og klik på "Åbn ..." i det øverste venstre hjørne.
Trin 2 Vælg MP4 fra "Video Codec"
Gå til afsnittet "Video", og vælg "MP4" på listen "Video Codec". Klik derefter på "Encode Video" -muligheden udover om nødvendigt.
Trin 3 Konverter MPEG til MP4 på Mac gratis
Klik på "Encode" i nederste højre hjørne for at konvertere MPEG-fil til MP4 på Mac. Vent et stykke tid for at afslutte hele processen.

Hvad angår konvertering af MPEG til MP4 i høj kvalitet, skal du bestemt vælge Aiseesoft Mac Video Converter Ultimate. Det er en alt-i-en-videokonverter, der giver brugerne mulighed for at downloade, konvertere, forbedre og redigere video- og lydfiler over 1000 formater. Således kan du køre denne magtfulde MPEG til MP4-konverter-software for uden problemer at nå dit mål. Nu er her noget nyttigt, du har brug for at vide om, hvordan du konverterer MPEG til MP4 på Mac uden kvalitetstab.
Trin 1 Upload MPEG-video
Start Mac Video Converter Ultimate-program på din Mac-computer. Træk og slip MPEG-video til dens hovedgrænseflade. Derudover kan du klikke på "Tilføj fil" på den øverste værktøjslinje for også at importere MPEG-video.

Trin 2 Indstil outputvideoformatet som MP4
Find "Profil" i bunden af denne MPEG til MP4-videokonverter. Klik på denne indstilling, og vælg "Generel video" på listen. Naturligvis kan du vælge anden forudindstillet profil, hvis du vil udsende MPEG-video til den bestemte bærbare enhed. Senere skal du vælge "MPEG-4 Video (* .mp4)" som dit outputvideoformat.
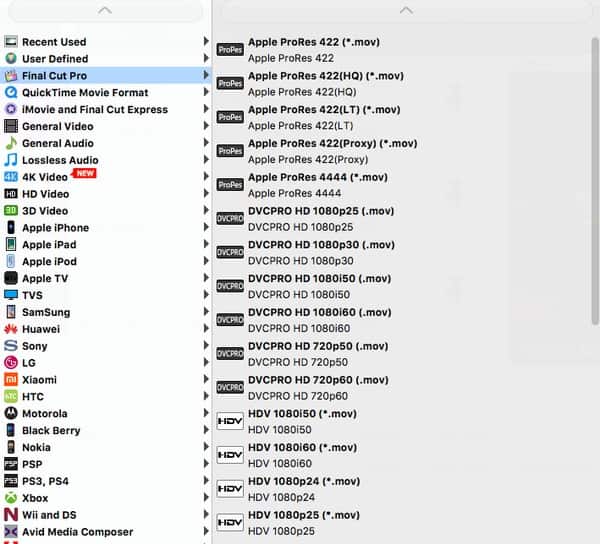
Trin 3 Batch konverter MPEG til MP4 på Mac
Klik på "Indstillinger" foruden "Profil", hvis du vil ændre profilindstillingerne. Og du kan administrere med videoindstillinger og lydindstillinger her.
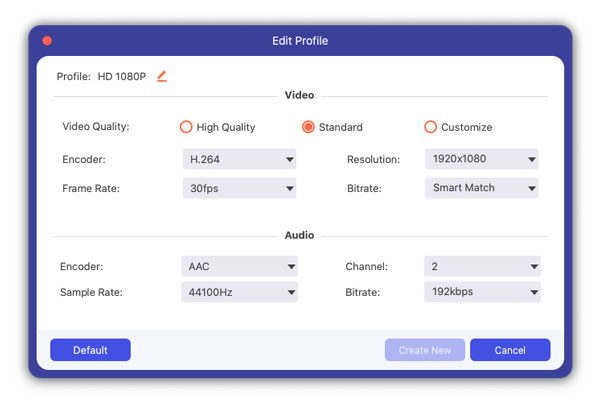
Vælg "Gennemse" for at ændre en ny destinationsmappe. Desuden kan du markere indstillingen før "Flet til en fil" for at flette de valgte MPEG-videoklip. Klik til sidst på "Konverter" for at begynde at konvertere MPEG til MP4-video i batch på Mac.
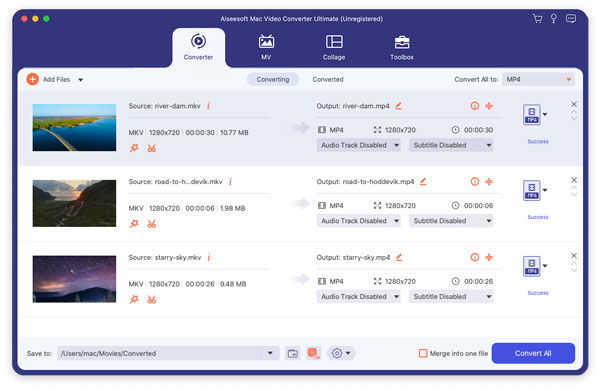
Med ovenstående metoder kan du nemt og gratis konvertere MPEG til MP4 online og offline. Og det er åbenlyst at opdage, at Mac Video Converter Ultimate gør det bedste job end de andre videokonvertere. Så hvis du vil hente output-videoer i høj kvalitet, skal du bestemt køre Mac Video Converter Ultimate til let at konvertere MPEG til MP4 på Mac.