"Jeg har et scannet dokument, som er gemt som et billede, hvordan kan jeg få teksten ud af det?" Der er mange grunde til, at du skal udtrække tekst fra et billede, men den gode nyhed er, at adskillige værktøjer er tilgængelige for at lade dig gøre netop det på enten en smartphone eller en computer. Denne vejledning vil identificere den nemmeste måde at udføre jobbet på iOS 17, Windows og Mac, samt demonstrere arbejdsgangen i detaljer.
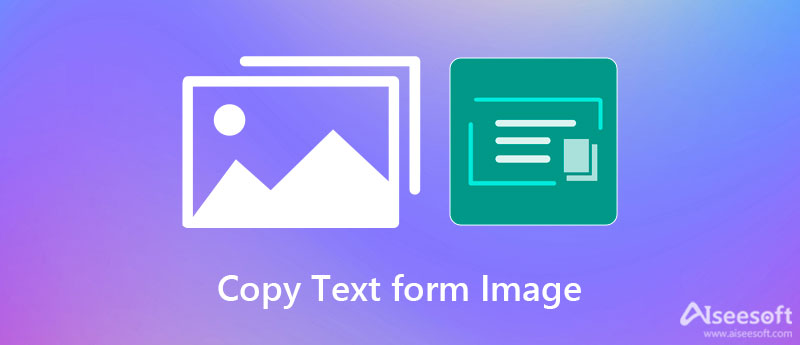
Apple udgiver jævnligt opdateringer til iPhone-brugere. Den seneste iOS 17 har for eksempel flere nye funktioner. En af dem, kaldet Live Text, bruger kunstig intelligens til at analysere indholdet i et billede. Det betyder, at du kan kopiere tekst fra et billede på iOS 17 uden ekstra apps.
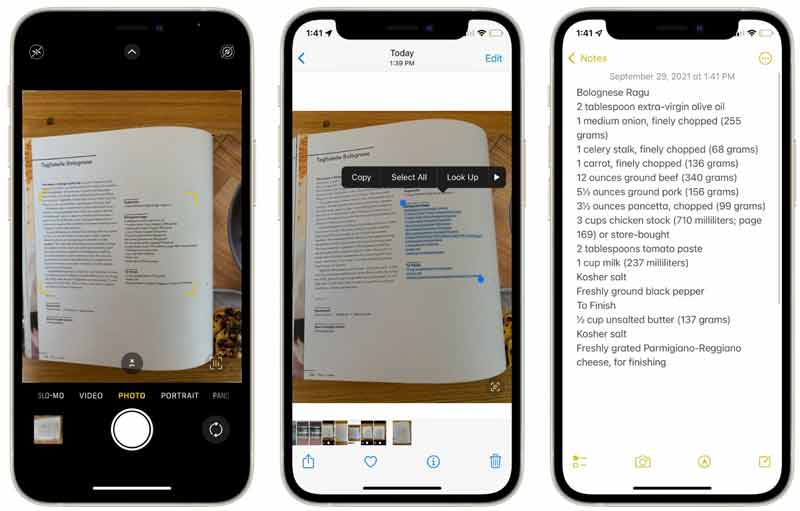
Tip: Tryk på for at udtrække al teksten i billedet Marker alt til udvælgelsesværktøjet.
Bemærk: Live Text-funktionen er også tilgængelig for macOS Sonoma. I øjeblikket virker det kun i Safari, Fotos, det indbyggede skærmbilledeværktøj og Quick Look.
Microsoft Office Word kan konvertere et billede til et PDF-dokument og derefter udtrække tekst fra billedet indirekte. Selvom denne måde er lidt kompleks, er det et godt valg at gøre jobbet, hvis du allerede har det på din pc eller Mac.
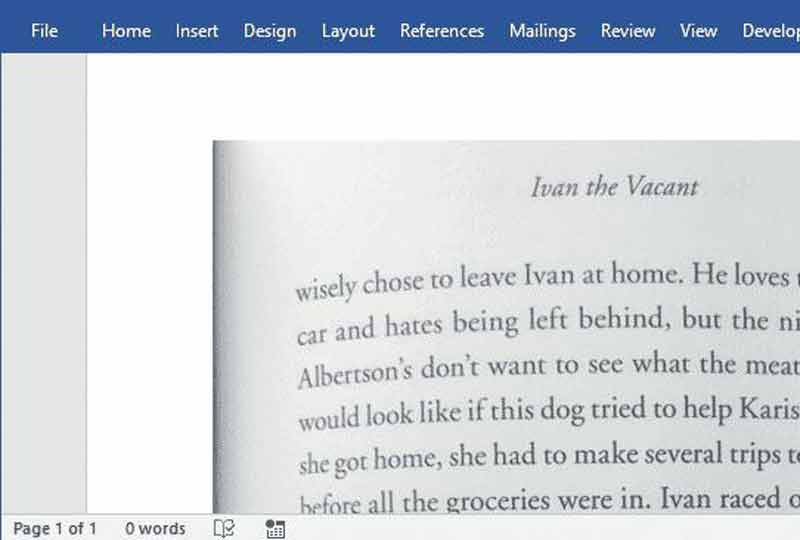
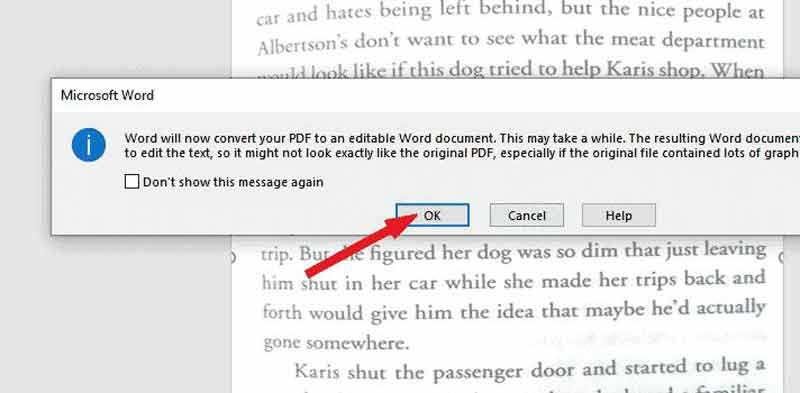
Bemærk: For at øge succesraten bør du lægge papiret eller bogen så fladt som muligt, når du tager billeder.
Udvidet læsning:
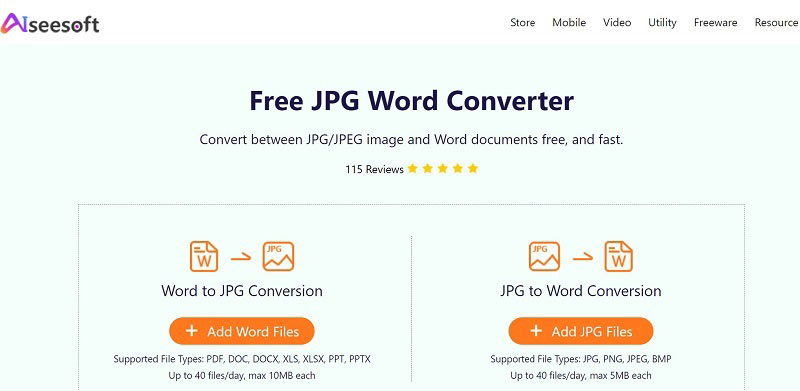
Hvis du ikke kan lide at konvertere et billede til PDF eller dokument ved hjælp af Word, Aiseesoft gratis JPG Word Converter er en fin løsning. Det fungerer fuldstændigt online, så du behøver ikke at installere ekstra software på din disk. I modsætning til andre online apps kræver det ingen betaling eller har nogen grænse.
Aiseesoft Gratis JPG Word Converter – Bedste billede til PDF/Word Converter
En anden måde at få fat i tekst fra et billede på er online-apps. Der er flere webbaserede apps tilgængelige til opgaven, men de fleste af dem er ikke gratis at bruge. Heldigvis giver Online-convert et gratis værktøj. Selvfølgelig har det også en filstørrelsesbegrænsning. Hvis du ikke har noget imod det, så prøv nedenstående trin.
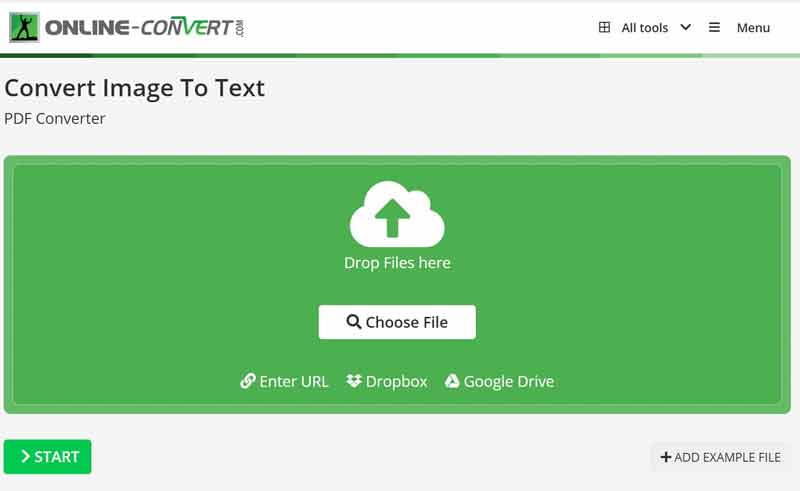
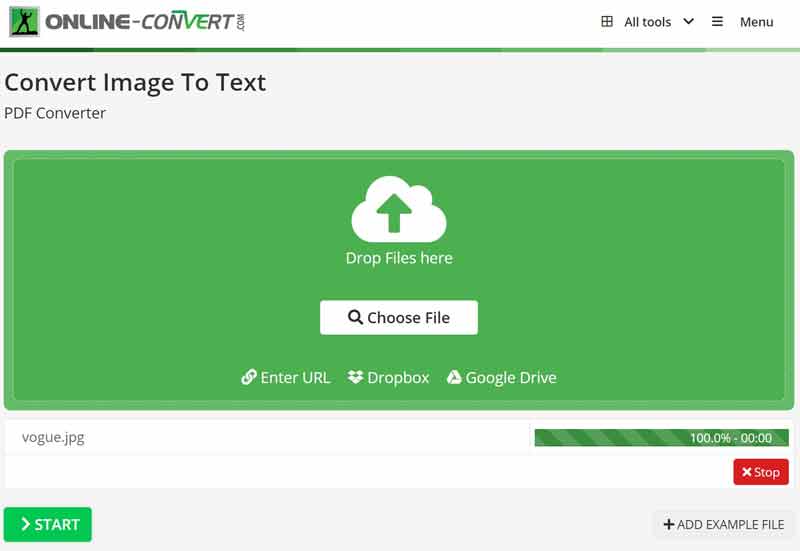
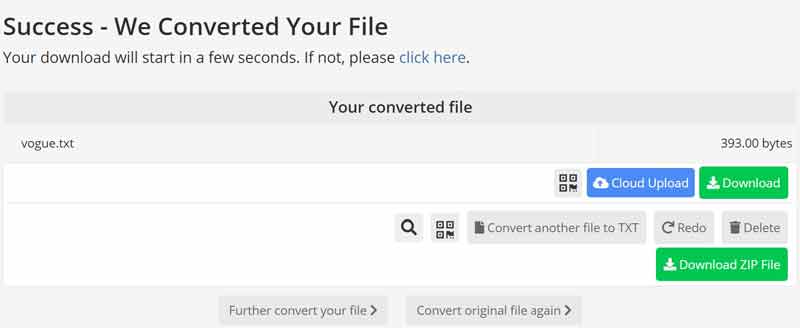
Bemærk: Ifølge vores forskning kan online-appen kopiere tekst fra billeder i de fleste tilfælde. Nøjagtigheden er dog ikke særlig god. Derfor er det bare en gratis måde at udføre jobbet på.
Kan jeg kopiere tekst fra billedet i PowerPoint?
Nej, PowerPoint inkluderer ikke funktionaliteten. Hvis du har til hensigt at udtrække tekst fra et billede, kan du åbne billedet i OneNote og vælge Kopier tekst fra billede mulighed for at gemme teksten på dit udklipsholder. Vend derefter til PowerPoint, og indsæt teksten.
Hvad er OCR?
OCR er en forkortelse for Optisk tegngenkendelse. Det omtales som tekstgenkendelse. Et OCR-program kan udtrække tekst, ord og tegn fra scannede dokumenter, kamerabilleder og kun billede-pdf'er. Live Text-funktionen I iOS 17 bruger for eksempel OCR-teknologien til at genkende tekst.
Hvorfor kan jeg ikke konvertere et billede til tekst?
For at konvertere et billede til tekst med succes, skal du have et klart billede. Derudover har du også brug for et kraftfuldt værktøj, der har evnen til at genkende og udtrække teksten fra dit billede, såsom MS Word.
Konklusion
Nu skal du forstå, hvordan du læser tekst fra et billede på iPhone, Windows og Mac. Den indbyggede Live Text-funktion er den nemmeste måde at udføre jobbet på iOS 17 eller nyere. Hvis du har til hensigt at konvertere et billede til tekst med en computer, er MS Word et godt valg. For bare at konvertere et billede til Word, kan Aiseesoft Free JPG Word Converter opfylde dit behov. Flere spørgsmål? Du er velkommen til at kontakte os ved at efterlade en besked nedenfor.
Rediger billede og GIF
iPhone spejl selfie Reducer GIF-størrelse GIF Resizer Ændre størrelsen på GIF Løkkebillede Foto Blemish Remover App til at gendanne gamle billeder Lav OOTD Lav Emoji af dig selv Fjern sløret Tinder-billede Rediger skærmbillede
Video Converter Ultimate er fremragende videokonverter, editor og forstærker til at konvertere, forbedre og redigere videoer og musik i 1000 formater og mere.
100 % sikker. Ingen annoncer.
100 % sikker. Ingen annoncer.