Jeg har arbejdet på et Word-dokument siden 1. januar 2014. Jeg har aldrig haft problemer med at åbne dokumentet og sådan noget. Men i dag, da jeg åbnede Word-dokumentet, fik jeg 'Filen ** kan ikke åbnes, fordi der er problemer med indholdet.'. Når jeg åbner 'Detaljer', angiver det, at 'filen er korrupt og kan ikke åbnes'... Hvordan kan jeg fjerne en fil og reparere det korrupte Word-dokument?
Fejlmeddelelsen "Filen er korrupt og kan ikke åbnes." betyder ikke, at du ikke længere kan åbne Word-dokumentet. Selvom du kan se masser af ulæselige tegn og forskellige slags Word-fejlmeddelelser. Faktisk kan du gendanne en beskadiget Word-fil med online og offline foranstaltninger her. Selvfølgelig kan du også gendanne beskadigede Word-filer, der er gemt på dit hukommelseskort og andre eksterne lagerenheder.
Lad os nu læse sammen for at gendanne Seagate-filer let.

Gendan en beskadiget Word-fil
Microsoft Word har sin standardreparationsfunktion. Du kan åbne og reparere den beskadigede fil i Word reparationsværktøjskasse gratis. Bare læs og tjek.
Trin 1Kør Word. Vælg "Åbn" fra rullemenuen "Filer" i øverste højre hjørne.
Trin 2Gennemse og vælg din beskadigede Word-fil.
Trin 3Vælg "Åbn og reparer" fra nedadpilen i nederste højre hjørne af vinduet "Åbn".
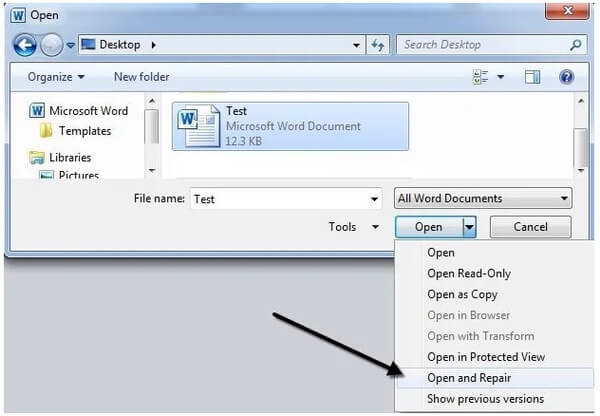
Trin 4Hvis du ikke kan gendanne en beskadiget Word-fil, kan du gentage ovenstående handlinger. Vælg "Gendan tekst fra enhver fil" ud for "Filnavn". Senere kan du klikke på "Åbn" for at fjerne en Word-fil for endnu et forsøg.
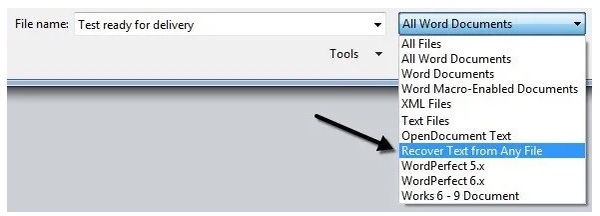
Dette er et lille trick til at reparere og gendanne en beskadiget Word-fil uden software. Du kan indsætte den beskadigede Word-fils indhold i et nyt Word-dokument. Men resultatet varierer i forskellige tilfælde. Så forvent ikke for meget for at ødelægge en fil her.
Trin 1Åbn Word og opret et tomt Word-dokument.
Trin 2Find "Indsæt" sektionen på toppen.
Trin 3Vælg "Objekt..." fra rullelisten "Objekt".
Trin 4Klik på "Opret fra fil".
Trin 5Vælg "Gennemse" for at vælge din beskadigede Word-fil.
Trin 6Klik på "OK" for at gendanne en beskadiget Word-fil gratis.
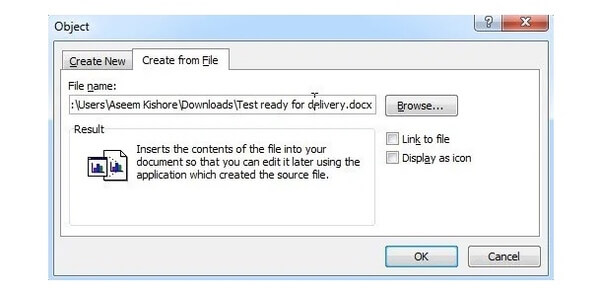
Der er også mange beskadigede filgendannelse online-websteder, du kan prøve. Dette afsnit tager OfficeRecovery som et eksempel. Således kan du gendanne en beskadiget Word-fil online gratis.
Trin 1Besøg https://online.officerecovery.com/word/ for at få den gratis online Microsoft Word-filreparationstjeneste.
Trin 2Klik på "Vælg fil" for at tilføje din beskadigede Word-fil.
Trin 3Vælg "Sikker upload og reparation" for at indlæse word-filen.
Trin 4Klik på "Hent den reparerede fil" for at fuldføre den beskadigede Word-filgendannelse online.
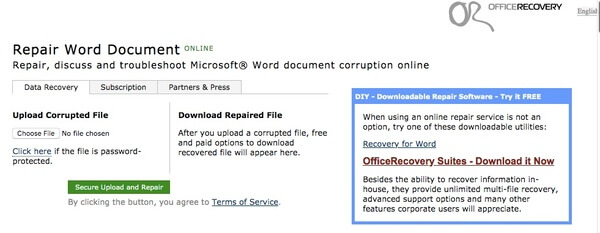
Hvis du vil gendanne en slettet eller mistet Word-fil på Windows eller Mac, Aiseesoft Data Recovery kan være dit første valg. Du kan få det utilgængelige Word -dokument tilbage fra enhver harddisk uden sikkerhedskopi. Takket være den kraftfulde søgefunktion kan du finde ud af alle slettede, skjulte og eksisterende Word -dokumenter på kort tid for yderligere filgendannelse. Så hvis du ikke aner, hvordan du gendanner en beskadiget Word/Excel/PowerPoint -fil, kan du henvende dig til Data Recovery for at prøve lykken.
Trin 1Start filgendannelsessoftware til gendannelse af korrupte Word-filer.
Trin 2Markér før "Dokument". Vælg derefter Word-filens placering.

Trin 3Klik på "Scan" for at starte Quick Scan-tilstand. Du kan vælge "Deep Scan" for at få flere tilgængelige Word-filer.
Trin 4Fold "Dokument" ud i venstre rude. Klik på "DOCX" eller "DOC" og se, om Word-filen kan scannes og vises på hovedpanelet. Hvis du finder det, tillykke! Du kan højst sandsynligt genvinde det.

Trin 5Klik på "Gendan" for at gendanne en beskadiget Word-fil.

Hvad mere er, du kan gendanne en tidligere version af Word-dokument her med lethed. Det understøttes for at køre Datagendannelse til finde gendannede dokumenter i Word også. Hvis du ikke kan finde den bestemte fil, kan du bruge Data Recovery til hurtigt at scanne og udpakke den fil, du har brug for. Men der er én ting, du bør vide. Enhver datagendannelsessoftware kan ikke love dig 100% succesfuld gendannelse. Skynd dig ikke at betale det, før du prøver det. Det er alt for, hvordan man genopretter en beskadiget Word-fil på Windows og Mac. Har du andre gode løsninger, er du bare velkommen til at kontakte os.