Mestring af videobeskæring og billedformat i CapCut
Et afgørende element i videoredigering er beskæring, som giver dig mulighed for at forfine rammen og fokusere på bestemte dele af dine optagelser. CapCut giver intuitive værktøjer til at beskære dine videooptagelser og justere billedformatet. Dette indlæg vil guide dig til beskæring af videoer i CapCut, uanset om du bruger det på din pc eller mobiltelefon. Vi vil også undersøge, hvordan du ændrer billedformatet i CapCut, så du sikrer, at din video passer perfekt til den tilsigtede platform.
Del 1. Sådan beskærer du videoer på din pc ved hjælp af CapCut
CapCut har desktop-software, så du nemt kan beskære dine videoer på en pc. Det lader dig nemt finjustere dit indhold og fremvise de ønskede elementer.
Trin 1
Start CapCut på din pc og start et nyt projekt. Klik på Importer, og vælg det videoklip, du vil beskære fra din computer, ved hjælp af filstifindervinduet, der vises.

Trin 2
Find det importerede videoklip i Media-sektionen i venstre side af grænsefladen. Klik og hold på videoklippet, og træk det derefter til tidslinjen. Klik én gang på videoklippet på tidslinjen for at fremhæve det. En hvid kant omgiver klippet, hvilket indikerer, at det er valgt til redigering.
Trin 3
Se efter værktøjslinjen over tidslinjen. Blandt de forskellige redigeringsfunktioner skal du finde knappen Beskær (som ligner et rektangel med hjørner skitseret). Klik på knappen Beskæringsforhold for at aktivere beskæringsværktøjerne.

Trin 4
Et dedikeret beskæringsvindue vises, der viser dit videoklip inden for en ramme. Klik og hold på et hvilket som helst hjørnehåndtag på beskæringsrammen. Træk derefter håndtaget mod midten af rammen for at fjerne uønskede dele fra den specifikke side. Gentag denne proces for alle hjørner for at justere det overordnede beskæringsareal. På samme måde som at trække i hjørner kan du klikke og holde på en hvilken som helst kant af beskæringsrammen og trække den indad for at beskære fra den side. Under dette trin kan du også rotere din video til den rigtige vinkel. Klik på Bekræft for at gemme dine ændringer.

Trin 5
Klik på knappen Afspil i afspillervinduet for at afspille den beskårede video og sikre dig, at du er tilfreds med valget. Klik derefter på Eksporter øverst til højre og følg vejledningen for at gemme denne redigerede video.

Del 2. Sådan beskæres videoer ved hjælp af CapCut på iPhone og Android-telefoner
CapCuts mobilapp tilbyder en praktisk måde at beskære og forfine dine videoer på farten, uanset om du bruger en iOS- eller Android-enhed.
Trin 1
Åbn CapCut-appen, og tryk på + på hovedskærmen for at starte et nyt projekt. Vælg det videoklip, du vil beskære, fra din telefons galleri. Det importerede videoklip vises på tidslinjen nederst på skærmen.
Trin 2
Tryk én gang på videoklippet på tidslinjen for at fremhæve det. En gul kant omgiver klippet, hvilket indikerer, at det er valgt til redigering. Se efter redigeringsværktøjerne, der vises nederst på skærmen. Find Beskær-ikonet, og vælg det.
Trin 3
Du har to hovedmuligheder til at beskære en video på CapCut-mobilappen. Et udvalg af foruddefinerede billedformater som 16:9 (widescreen) eller 9:16 (portræt) vil blive vist i bunden. Tryk på det ønskede billedformat for automatisk
beskære din video til den størrelse. Hvis du foretrækker mere kontrol, skal du bruge en bevægelse med to fingre til at zoome ind eller ud. Ved at klemme fingrene zoomes der ind, og indholdet fjernes fra kanterne, mens det originale billedformat bibeholdes. Omvendt kan du sprede fingrene udad og zoome ud og afsløre mere af videoen.

Trin 4
Eksempelvinduet viser den beskårede video i realtid. Tryk på afspilningsknappen for at kontrollere den beskårede video og sikre, at du er tilfreds med valget.
Del 3. Skift videoformatforhold på pc med CapCut Alternative
Aiseesoft Video Converter Ultimate tilbyder forskellige videoredigeringsfunktioner, herunder konvertering af videoformater, tilføjelse af effekter og filtre, redigering af lyd, beskæring af video og ændring af billedformatet. Sammenlignet med CapCuts foruddefinerede billedformater giver Aiseesoft dig mulighed for at vælge specifikke dimensioner til din video, hvilket giver mere kontrol over det endelige output. Desuden giver det yderligere redigeringsmuligheder.
Trin 1
Åbn softwaren og vælg Video Cropper fra dens værktøjskasse. Klik på + for at tilføje den video, du vil beskære.

Trin 2
Du kan vælge mellem foruddefinerede billedformater eller manuelt indtaste specifikke dimensioner for dit ønskede afgrødeområde. Find rullemenuen Aspect Ratio og vælg det ønskede forhold, såsom 16:9, 4:3 eller 1:1. Du kan også bruge håndtagene omkring beskæringsboksen til at justere valget.

Trin 3
Eksempelvinduet viser videoen med de anvendte beskærings- og billedformatændringer. Når du er tilfreds, skal du klikke på Output for at justere forskellige outputindstillinger, som f.eks
videoopløsning, kvalitet, encoder, billedhastighed, lydkanal, bitrate og mere. Klik derefter på Eksporter for at begynde at behandle den beskårede video.
Det er vigtigt at bemærke, at Aiseesoft Video Converter Ultimate kun er én anbefaling, og anden videoredigeringssoftware som iMovie, Final Cut Pro, Adobe Premiere Pro eller HandBrake kan også tilbyde lignende funktionaliteter med forskellige funktioner og prismodeller.
Del 4. Ofte stillede spørgsmål om, hvordan man beskærer videoer på CapCut
Er CapCut PC bedre end mobil?
Både CapCut desktop- og appversioner tilbyder kernefunktionaliteten ved redigering af videoer. CapCut til pc er et bedre valg til komplekse videoredigeringsopgaver, især når du redigerer ofte og foretrækker et større arbejdsområde til præcis redigering. Hvis du vil redigere videoer hvor som helst, når som helst, skal du bruge CapCut-mobilappen. Appen anses generelt for at være lettere at lære og navigere i, især for begyndere.
Er CapCut sikkert for børn?
Selvom CapCut ikke i sig selv er usikker, mangler den afgørende sikkerhedsfunktioner for små børn. Det er vigtigt at udvise forsigtighed, overveje alternative muligheder for yngre brugere og prioritere åben kommunikation og supervision, når ældre børn bruger appen.
Er CapCut en god eller dårlig app?
Om CapCut er en god eller dårlig app afhænger helt af dine behov, aldersgruppe og hvordan du bruger den.
Konklusion
Ved at mestre disse beskærings- og billedformatjusteringsteknikker i CapCut kan du transformere din videoredigeringsoplevelse, opnå præcise rammer og skræddersy dit indhold til forskellige platforme. Udover at vise dig hvordan beskær videoer på CapCut, dette indlæg tilbyder også 1 alternativ måde at gøre din videoredigering mere bekvem på.
Hvad synes du om dette indlæg?
Fantastike
Rating: 4.9 / 5 (baseret på 424 stemmer)Følg os på
Mere Reading
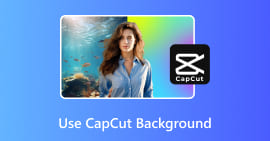 Sådan tilføjes, sløres, ændres, fjernes og bruges CapCut-baggrund
Sådan tilføjes, sløres, ændres, fjernes og bruges CapCut-baggrund
Hvordan kan jeg sætte en baggrund på CapCut? Hvordan laver man et CapCut-baggrundstapet? Dette indlæg fortæller, hvordan du tilføjer, slører, ændrer og fjerner CapCut-baggrunde.
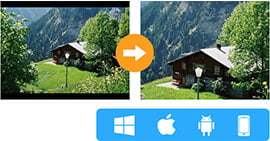 Sådan beskæres video gratis på pc, iOS og Android [2024 opdateret]
Sådan beskæres video gratis på pc, iOS og Android [2024 opdateret]
Hvordan beskær du en video gratis? Læs dette indlæg for at få de gratis videoklippere til at beskære videoer på Android, iPhone, windows eller Mac nu.
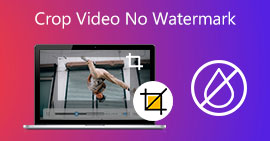 5 værktøjer til at beskære videoen uden vandmærke gratis [2024]
5 værktøjer til at beskære videoen uden vandmærke gratis [2024]
Denne artikel indeholder den software, der giver dig mulighed for at beskære, men som ikke forlader vandmærket. Så bange ikke, fordi vi vil hjælpe dig med det.
 Efterlad din kommentar og deltag i vores diskussion
Efterlad din kommentar og deltag i vores diskussion
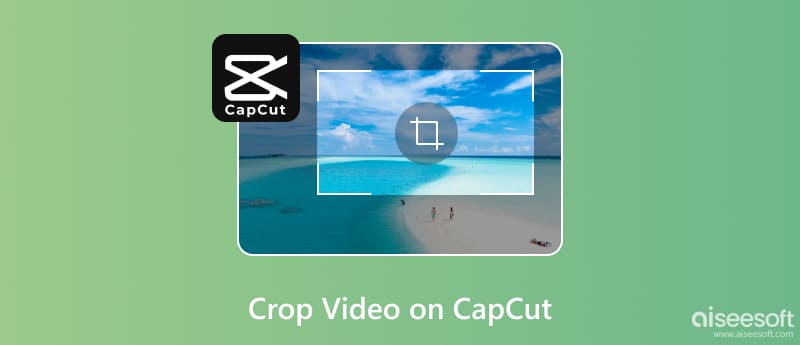





100 % sikker. Ingen annoncer.
100 % sikker. Ingen annoncer.



100 % sikker. Ingen annoncer.
100 % sikker. Ingen annoncer.