Det sidste trin i videoredigering er at udsende filen til din harddisk. Du har arbejdet med din film i et par uger, men den forkerte måde at eksportere kan ødelægge den fuldstændigt.
Mange mennesker søger, hvordan man eksporterer video fra Final Cut Pro på Google.
Som et professionelt program til videoredigeringsprogram til Mac OS er Final Cut Pro i stand til at beskytte din videokvalitet, mens du redigerer. Imidlertid ser det ud til, at den eksporterede måde af video ikke er mulig, da dens redigering.
Her viser vi dig den passende metode til outputs af dine videoer.

Eksporter video fra FCP
Først og fremmest skal du bruge de korrekte videoformater i Final Cut Pro. I modsætning til anden video redigeringssoftware er Final Cut Pro et dedikeret værktøj til Mac OS. Du kan importere QuickTime-videoer og eksportere video fra Final Cut Pro i MOV.
Andre understøttede videoformater inkluderer 3GP, AVI, MP4, MXF og MTS / M2TS. Ud over MOV kan du eksportere videoer i Apple Animation Codec og MXF.
Gå ikke glip af: Final Cut Pro til Windows.
I denne del kan du lære, hvordan du eksporterer video fra Final Cut Pro i detaljer. Vi bruger Final Cut Pro X som eksempel for at vise dig processen.
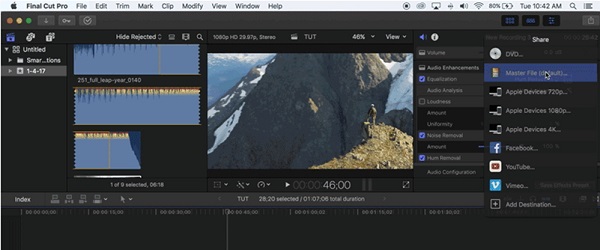
Trin 1 Åbn det videoprojekt, du vil eksportere, i din Final Cut Pro, og klik og udvid ikonet Del i øverste højre hjørne. Hvis du vil dele din video med Facebook, skal du vælge den på listen. Ellers skal du vælge Master File for at fortsætte.
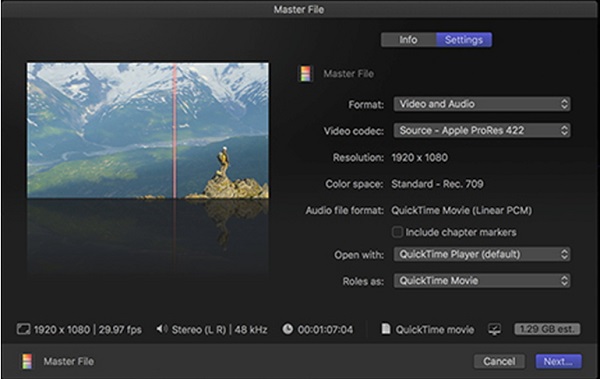
Trin 2 Indtast navn og tags på videoprojektet under fanen Info, og gå derefter til fanen Indstillinger. Vælg Video og Audio i menuen Format for at få både video og lyd. Vælg derefter en passende videokvalitet i menuen Video Codec baseret på dit behov.
Tip
Husk, at jo højere videokvalitet, desto større er den eksporterede filstørrelse. Du kan vælge fra H.264 til Apple ProRes-kodeker.
Trin 3 Sørg for, at QuickTime Player vises i indstillingen Åben med og QuickTime Movie er i området Roller som. Klik på knappen Næste for at gå til den næste dialog.
Trin 4 Slip placeringen for at gemme din videofil i sektionen Hvor, og tryk på knappen Gem for at begynde at eksportere video fra Final Cut Pro.
Det kan tage et stykke tid at færdiggøre processen afhængigt af længden på videoen og din hardware.
Bemærk: Som standard åbnes den eksporterede video i QuickTime efter eksporten.
Som du kan se, understøtter Final Cut Pro kun begrænsede outputformater. Med et andet ord, hvis du vil redigere videoer i WMV eller andre formater i Final Cut Pro, skal du konvertere dem med Final Cut Pro Converter til Mac.
Alt i alt er det den bedste mulighed for at samarbejde med din Final Cut Pro eller endda udskifte den.
Sådan konverteres Final Cut Pro-video
Trin 1 Tilføj videoer til Final Cut Pro Converter til Mac
Download videokonverteringsprogrammet, og følg instruktionerne på skærmen for at installere det på din Mac-computer. Når du har brug for at konvertere videoer, der er eksporteret fra Final Cut Pro, skal du starte konverteren og trække og slippe videofilerne i hjemmegrænsefladen.
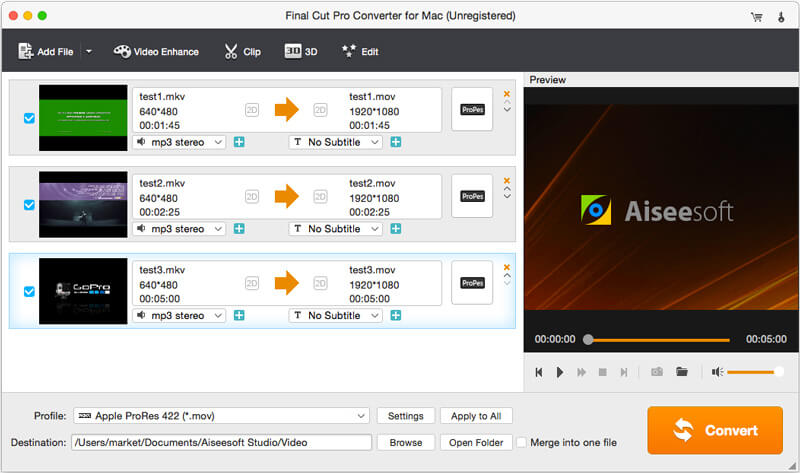
Trin 2 Vælg det rigtige outputformat
Find det nederste område, fold ud af rullelisten Profil, og vælg det passende videoformat, såsom MOV, WMV eller MP4. Hvis du vil afspille videoerne på din iPhone eller Android-telefon, kan du vælge målenheden direkte.
Klik derefter på knappen Gennemse og vælg det sted, der skal gemme output. Tryk på knappen Indstillinger for at åbne dialogboksen Indstillinger og nulstille andre indstillinger.
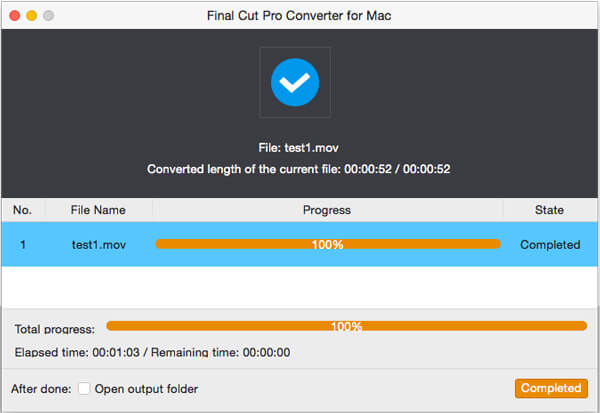
Hvis du gerne vil, er du i stand til det redigere videofiler før konvertering.
Trin 3 Konverter dine videoer med et enkelt klik
Klik til sidst på knappen Konverter for at begynde at eksportere videoer fra Final Cut Pro Converter til Mac. Et par sekunder senere kan du nyde dine videoer, som du ønsker.
Final Cut Pro er et professionelt videoredigeringsprogram til Mac-computere; dog er det overhovedet ikke let at bruge, især det sidste trin. Derfor deler vi den rigtige måde at eksportere video fra Final Cut Pro på. Derudover introducerede vi også Final Cut Pro Converter til Mac, en af de bedste muligheder for at konvertere videoer fra eller til Final Cut Pro. Nu kan du føle dig fri til at redigere dine videoer på Mac-computeren og nyde dine videoer på alle enheder.