Hvordan man opdeler et klip i Final Cut Pro?
Final Cut Pro er en sofistikeret videoredigeringssoftware af Apple Inc, der synes at være et ideelt videoredigeringsværktøj for brugere, der bruger Mac-computere. Men denne applikation gælder ikke på Windows-pc'er.
Final Cut Pro (FCP) tilbyder split-funktion, så du kan opdele videoklip, lyd eller skærm i dit projekt.
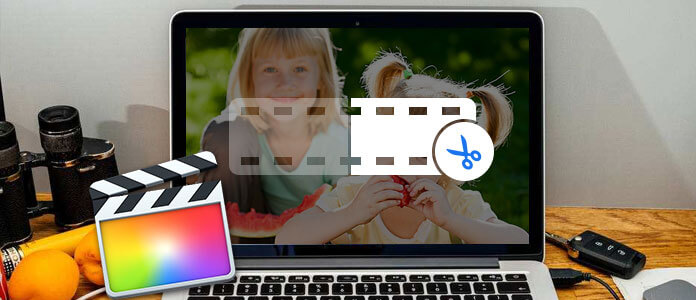
Sådan deler du et klip i Final Cut Pro
Del et videoklip - Ved videosplitning har FCP et klinge-værktøj, som du vil bruge til at dele dine videoer. Du får adgang til dette værktøj fra pop op-menuen på værktøjslinjen. Du kan opdele et klip ad gangen eller flere klip ad gangen. Og i dette indlæg viser vi dig hvordan man opdeler et klip i Final Cut Pro trin for trin.
Delt skærm - Det er meget let at lave en delt skærm i Final Cut Pro. Når du gør dette, er der brug for en opsætning af alle filer, som du skal bruge, og derefter flytte klippet korrekt for at bestemme det nøjagtige opdelingspunkt.
Del lyd - du kan adskille og opdele din lyd fra seeren eller tidslinjen. Fra tidslinjen vil du være i stand til at se lydfiler, som du er parat til at opdele og andre importerede.
Du kan lære at opdele et enkelt klip i tidslinjen ved hjælp af FCP.
Trin 1Klik på menuen Værktøjer i øverste venstre hjørne af tidslinjen og klik på Blade mulighed (eller tryk på B-tast).
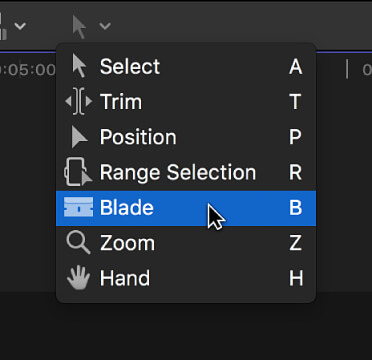
Trin 2Flyt skimmeren til den ramme, hvor du vil delt, og klik derefter for at bekræfte.
Bemærk: Du kan også opdele klip, når du afspiller dit projekt. Tryk på Kommando-B når som helst under afspilningen for at opdele klip undervejs.
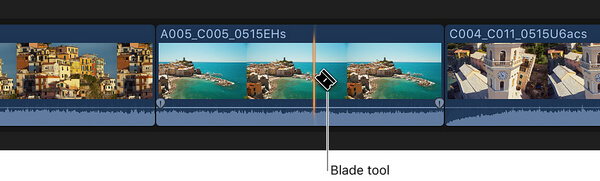
Trin 3Et redigeringspunkt skal vises som en stiplet linje, hvor du klikkede på, og klippet klippes i to klip.
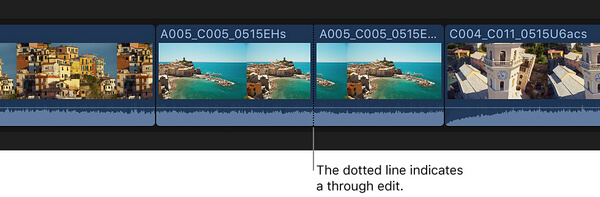
Der er mange videosplitters leveres. Du kan delte klip med iMovie/Windows Movie Maker, men det vil tage for meget tid at behandle filer. Her vil vi gerne anbefale det bedste gratis video split-program - Aiseesoft Video Editor for dig at opdele et klip, meget lettere end Final Cut Pro.
Download nu denne nyttige app på din pc eller Mac gratis, og lær hvordan du deler video ved hjælp af vores hurtige trin-for-trin-guide.
Trin 1Download og installer Video Editor
Efter gratis downloading det på din computer, installer og åbn videosplitteren på PC / Mac. Du ser grænsefladen som nedenfor.

Trin 2Vælg splitterfunktion
Denne gratis videosplitter giver dig "Basic Clip" såvel som "Advanced Clip", som du kan dele et videoklip.
◆ Grundlæggende klip: Basic Clip anvender en video for hver gang. Så du kan kun vælge at beholde eller fjerne den valgte del af en video.
◆ Avanceret klip: Avanceret klip giver dig mulighed for at dele flere klip. Du kan frit indstille splittiden eller bare glide splitbjælken. Derudover kan du også flette videoklippene.

Trin 3Brug Basic Clip til at opdele videoklip
Klik på "Grundlæggende klip"knap. Tryk på knappen"Tilføj fil"for at tilføje en videofil eller bare slippe videoen direkte ned i grænsefladen. Skub bjælken for at opdele klippet. Klik derefter på"Gem"-knappen for at gemme den.

Trin 4Brug avanceret klip til at opdele videoklip
I avanceret klip kan du opdele et eller flere videoklip. Her kan du ikke kun skubbe linjen til at dele videoer, men også indstille starttid, sluttid eller varighed for at gøre det. Efter redigering kan du også gemme klip eller flette klip baseret på dit behov.

For mere detaljeret information om, hvordan man opdeler et klip med Video Editor, kan du se selvstudievideoen:


Du kan bruge Blade-kommandoen til at klippe udvalgte primære storyline-klip og tilsluttede klip samtidig.
Trin 1På tidslinjen skal du vælge de klip, du vil klippe.
Trin 2Flyt skimmeren til den ramme, hvor du vil klippe.
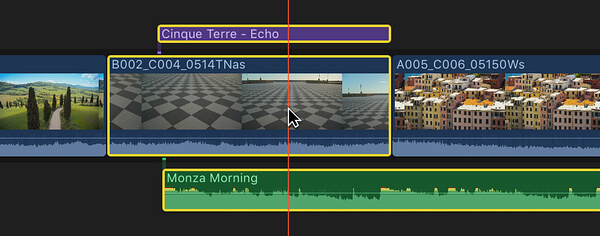
Trin 3Vælg Trimme > Blade (eller tryk på Kommando-B). De valgte klip skæres i skimmerpositionen.
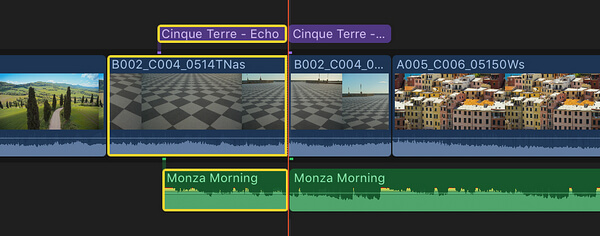
Bemærk: Hvis du ikke foretager et valg, fungerer denne kommando kun på klippet i den primære historielinje.
Du kan bruge kommandoen Blade All til at klippe alle klip og tilsluttede klip på skimmer- eller playhead-placeringen samtidig.
Trin 1Flyt skimmeren på tidslinjen til den ramme, hvor du vil klippe.
Trin 2Vælg Trimme > Blade Alle (eller tryk på Skift-kommando-B). Alle klip i skimmerpositionen er delt nu.
Brug af et tredjepartsprogram som Free Video Editor er meget mere praktisk end at opdele klip manuelt. Hvis du vil finde en kombination af redigering og konvertering af videofiler, kan du ikke gå glip af Video Converter Ultimate.
For mere information om videoklipperen kan du besøge indlægget, 5 Bedste gratis MP4-splitter til Windows og Mac, eller se videoen:


I denne artikel viser vi dig hovedsageligt hvordan man opdeler et klip med Final Cut Pro. Vi anbefaler dig også med video editor for lettere opdeling af videoklip og et kombinationsværktøj Video Converter Ultimate til videoredigering. Enhver idé eller forslag er velkommen til at forlade nedenfor.