Har du valgt Adobe Lightroom som din editor? Det kan du lige så godt prøve importere HEIC til Lightroom og finjuster nogle parametre for at få billedet til at se bedre ud. Uanset dens nye komprimeringsteknik, der kunne gøre filstørrelsen mindre end JPEG'er og PNG, har HEIC-formatet ulemper. Da Apple-enheder omfavner billedformatet, vil det nogle gange blive en hovedpine at redigere filen på en editor. Spar lidt tid på at læse denne artikel for at vide, hvad der kan være årsagen, og hvordan du får HEIC-filen til at fungere på dit billedredigeringsprogram, såsom Lightroom.
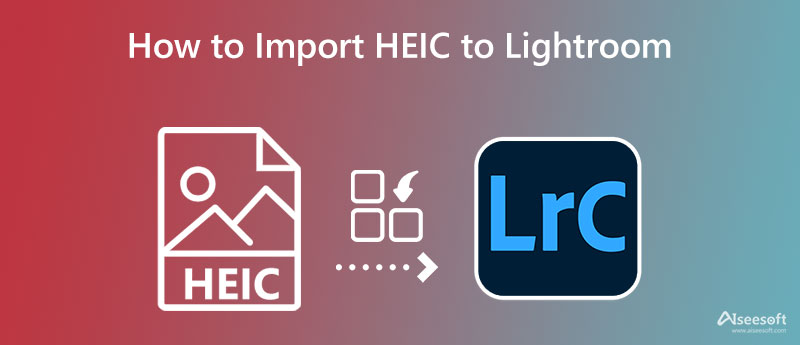
Efter udgivelsen af dette Apple-format, HEIC begynder at skabe sin vej til at blive et af de bedste billedformater, du kan bruge. På grund af dets effektivitet i komprimering, udnytter Apples-brugere denne styrke, og på grund af det sparer de mere plads i dag end at bruge det gamle JPEG- eller JPG-format.
Ved at bruge Lightroom Classic, Lightroom og Camera Raw accepterer HEIC bredt som et af de nyeste billedformater at redigere. Alligevel er der tidspunkter, hvor HEIC ikke kan åbnes på en Lightroom-app, især på Windows OS. Hvis du er stødt på dette problem, vil du måske dobbelttjekke, om din Lightroom-version er den nyeste.
Windows-versionen af Lightroom har således problemer med at åbne filen, fordi formatet ikke er indbygget understøttet på et skrivebord. Nogle versioner gør det ikke, og nogle gør det. I dette tilfælde skal du installere en udvidelse for at få HEIC-filen til at fungere med Lightroom på Windows.
Kan Lightroom åbne HEIC filer? Ja den kan. Der er dog en fejl ved import af HEIC-filen på den nævnte app. I denne situation skal du kontrollere HEIC-filen, hvis den er beskadiget, for hvis den er, vil du modtage en meddelelse om, at filen ikke understøttes eller er beskadiget.
Da Mac-versionen af Lightroom ikke støder på mange problemer med at håndtere HEIC-filen, skal du muligvis vide, hvordan du importerer billedet til Lightroom. Hvis du er en Windows-bruger, skal du vide, hvordan du importerer HEIC-filen på Windows. Du kan følge nedenstående trin, hvis du ikke ved, hvordan du gør det. Når Lightroom ikke er installeret på din Windows-enhed, kan du gå til Adobes officielle websted og downloade den officielle version af Lightroom der. Derefter kan du begynde at læse oplysningerne om import af HEIC til Lightroom.
Sådan uploades HEIC-billeder ved hjælp af Mac-versionen af Lightroom:
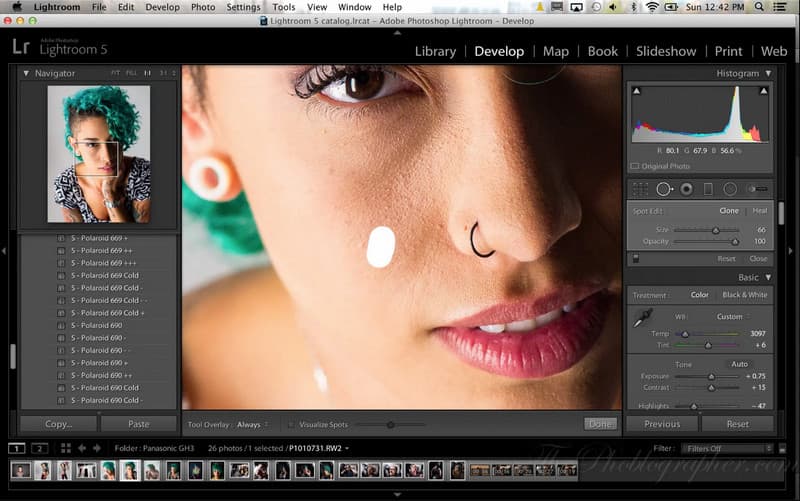
Sådan åbner du HEIC-filer ved hjælp af Lightroom på Windows OS:
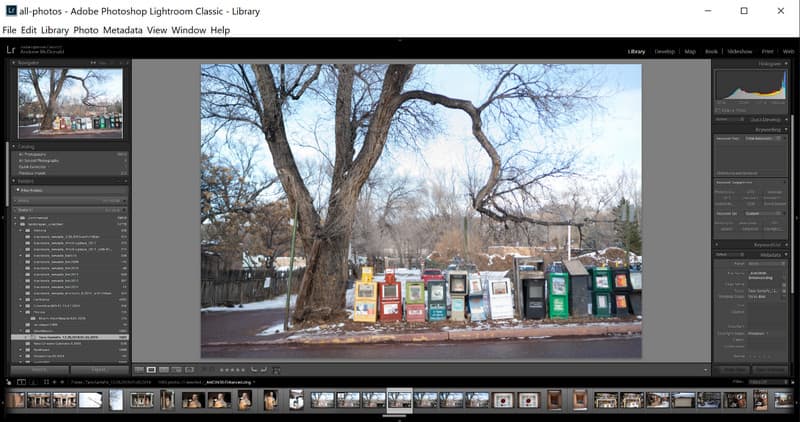
Understøtter Lightroom HEIC? Ja det gør; det afhænger af dit OS og version. Men hvis du ikke er sikker på, om det gør det eller ej, kan du prøve at konvertere formatet til et kompatibelt format for at uploade HEIC-filen ved hurtigt at omdanne den til en JPG. Aiseesoft HEIC -konverter er en one-stop-løsning, du nogensinde får brug for at ændre HEIC-filformatet til en kompatibel form.
Selvom du ikke har erfaring med at konvertere HEIC-filer, kan du stadig overgå det, når du vælger denne konverter. Efter konvertering af HEIC-filen vil du aldrig støde på et importproblem til billedet på Lightroom, da Adobe Lightroom understøtter JPEG/JPG og PNG. Så hvis du vil konvertere HEIC-filen, kan du begynde at gentage de trin, vi inkluderede nedenfor, for at opnå det endelige output med lethed.
Trin til hvordan man bruger Aiseesoft HEIC Converter:
100 % sikker. Ingen annoncer.
100 % sikker. Ingen annoncer.
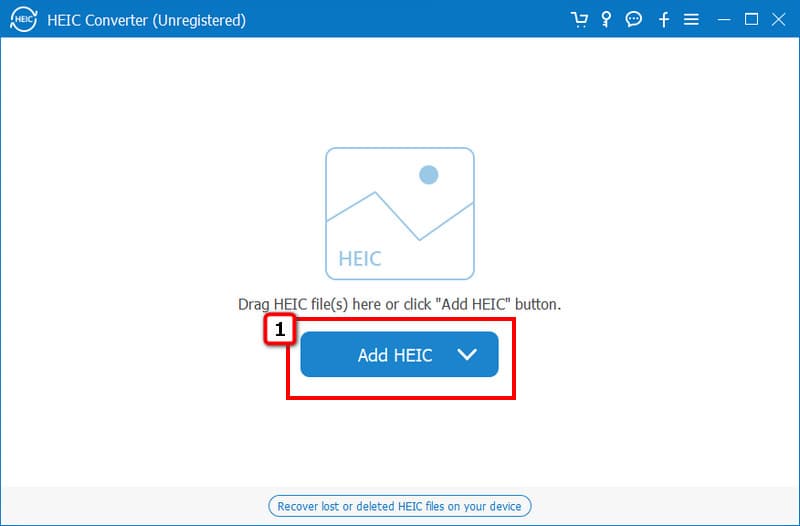
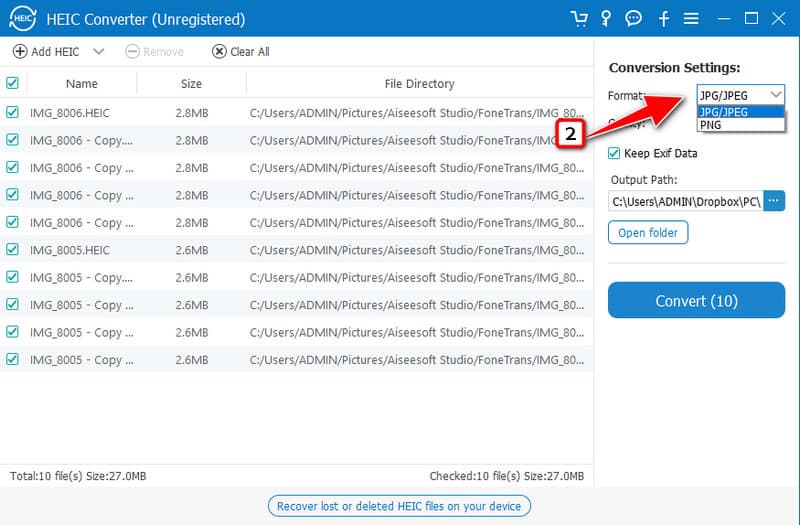
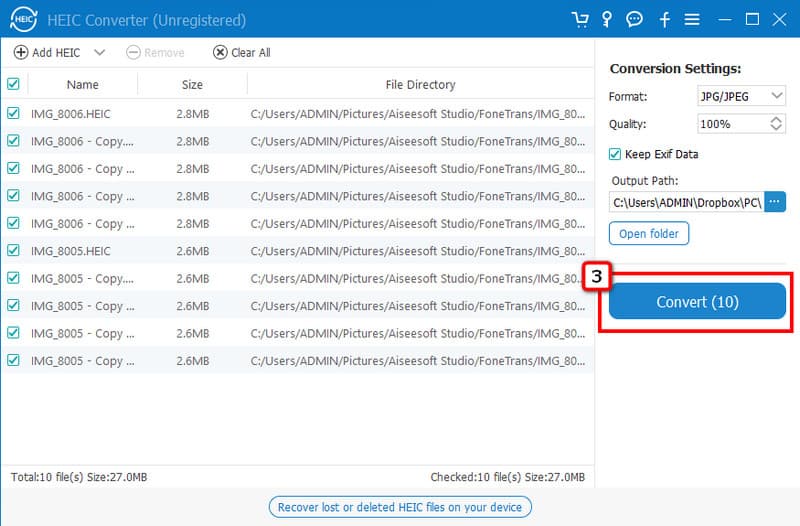
Er det svært at forbedre billedkvaliteten på Lightroom?
Begyndere vil have svært ved forbedre billedkvaliteten på Lightroom fordi der er mange ting, du skal justere. Men du kan læse nogle tutorials for at gøre det effektivt og forbedre kvaliteten.
Skal jeg have en internetforbindelse for at bruge Lightroom?
Selv uden at være forbundet til internettet, kan du bruge Lightroom til nemt at redigere og uploade billeder. Selvom du nogle gange bliver nødt til at downloade udvidelser til det, er den overordnede forbindelse ikke nødvendig for at bruge denne editor.
Hvor meget koster en plan i Lightroom?
Da Adobe ikke understøtter en evig plan, går den på samme måde som Lightroom. Du kan nyde at bruge det i en måned uden begrænsninger og 1 TB ledig plads for $ 9.99/månedligt. Prisen kan variere afhængigt af brugerens placering.
Konklusion
Det er al den information, du nogensinde får brug for! Derudover kan du konverter HEIC til Lightroom hvis du får en chance, er der alligevel en mere effektiv måde at konvertere HEIC-filer på: Aiseesoft HEIC -konverter. Fordi denne software understøtter batch, hurtige og sikre konverteringsprocesser, som alle de andre konvertere ikke tilbyder. Har du yderligere spørgsmål vedrørende dette emne? Nævn det nedenfor og spørg os, så vi kan hjælpe dig med at løse problemet!

Aiseesoft HEIC Converter er den professionelle software til at konvertere iPhone / iPad / iPod-fotos fra HEIC til JPG / PNG på Windows / Mac uden at komprimere billedkvaliteten.
100 % sikker. Ingen annoncer.
100 % sikker. Ingen annoncer.