Denne guide fortæller dig, hvordan du gør det forbedre fotokvaliteten i Lightroom. Selvom du i dag har flere måder at tage fotos end nogensinde før, er chancerne for, at resultatet ikke er som du ønsker. Nogle gange bliver fotos slørede og ikke klare nok. Heldigvis er der mange måder at forbedre fotos og fjerne sløret eller pletter på skrivebordet eller online. Hvis du støder på det samme problem, skal du følge vores trin nedenfor for at løse det hurtigt.
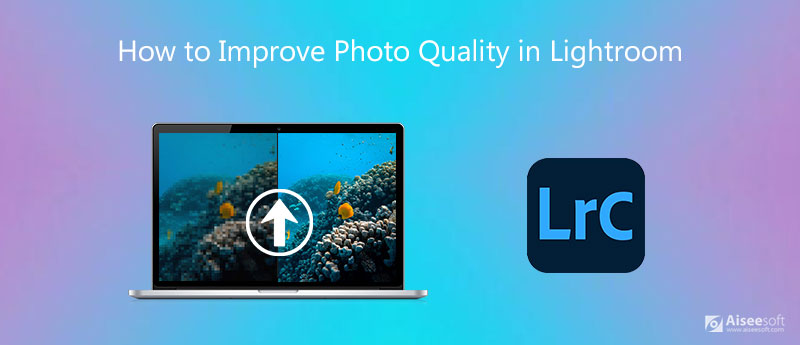
Som professionel fotoredigerer er Adobe Lightroom meget brugt blandt fotografer og almindelige mennesker. Der er for mange funktioner i det, så ikke alle kan mestre dem alle. For begyndere er det stadig en hård opgave at forbedre billeder i Lightroom. Bare rolig! Vi vil tale om det i detaljer nedenfor.
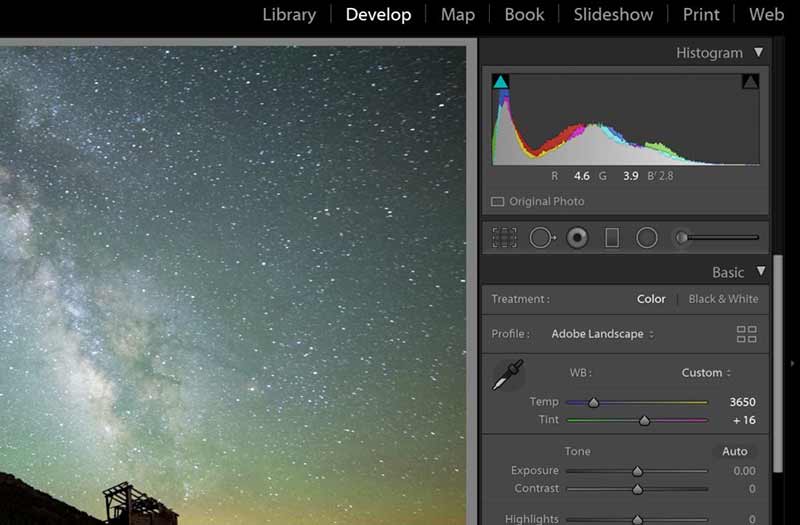
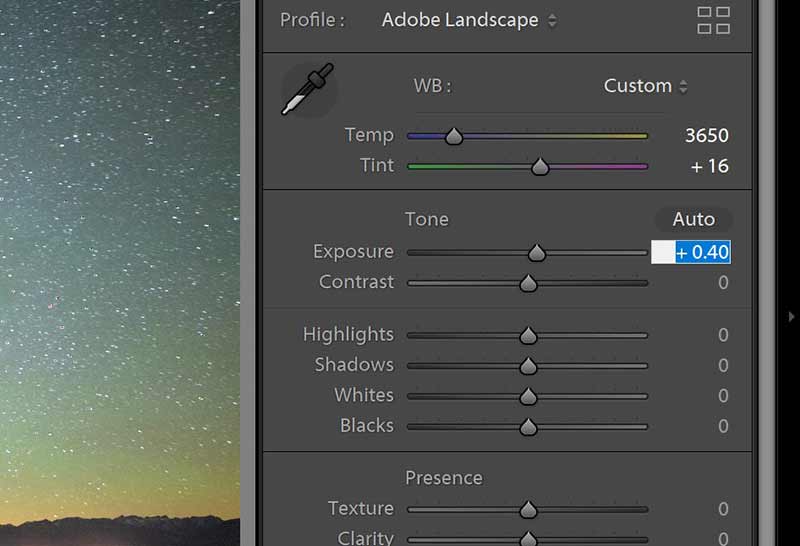
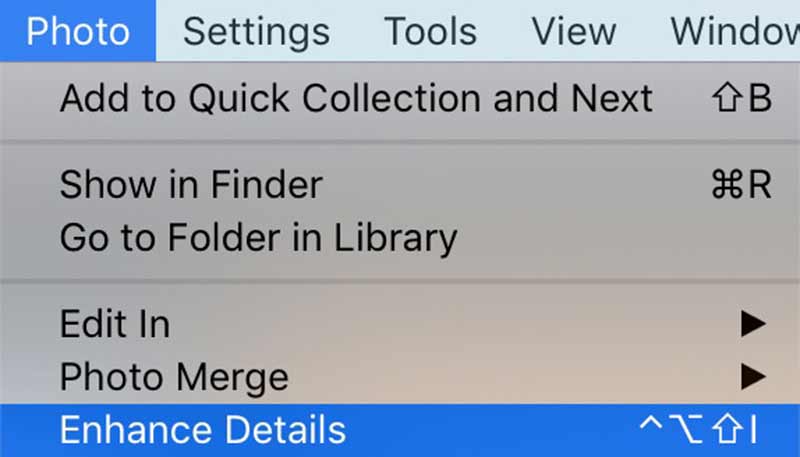
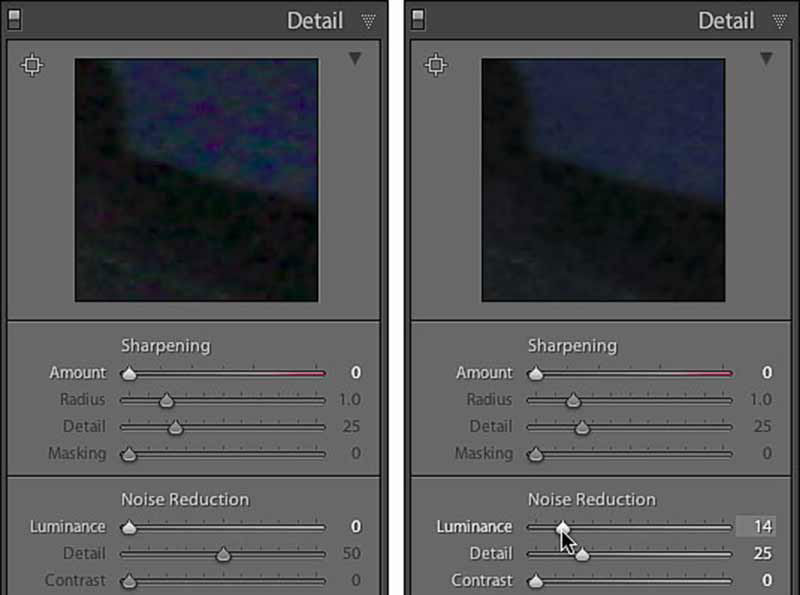
Bemærk: Vi foreslår, at du gemmer resultatet som et nyt foto og beholder det originale billede.
Som du kan se, er det lidt kompliceret at forbedre billeder i Lightroom. Endnu vigtigere er fotoredigeringsprogrammet ret dyrt. Du spekulerer måske på, om der er en alternativ løsning, der er nem at bruge. Svaret er Aiseesoft AI Photo Editor, det bedste alternativ til Lightroom. Den anvender den nyeste AI-model, der giver dig mulighed for at forbedre kvaliteten af billeder med et enkelt klik. Det tilbyder desktop-software og Image Upscaler Online. Begge er AI-drevne og leverer højere klarhed til dine billeder. Følg trinene her og lær, hvordan du opskalerer billedet med desktopversionen.

114,445 Downloads
100 % sikker. Ingen annoncer.
100 % sikker. Ingen annoncer.


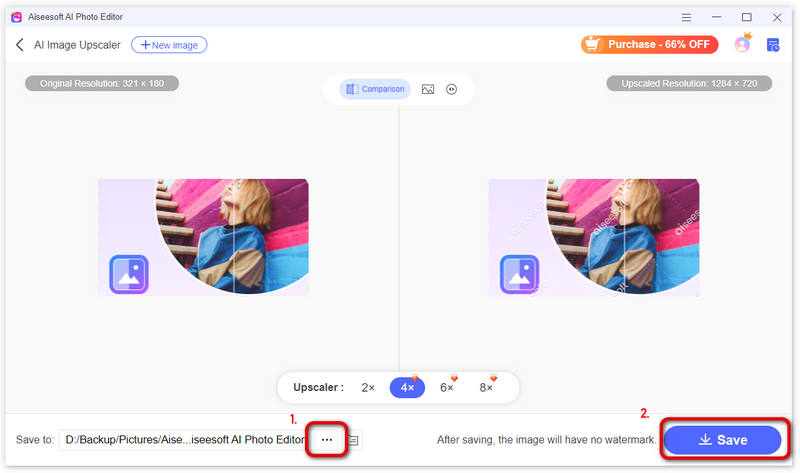
Kan du rette slørede fotos?
Ja, du kan rette slørede og rystede fotos, hvis du har en stærk fotoredigerer. Lightroom tilbyder for eksempel omfattende funktioner, der hjælper dig med at reparere dine fotos manuelt.
Hvordan ændres opløsningen på et foto?
Svaret afhænger af din situation. Ændring af fotoopløsning vil påvirke kvaliteten og størrelsen på dine fotos. Hvis du ikke har noget imod det, kan du ændre opløsning af et foto i en fotoredigerer.
Kan jeg konvertere fotos med lav opløsning til høj opløsning?
Du har to måder at gendanne fotos med lav opløsning til høj opløsning. Du kan bruge desktop fotoredigeringssoftware, som AI Photo Editor. Desuden kan du prøve nogle online billedopskalere.
Konklusion
Denne guide har diskuteret, hvordan man forbedre billedkvaliteten i Adobe Lightroom. Hvis du abonnerer på Adobe Creative Cloud-abonnementet, kan du bruge Lightroom til at forbedre fotodetaljer og fjerne støj ved at følge vores trin. Hvis ikke, foreslår vi, at du prøver det fantastiske alternativ, Aiseesoft AI Photo Editor, da det er nemmere at bruge og i stand til at producere billeder i høj kvalitet med kun et klik. Flere spørgsmål? Skriv dem gerne ned som en besked under opslaget.
Billedopskalering
Gendan fotos med lav opløsning Ændr størrelsen på fotos til Instagram Forbedre fotokvaliteten i Lightroom Forbedre JPEG-billedkvalitet online Forbedret zoomet foto Skift opløsning af billeder Forøg opløsning af billeder Fix et sløret billede Konverter billede med lav opløsning til online i høj opløsning Forøg billedopløsningen i Photoshop Forøg fotoopløsningen online Lav et foto HD Forstør billede uden at miste kvalitet Skift opløsningen på Android-billeder Forøg fotoopløsningen Photo Resizer-app Forøg billedstørrelsen i KB til MB Forstør JPG-billeder Forstør PNG-billeder Forstør et billede til udskrivning AI Image Upscaler Opskalere video
Forstør og opskaler billeder op til 4K i batches hurtigt med bred understøttelse af forskellige billedformater.
100 % sikker. Ingen annoncer.
100 % sikker. Ingen annoncer.