Google Slides er det bedste alternativ, når PowerPoint ikke er det, du foretrækker mest. Med den kan du præsentere dine dias smukt med forskellige tilgængelige skabeloner. Selvom appen ser ud til at understøtte færre funktioner end PowerPoint, kan den stadig lave en videoloop som det, du kan få på PowerPoint. Til dem der vil vide det hvordan man looper en video på Google Slides, kan du gå til følgende selvstudie for at se, hvordan det gøres.
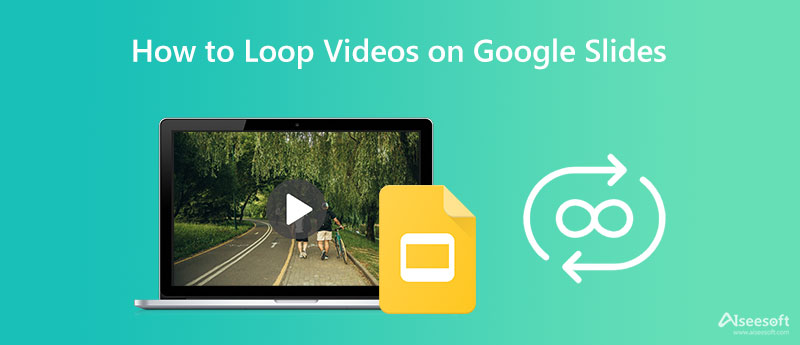
Siden Google Slides er tilgængelig på nettet, så længe du har Google, så er det nemt at lære at lave en videoloop i Google Slides. Hvis du vil tilføje en videoloop til din præsentation, skal du følge trinene nedenfor.
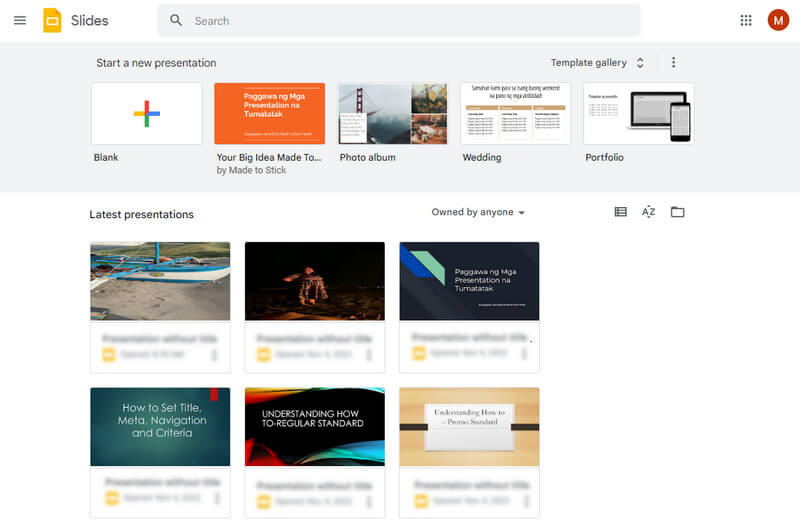
Trin til, hvordan du bruger Google Slides:
Virkede loop-videoen på Google Slides ikke korrekt? Nå, der er mange grunde til, at looping-effekten ikke virkede. Hvis det er tilfældet, må du hellere bruge Aiseesoft Video Looper for at afspille videoen på gentag kontinuerligt. Du kan nemt anvende looping-effekten på den video, du importerede, og bruge den baseret på dine præferencer. Så hvis du har brug for en vejledning om brug af denne weblooper, skal du følge vejledningen i de følgende oplysninger nedenfor.
Trin til, hvordan du bruger Aiseesoft Video Looper:
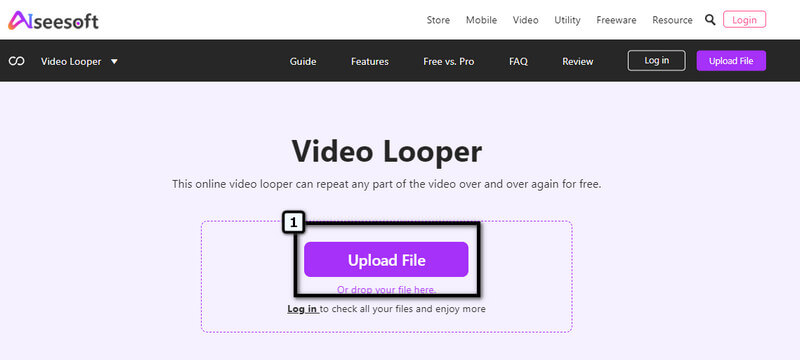
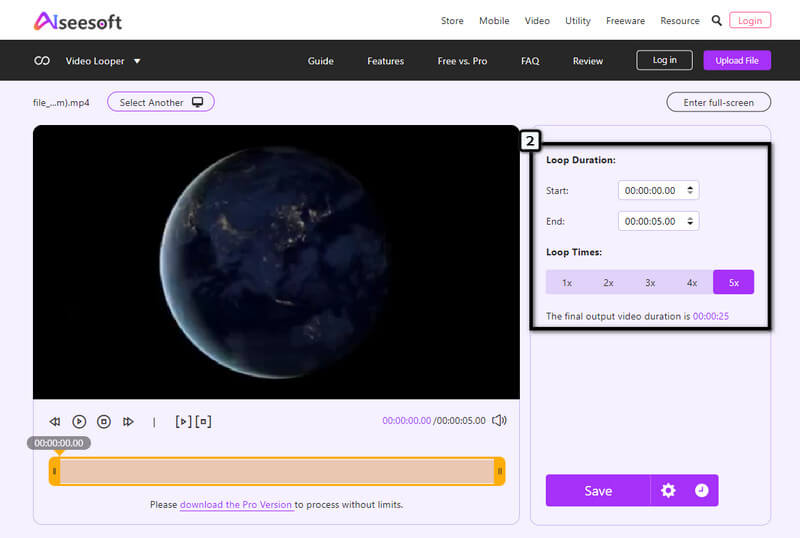
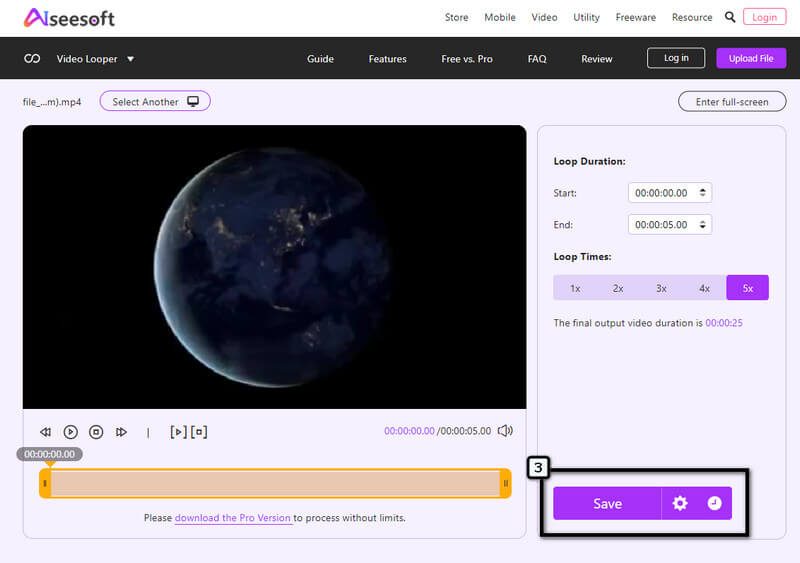
På nuværende tidspunkt har du forstået, hvordan du sløjfer en video på Google Slide, men det er ikke det eneste, som Google Slide tilbyder. Så hvis du har tid til at vide, hvad disse er, kan du læse den information, vi inkluderede i denne del.
1. Master Slides Tool
Med Google Slides kan du ændre en masse slides til en nyere skabelon, når det er nødvendigt. I stedet for at ændre baggrunden eller skabelonen for et dias på dit power point, kan du ændre det direkte med et enkelt tryk ved hjælp af denne applikation.
2. Fjern baggrundsbillede
Google Slide er berømt for at fjerne baggrunden for et billede, der er uploadet her. Selvom applikationen understøtter fjernelse af baggrund, er den ikke den bedste sammenlignet med den dedikerede baggrundsfjerner, du kan downloade eller få adgang til på nettet. Men hvis du vil lære at fjerne billedbaggrund i Google Slides, kan du søge efter det på internettet for at finde ud af, hvordan du udfører billedredigering med det samme.
3. Tilføj en bogmærketasttekst
Ligesom hvad PowerPoint tilbyder, kan du også tilføje bogmærke-nøgletekst til et dias for hurtigt at finde, hvor det dias, du vil præsentere under præsentationen. Denne funktion giver sine brugere mulighed for at foretage en hurtig zoom til hvert sted i den oprettede powerpoint.
4. Flere præ-lavede skabeloner
Har du brug for at lave en hurtig præsentation, men har du travlt? Nå, Google Slides understøtter færdiglavede skabeloner, hvor du hurtigt kan ændre det for at få en forberedt præsentation på få minutter. Der er forskellige varianter fra personlig, arbejde, lookbook, flashcard og mere, men valget er ikke så mange, som du tror.
5. Stemmeoptagelse
Har du brug for at vedhæfte en stemmeoptagelse til din præsentation? Google Slides gør det muligt og super nemt. Til optage lyd i Google Slide, må du hellere lave optagelsen og derefter vedhæfte lydfilen til præsentationen.
Hvorfor kan jeg ikke uploade videoer på mit lokale drev på Google Slide?
Du kan ikke få adgang til dit systems lokale drev ved hjælp af Google Slide. Så hvis du vil uploade den video, du vil bruge, skal du hellere gemme videoen på Google Drev, kopiere et link eller søge efter videoen på YouTube. Det er en cloud-tjeneste, der er oprettet til lagring af mediefiler for Google-brugere.
Er Google Slide gratis at bruge?
Google Slide er en gratis onlinetjenesteapp, som du kan få adgang til via dit web. Appen tilbyder dog yderligere funktioner og en bedre oplevelse, når du har købt en plan. Prisen starter ved laveste $5.40.
Kan jeg downloade offlineversionen af Google Slide?
Selvom appen er gratis at bruge, er der ikke en tilgængelig offlineversion af Google Slide, hvilket giver mening. Da appen understøtter dens søgemaskine, som er Google, kan du søge efter dens officielle navn i din webbrowser, hvis du vil bruge appen.
Konklusion
Til sidst skal vi kende den grundlæggende idé om lave en videoloop på Google Slide ved hjælp af de trin, vi tilføjede ovenfor. På trods af at det er et online powerpoint-alternativ, er appen let at oprette en videoloop. Alligevel kan appen nogle gange ikke afspille en video i en gentagne bevægelse kendt som en loop. Du må bedre redigere videoen ved at anvende en løkke på den ved hjælp af Aiseesoft Video Looper. Hvorfor? Fordi det er den mest forenklede applikation, kan du øjeblikkeligt behandle den video, du ønsker, til en loop-bevægelse.
Vi håber, at denne artikel har hjulpet dig med at løse det mest almindelige problem, du støder på, når du laver en video i loop ved hjælp af Google Slide. Hvis der er andre spørgsmål, du vil have besvaret, så er det bedre at efterlade en kommentar nedenfor i afsnittet. Vi lover at besvare alle de spørgsmål, du vil stille!

Video Converter Ultimate er fremragende videokonverter, editor og forstærker til at konvertere, forbedre og redigere videoer og musik i 1000 formater og mere.
100 % sikker. Ingen annoncer.
100 % sikker. Ingen annoncer.