Når du har brug for at nyde en iPhone-film på computeren, lytte til musikken på iPhone med computerens magtforstærker, skal du kende metoderne til at vise iPhone-skærmen på computeren. Desuden kan du optage musikken eller filmene til din computer eller bruge computeren til at kontrollere iPhone-skærmen.
Først skal du se iPhone-indhold på computeren, artiklen forklarer 3 lette måder at spejle iPhone-skærmen til Windows eller Mac. Når du skal optage iPhone-skærm i høj kvalitet eller kontrollere iPhone fra computeren, kan du finde nogle nyttige værktøjer i artiklen.
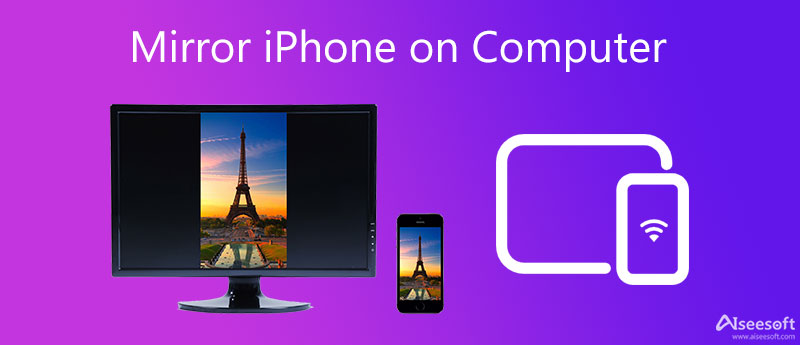
For at nyde multimedia på en stor skærm er det en god ide at vise din iPhone-skærm på computeren. Du er i stand til at spille dine iOS-spil, se iPhone-videoer på computeren med en større skærm. I denne del introducerer vi tre vidunderlige metoder til at hjælpe dig.
Airplay er en indbygget app af Apple-enheder, der giver dig mulighed for at streame videoer, musik og spil fra enhver iOS-enhed til en anden kompatibel enhed med det samme netværk. Når du har downloadet en AirPlay-modtager til Windows, Mac eller andre enheder, kan du nemt vise iPhone-skærmen til pc / Mac.
Aiseesoft telefonspejl er et fantastisk iPhone-skærmspejlingsværktøj, der giver dig mulighed for at caste iPhone-skærmen til din computer uden kvalitetstab. Derudover understøtter den også Android-enheders skærmspejling.
Trin 1 Til at starte med skal du forbinde din computer og iPhone med det samme Wi-Fi.
Trin 2 Start dette telefonspejlprogram på din computer. For at dele din iPhone-skærm, her skal du vælge iOS spejl.

Trin 3 Type Screen Mirroring for at spejle iPhone-skærmen til din computer.

Trin 4 Åbne kontrol center på din iPhone. Trykke på Screen Mirroring ikonet, og vælg derefter Aiseesoft Phone Mirror fra listen.

Når forbindelsen er udført, viser computeren din iPhone-skærm.
LonelyScreen
Lonely screen er en effektiv AirPlay-modtager til at se iPhone-skærmen på Windows og Mac. Hvad der er vigtigere, behøver du ikke at installere noget program på iPhone eller iPad for at nyde musik og film.
Trin 1 Download og installer en Airplay-modtager på din computer. LonelyScreen skal være et godt valg, som er gratis og let at bruge. Det kører Windows Firewall, når du installerer LonelyScreen, skal du gå til at vælge de private netværk, så LonelyScreen kan fungere.
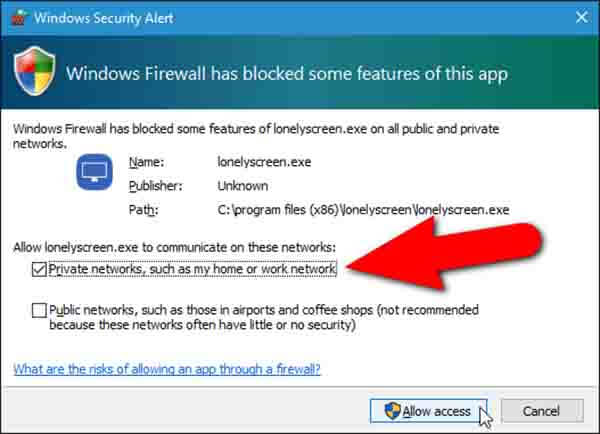
Trin 2 Efter installationen kører LonelyScreen automatisk. Før spejling kan du ændre navnet på LonelyScreen. Bare indtast et nyt navn i boksen for at klikke på "Gem". Kontroller, om både din iPhone og LonelyScreen er i det samme netværk.
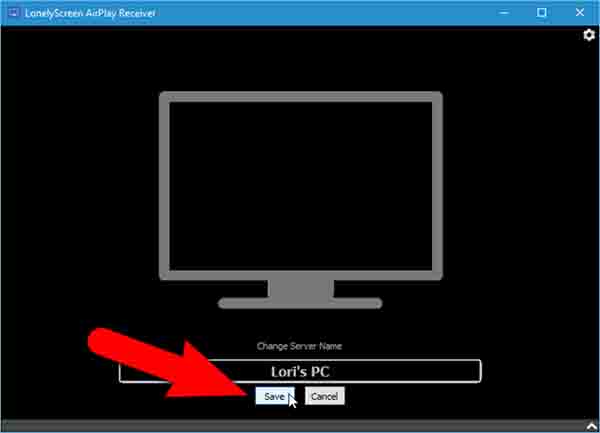
Trin 3 Drej derefter op fra bunden af din iPhone for at få adgang til Kontrolcenter. Tryk på fanen "Airplay" for at finde din LonelyScreen på listen. Tryk på det for at vælge "Spejling". Efter "Spejling" bliver grøn, vælg "Udført", du kan se iPhone-skærmen på Windows nu.
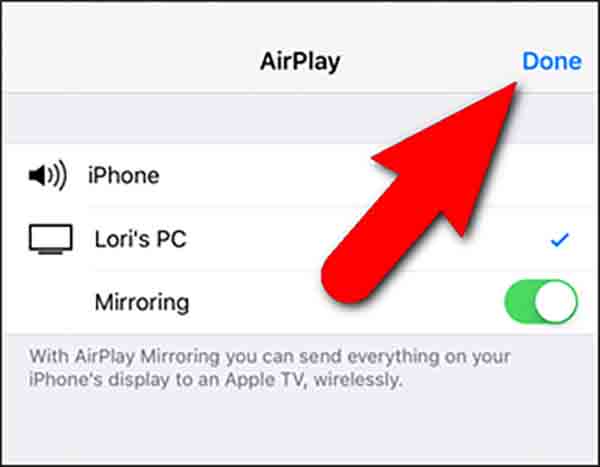
Reflektor
Reflector er en anden AirPlay-modtager til at spejle iPhone-skærmen til computeren uden ledninger. Du kan downloade det gratis til dets syv dages gratis prøveversion. Sådan bruges Reflector til at vise iPhone-skærmen på computeren.
Trin 1 Gå til det officielle websted for at downloade den fulde version af Reflector. Download filudforskeren for at trække den til dit skrivebord.
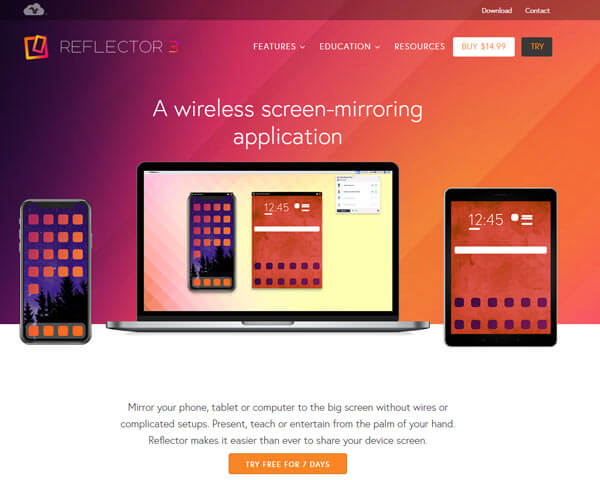
Trin 2 Du kan finde refleksikonet nederst til højre på din computer. Dobbeltklik derefter på muligheden for at åbne den. Første gang du bruger det, skal du indstille airplay-navnet og adgangskoden.
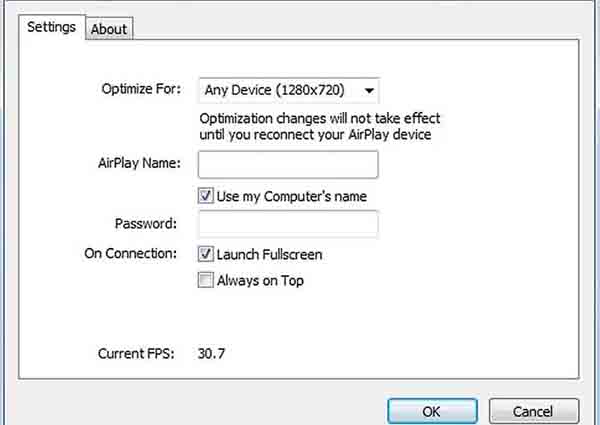
Trin 3 Gå til din iPhone for at åbne Airplay for at begynde spejling. Tryk på fanen "Airplay" for at finde Reflektor på listen. Tryk derefter på muligheden for at vælge "Spejling". Når du har aktiveret indstillingen "Spejling", kan du finde en iPhone-skærm på computeren.
Hurtig tid er en standardmedieafspiller til Mac eller iOS. Ud over at afspille videoer kan det også vise iPhone-skærmen på computeren med en USB-forbindelse.
Trin 1 Tilslut iOS-enheden til Mac'en via et lyn til USB-kabel.
Trin 2 Gå til QuickTime for at få vist en filepicker-menu. Klik på "File" for at vælge "New Movie Recording".
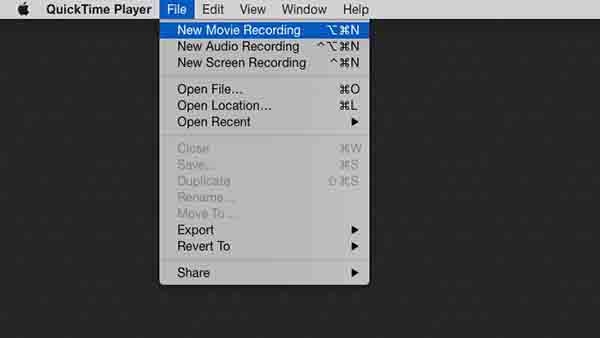
Trin 3 Vælg din iPhone fra kameralisten. Din iPhone-skærm vises på computeren. Du kan også optage skærmen på samme tid.
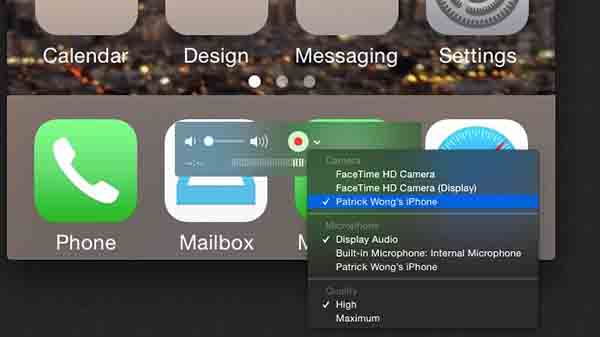
Når du har vist iPhone på computeren, kan du optage film, musikfiler eller endda gameplayet på iPhone-skærmen. Uanset om du bruger standard iPhone-optagelsesprogrammer eller AirPlay-modtagere, er der begrænsede funktioner til at optage iPhone-skærme. Aiseesoft Screen Recorder er et anbefalet program til at optage skærmen på iPhone på computeren.
Funktioner:
1. Optag skærmvideoer i fuldskærm eller tilpasset skærmstørrelse til iPhone.
2. Optag online, streaming lyd og mikrofonstemme.
3. Tag snapshots for nogle vigtige oplysninger om iPhone-skærmen.
4. Avancerede redigeringsfunktioner til redigering af optaget iPhone-video og snapshots.
5. Tilføj tekst, pil, linje og tegn på videoen med tegningspanelet.
100 % sikker. Ingen annoncer.
100 % sikker. Ingen annoncer.
Trin 1 Kør Aiseesoft Screen Recorder på din computer, klik på "Video Recorder" indstillingen. Tilpas skærmen for at optage iPhone-skærmen på computeren.
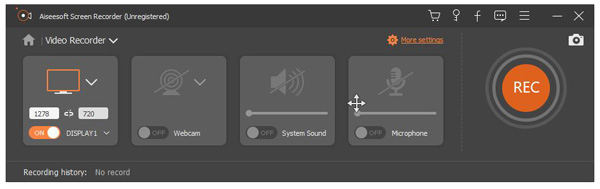
Trin 2 Indstil optagelsesområde med fuld skærm eller tilpasset skærmstørrelse. Vælg lydkilden, og juster den i den rigtige lydstyrke. Klik på "REC" -muligheden for at optage din iPhone-skærm på computeren.
Trin 3 Under skærmoptagelse kan du redigere video og tilføje tekst, linje og specifikke etiketter til den optagne video. Efter skærmoptagelsen kan du få vist den optagede video. Gem det derefter som ethvert populært videoformat, du har brug for.
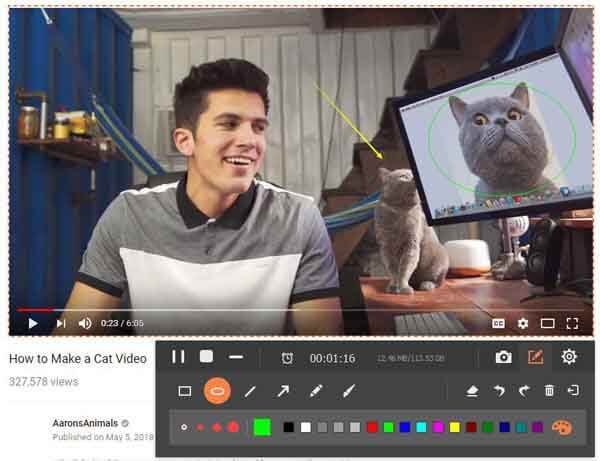
Apple har udviklet nogle funktioner til at lade iPhone og Mac arbejde problemfrit. Ud over at vise iPhone-skærmen på computeren kan du også styre iPhone fra computeren via samme Wi-Fi-forbindelse. Næste er trinnene.
Trin 1 Opsæt switch control på din computer. Tilslut din iPhone og din computer til det samme Wi-Fi-netværk.
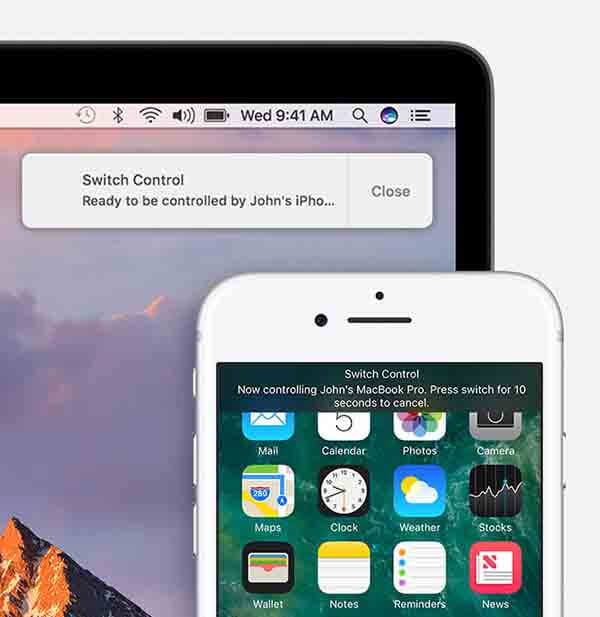
Trin 2 Opsæt switch control på din computer. Tilslut din iPhone og din computer til det samme Wi-Fi-netværk.

Trin 3 Hvis du vil slå denne funktion fra, skal du bare vælge "Afbryd forbindelse" for at lukke den.
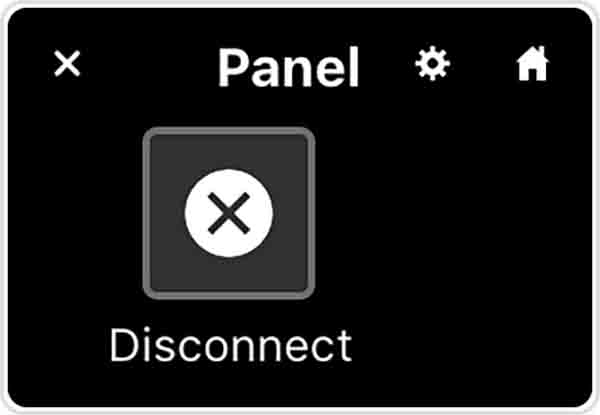
Hvad er iPhone-skærmspejling?
Spejling af iPhone-skærm er en trådløs måde at vise indholdet af din iPhone på en anden enhed i realtid.
Kan jeg spejle min Android-telefon til min Windows-pc?
Sikkert. Aiseesoft Phone Mirror kan være dit praktiske værktøj til at caste din Android-skærm til din pc.
Hvordan spejler jeg min iPhone til Mac?
QuickTime kan hjælpe dig med at spejle din iPhone til Mac. Du skal tilslutte din iPhone til Mac med et USB-kabel. Åbn derefter QuickTime, klik på Filer, og vælg Ny filmoptagelse. Klik på Indstillinger, og vælg derefter din tilsluttede iPhone. Derefter vil din iPhone-skærm blive vist med det samme.
Konklusion
Når du vil vise iPhone på computeren, kan du finde 3 nyttige programmer til at se iPhone på computeren med eller uden AirPlay. For at optage musikfiler og video bør Aisessoft Screen Recorder være en dejlig løsning. Selv hvis du vil kontrollere iPhone fra computeren, kan du få nogle nyttige oplysninger i artiklen.

Phone Mirror kan hjælpe dig med at caste din telefonskærm til din computer for et bedre overblik. Du kan også optage din iPhone/Android-skærm eller tage snapshots, som du vil, mens du spejler.
100 % sikker. Ingen annoncer.