Med udviklingen af moderne fotografi kan alle hurtigt være med i trenden. Statistisk baseret stiger de producerede videoer i dag og før markant årligt. Selvom den producerede video er steget, ved de færreste, hvordan man fjerner dele, trimmer og fjerner uønskede vandmærker på videoen. Indrøm det eller ej, du er måske en af brugerne, der ønsker at have den bedste videoredigerer ved hånden til at redigere digital fotografering med lethed. I denne guide vil vi fortælle dig en hemmelig måde hvordan man fjerner uønskede dele af en video ved at beskære, trimme og fjerne vandmærket på en video. Med den ultimative videoeditor, du kan finde på markedet.
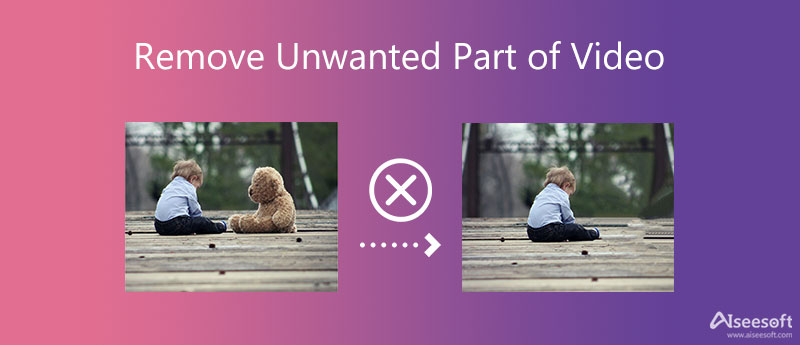
Nogle afbrydelser kan ske, når du optager optagelser, hvilket er uundgåeligt. Det er irriterende for alle, selv os, at se en video med et unødvendigt klip, død lufttid, lang pause, vandmærke og uegnet videoforhold. Så efterproduktion vil være nødvendig for denne fase for at gøre videoen endnu bedre. I dette tilfælde har du brug for dedikeret software, der producerer video og lyd i høj kvalitet og en alt-i-en-redigering, du skal bruge.
Alle de funktioner og funktioner, du skal bruge, er tilgængelige på Aiseesoft Video Converter Ultimate. Du kan få softwaren ved at trykke på download-knappen nedenfor. Vi vil lære dig, hvordan du fjerner uønskede videodele fra følgende oplysninger nedenfor. Hold styr på at udføre efterproduktionen med den ultimative software på Windows og Mac.
100 % sikker. Ingen annoncer.
100 % sikker. Ingen annoncer.
Det er vigtigt at beskære en video, især hvis dele af videoen har katastrofale dele, som du bliver nødt til at fjerne eller ændre videoens billedformat for at få til at passe. De fleste websteder som Youtube, Facebook, Twitter og lignende angiver billedformatet. Så for at lære dig, hvordan du fjerner uønskede objekter fra video ved at beskære, kan du følge de angivne trin nedenfor.
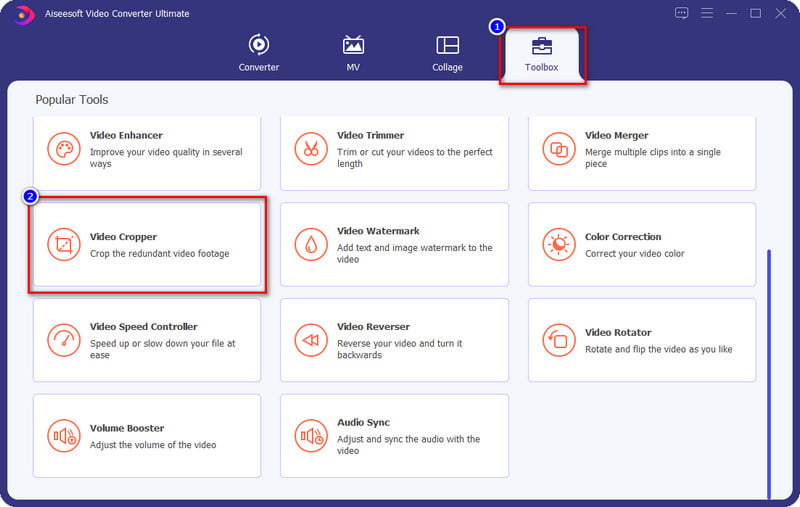
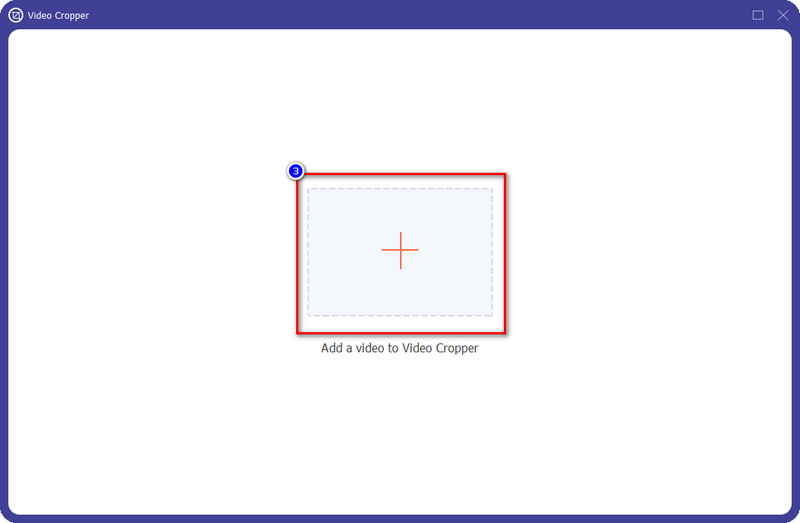
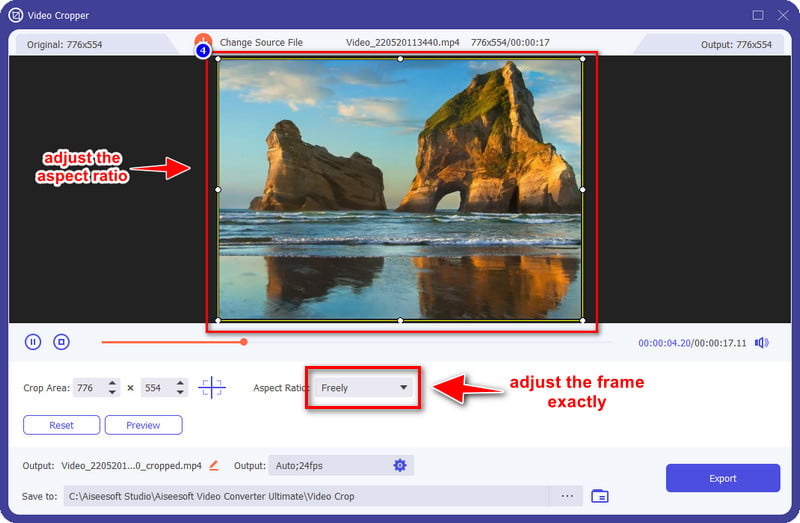
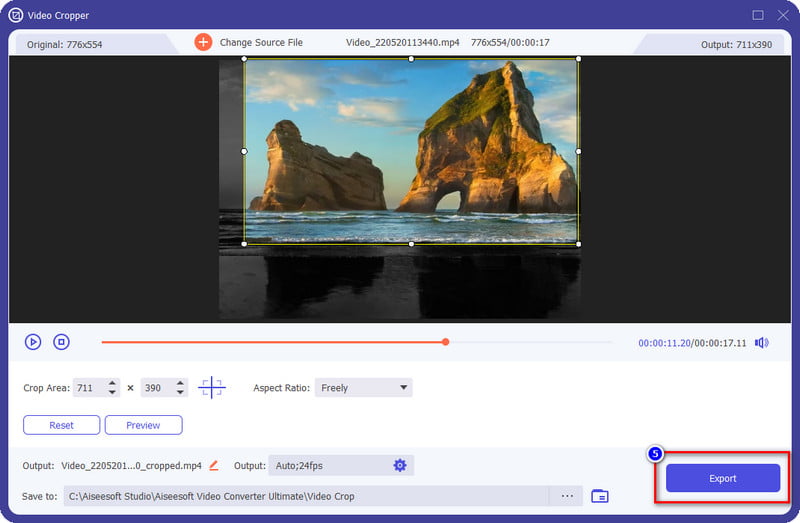
Denne ultimative app til at fjerne uønskede objekter fra videoen tilbyder også at trimme. Du kan nu eliminere den døde luft og lange pause, du gjorde under optagelsen, og forbinde den tilbage med klippet i denne postproduktionsfase. I modsætning til beskæring fokuserer trimning på videospændet frem for billedformatet. Så hvis du har brug for at trimme, kan du bruge den ultimative software til at gøre det nemt. Følg de efterfølgende trin for at hjælpe med at trimme den unødvendige del af videoen.
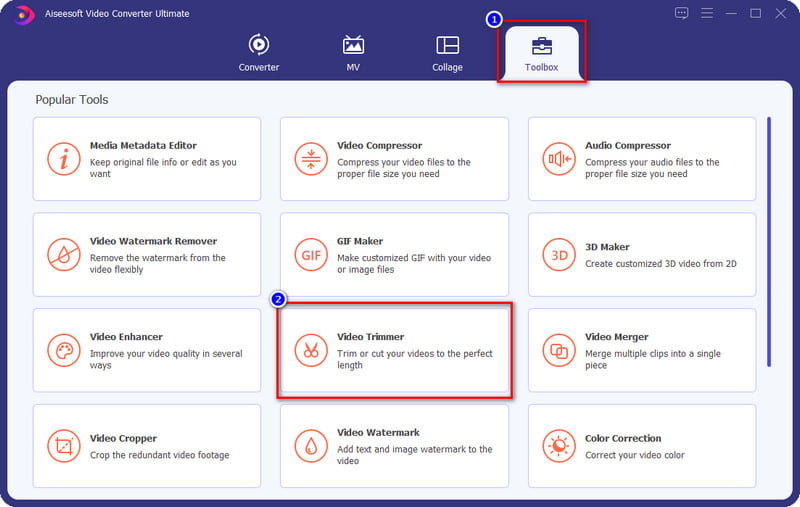
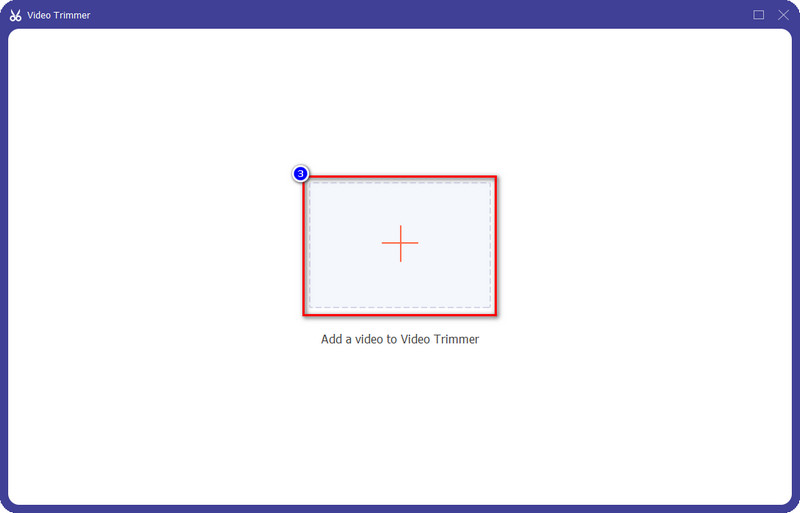
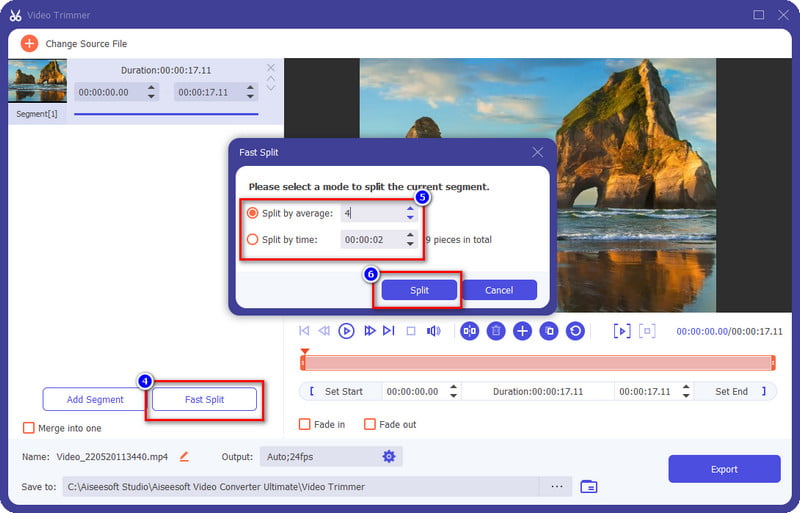
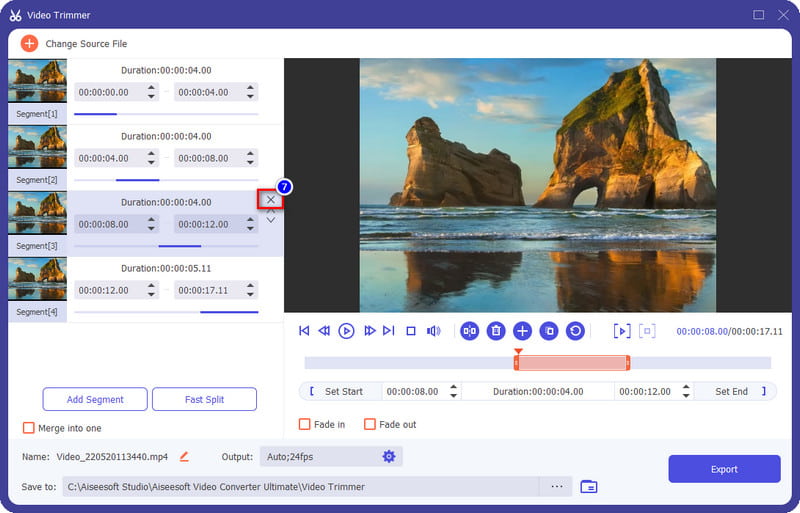
Valgfri: Hvis du vil se, hvordan det ville se ud, efter du har trimmet videoen, kan du trykke på leg knappen for at se den trimmede video før eksport.
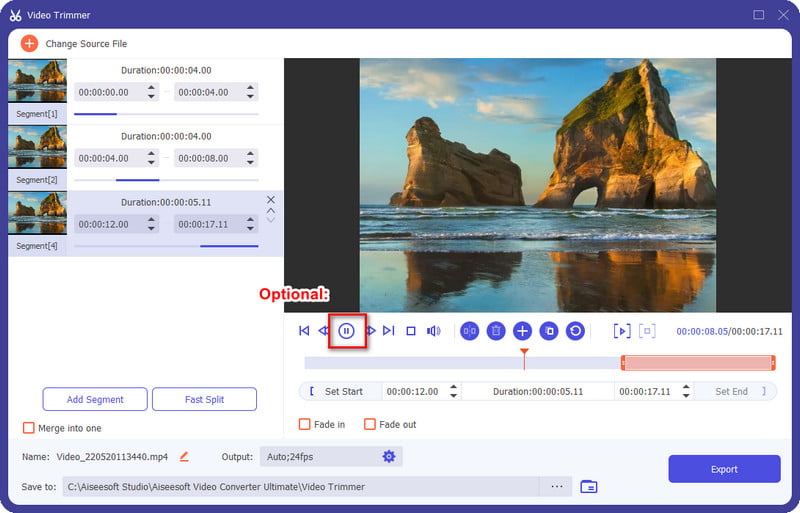
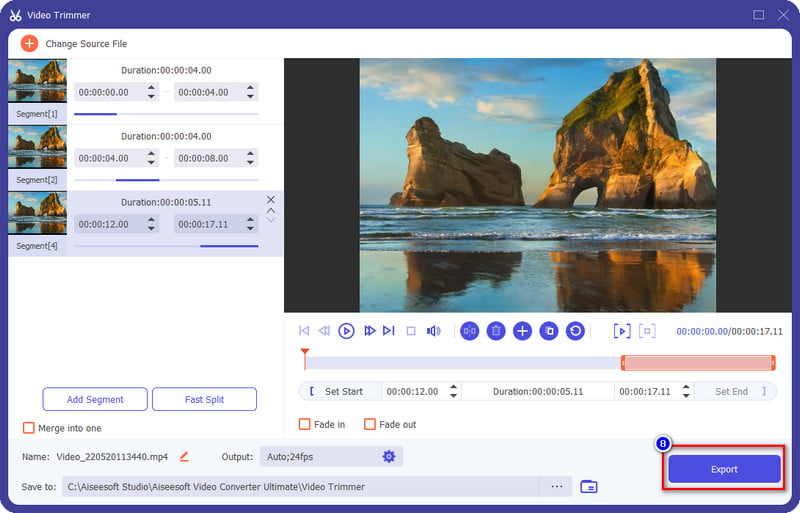
De fleste videooptagere efterlader en dato og tid, stempel, logo, placering osv. på videoen; disse er kendt som et vandmærke. Du kan bruge og lære, hvordan du fjerner uønskede dele af video online, men ikke alle værktøjer er lige så effektive som den ultimative software. For at lære dig den effektive måde at fjerne det unødvendige vandmærke på videoen, vil vejledningen nedenfor hjælpe dig med at afslutte det på ingen tid.
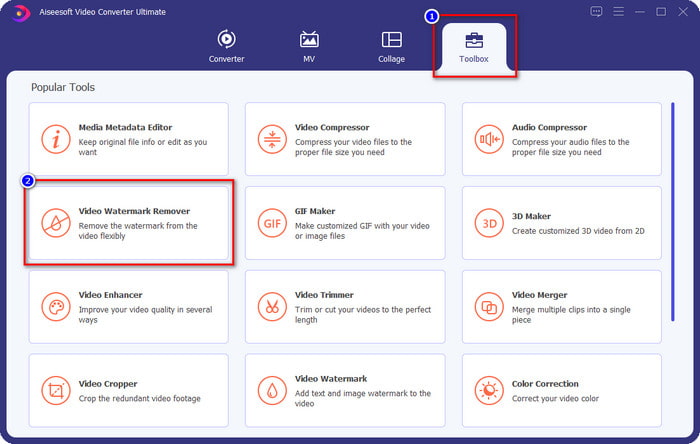
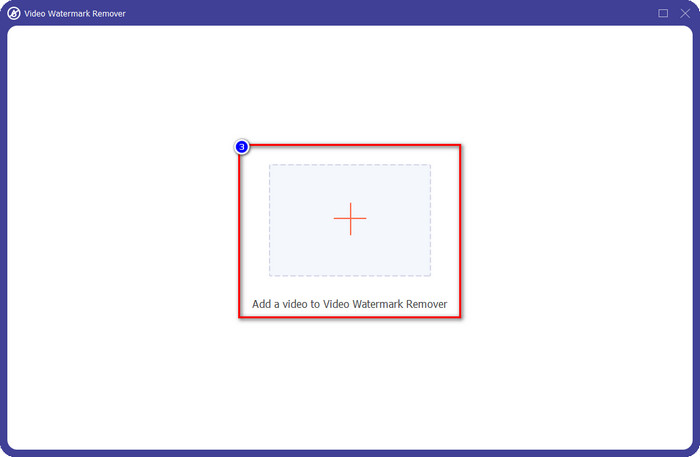
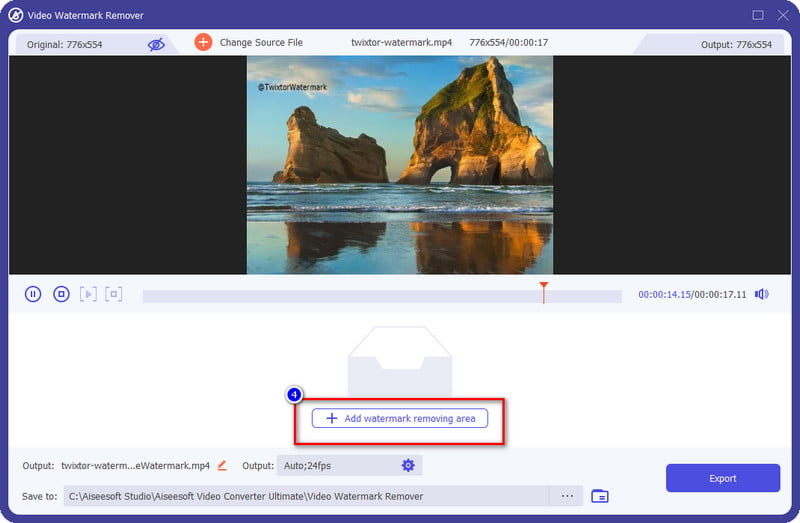
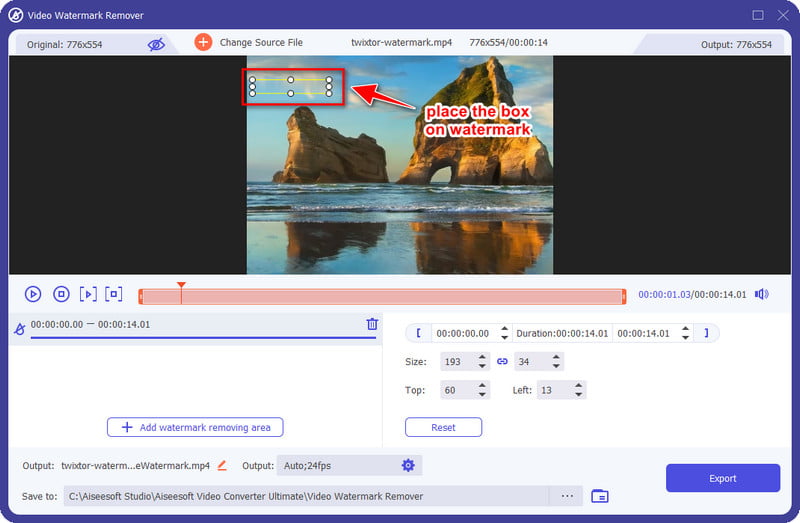
1. Hvordan kan jeg rotere den video, jeg filmer?
Hvis du optager en video forkert, kan det være problematisk for nogle. Men ved hjælp af denne videorotator kan du rotere eller vende videoen effektivt. Klik på dette link og lær hvordan man kan rotere video frit på din computer.
2. Kan jeg bruge VLC til at flette, klippe og trimme en video?
Ja, VLC har en simpel redigeringsfunktion, som du måske gerne vil prøve at flette, klippe eller trimme videoen helt gratis. Har du ingen idé om hvordan man gør det? Du kan stole på denne artikel, da vi fremviser en trin-for-trin vejledning om redigering af en video ved hjælp af VLC.
3. Hvad er det bedste videoredigeringsprogram, jeg kan bruge på min iPhone?
På Appstore kan du finde flere videoredigeringsprogrammer, men hvilket er det bedste videoredigeringsprogram, du bør downloade? For at hjælpe dig med at vælge har vi gennemgået hvert af de værktøjer, du kan bruge til at redigere video på din iPhone og selv se, hvilket er det bedste, du bør vælge. Klik på dette link at vide mere.
Konklusion
Faktisk med Aiseesoft Video Converter Ultimate, ved du, hvordan du fjerner uønskede dele af en video, du optager effektivt. Med sine overlegne redigeringsfunktioner er der ingen stor opgave, som dette værktøj ikke kan klare. Så hvad synes du om denne blog? hjalp det dig? Hvis det gjorde det, kan du give os fem stjerner nedenfor og efterlade nogle kommentarer for at hjælpe os i fremtiden.

Video Converter Ultimate er fremragende videokonverter, editor og forstærker til at konvertere, forbedre og redigere videoer og musik i 1000 formater og mere.
100 % sikker. Ingen annoncer.
100 % sikker. Ingen annoncer.