Normalt består Powerpoint-præsentationer af forskellige slides, der svarer til information, der skal leveres til deres publikum. Med en PPT-applikation kan du hurtigt behandle og oprette en til en præsentation, du har brug for. Men af hensyn til kompatibiliteten kan nogle enheder ikke åbne en PPTX-fil uden hjælp fra et tredjepartsprogram, såsom PPTX-fremviser. Så behovet for at lære at gem Powerpoint-slides som JPEG vil gavne dig; her er, hvordan du kan gøre det ved hjælp af metoderne nedenfor.
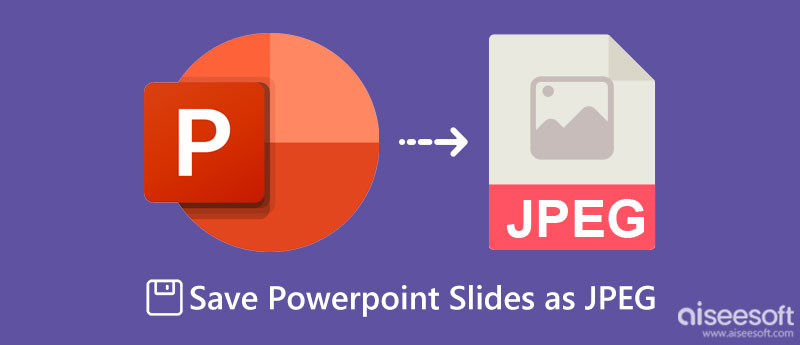
Der er valg, som du kan bruge til se PowerPoint-præsentationen, men der er ingen anden app, der kan håndtere det bedre end Microsoft Powerpoint. Med den kan du nemt eksportere slides til en præsentation som en JPEG. Så for at finde ud af, hvordan du konverterer Powerpoint til JPG, tjek trinene inkluderet her.
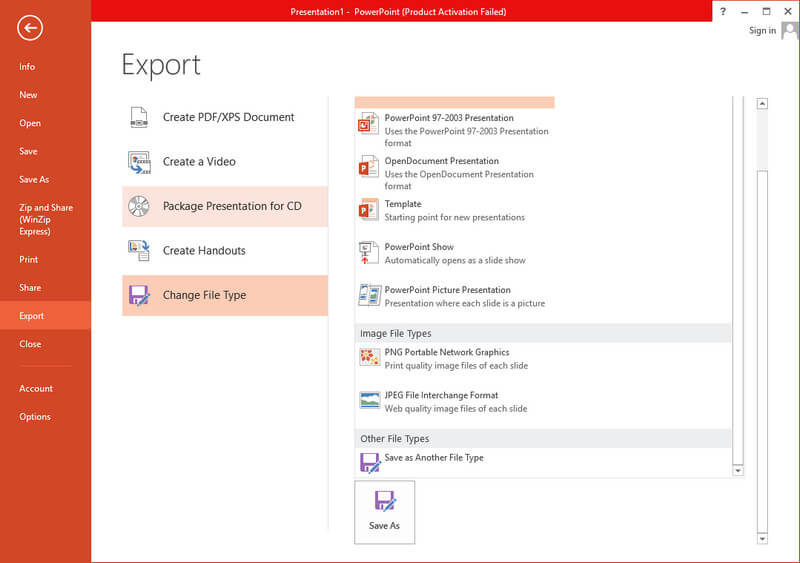
Har du ikke Microsoft Powerpoint på din enhed? Og vil du stadig konvertere PPT til JPG? I så fald skal du hellere bruge en pålidelig filkonverter, der gemmer det endelige output som JPG, den Aiseesoft gratis Word JPG Converter Online. Det er en batch-konverter med en af de hurtigste konverteringsprocesser, du normalt ikke kan bruge på et gratis værktøj. Selvom appen er gratis at bruge, kan den stadig være et førstevalg til dine konverteringsformatbehov. Så hvis du leder efter en konverter, vil denne konverter give dig det bedste diasshow JPG-output, du har brug for. Du kan bruge appen ved at følge de angivne trin nedenfor.
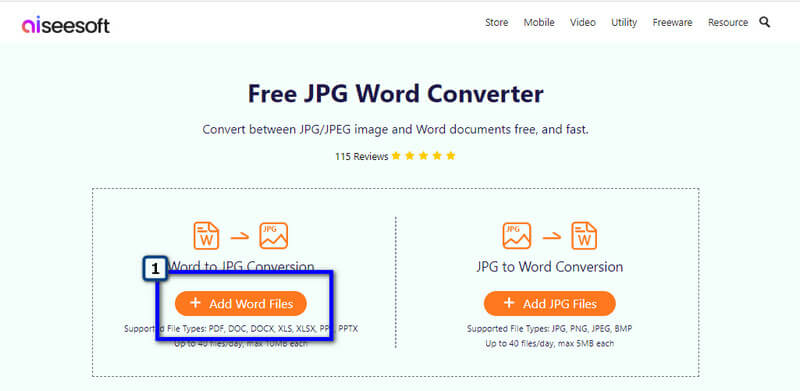
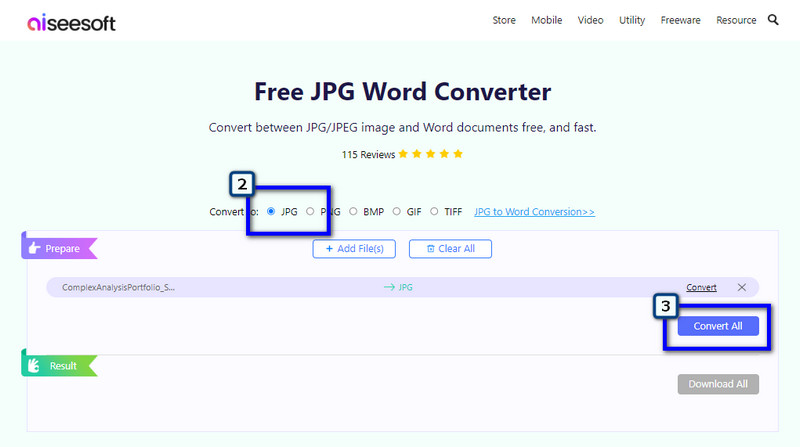
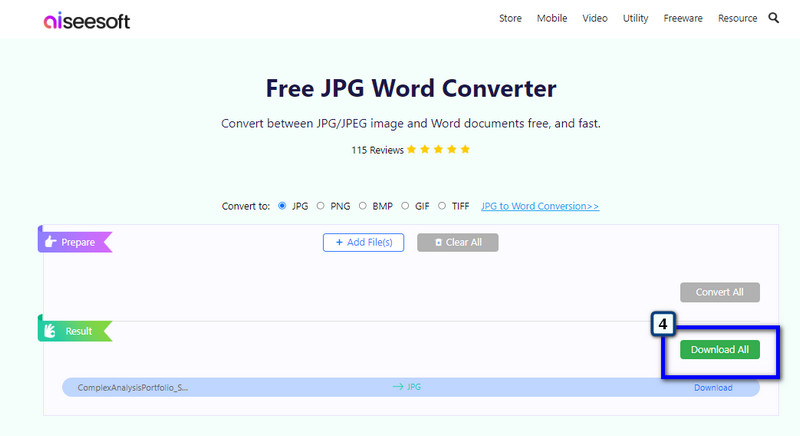
Det mest tilgængelige værktøj til at gemme Powerpoint til JPG er klippeværktøjet eller skærmfangeren. Windows og Mac har en standard app til skærmoptagelse, der kan tage et hurtigt snap på hvert dias på Powerpoint. Denne metode kan være din sidste udvej, når du vil gemme et enkelt dias som JPG. Følg instruktionerne for at udføre skærmbilledet og gem det som JPG.
For Windows:
Når du vil gemme diaset som JPG på Windows, kan du tage et hurtigt snap og indsætte det i den bærbare grafiske editor, der er gemt på den. Vil du vide hvordan? Følg nedenstående trin.
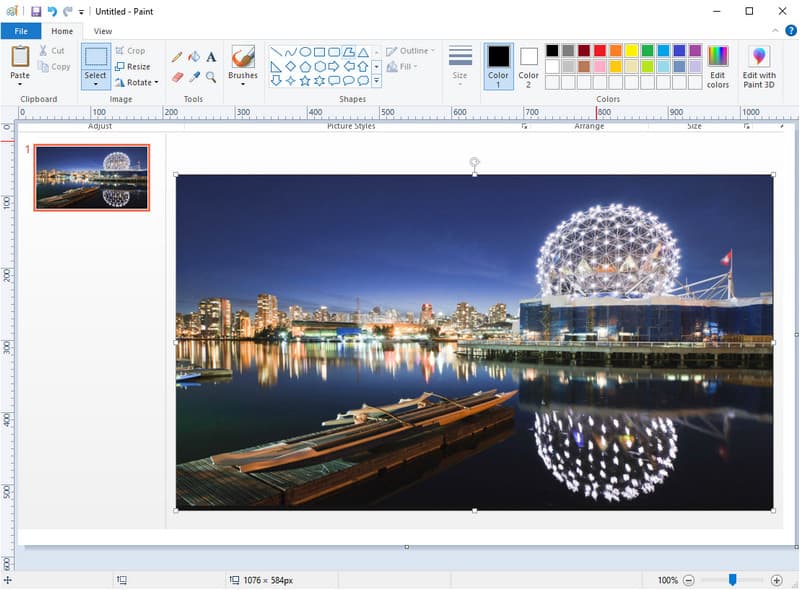
Til Mac:
I modsætning til Windows fungerer macOS anderledes, når du tager et skærmbillede. Denne vejledning viser dig kommandotasterne, som du skal trykke på for at gøre det.

Mister lagring af Powerpoint som JPEG sin kvalitet?
Der vil være ændringer i kvaliteten, efter du har konverteret PPT til JPEG, da JPEG bruger en tabsgivende komprimering, der formindsker filstørrelsen af JPEG. Selvom der er nogle ændringer, som du kan se, efter du har konverteret, er der stadig ingen væsentlige problemer med kvalitetstab, selv konverteret til en JPG.
Kan jeg konvertere JPG til PPTX?
Ja, du kan ændre udvidelsen af en JPG til PPTX. Efter konvertering vil filen blive konverteret til et PPTX-format og være et præsentationsklar format. Det er dog stadig bedre at uploade JPEG-billederne til et program, der kan lave en præsentation, såsom Microsoft Powerpoint. Tilføj detaljer til præsentationen, såsom overgange, redigering og mere, for at forbedre præsentationen.
Hvordan laver man en imponerende PowerPoint-præsentation?
Nå, du kan tilføje animerede overgange til præsentationen for at gøre den til en bedre. Men er animation alt hvad du behøver for at skabe den bedste PowerPoint-præsentation? Maksimer de værktøjer og muligheder, som den app, du bruger, og søg også efter tips til at lave en god PowerPoint-præsentation.
Konklusion
Alt i alt kan en konverter, klippeværktøj og eksport være nok til gem slides på Powerpoint som JPG. Da der er tre metoder, er det et godt valg at bruge Microsoft PowerPoint, for det er en editor og kan eksportere diaset som JPG. Hvis det ikke virker, så ville det være bedst at prøve at bruge et klippeværktøj til at tage et hurtigt snap af diasene og redigere det i en editor. Er det bøvlet? Nå, så ville det være bedst at konvertere formatet til en JPG ved hjælp af online-konverteren. Denne konverter fungerer bedst, selvom du uploader flere PPT- eller PPTX-filer, fordi online-konverteren understøtter konvertering af flere filer samtidigt til det format, du vælger.
Havde du andre relaterede spørgsmål om dette emne? Skriv og nævn det nedenfor, og lad os hjælpe dig med at finde svaret på dine spørgsmål. Plus, du kan læse andre relaterede emner for at lære mere information, der kan hjælpe dig snart.

Video Converter Ultimate er fremragende videokonverter, editor og forstærker til at konvertere, forbedre og redigere videoer og musik i 1000 formater og mere.
100 % sikker. Ingen annoncer.
100 % sikker. Ingen annoncer.