Måske har du billeder med store mediestørrelser, der gør dem svære at sende til e-mail eller dele online. Det er den almindelige årsag til, at folk ændrer størrelsen på billeder. Deres formål er at reducere billedstørrelsen for at gøre det nemmere at dele online eller via e-mail. Ændring af størrelse giver dig mulighed for at ændre størrelsen af billedet uden at beskære eller klippe noget.
Heldigvis behøver du ikke et bestemt program for at klare denne opgave. Hvis du har en PowerPoint installeret på din computer, burde denne app være nok. Du læste det rigtigt. En anden måde at bruge PowerPoint på er at ændre størrelse på billeder. Når det er sagt, vil vi demonstrere processen hvordan man ændrer størrelsen på et billede i PowerPoint. Læs nedenfor for at lære mere og få de nødvendige oplysninger.
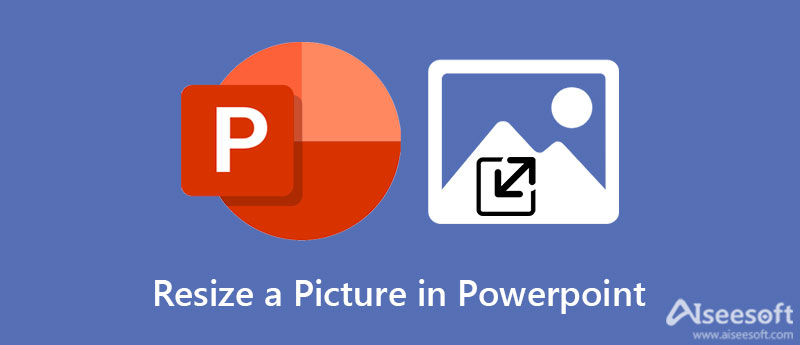
Vi kender godt til Microsoft-produkter som MS PowerPoint. Vi ved også, hvor populære deres muligheder er til forretningsmæssige og personlige formål. En smart måde at bruge dette program på er at ændre størrelse på billeder. Ja, bortset fra at lave præsentationer, er det muligt at ændre størrelsen på dine billeder ved hjælp af beskæringsværktøjet og justere højden og bredden eller billedformatet. Du kan også bruge dette program til at redigere dine billeder ved at adskille motivet fra baggrunden.
Desuden kan du bruge indstillingen farvekorrektion eller anvende kunstneriske effekter. Hvis du er interesseret i at lære at ændre størrelse på billeder på flere dias i PowerPoint, kan du se nedenstående trin.
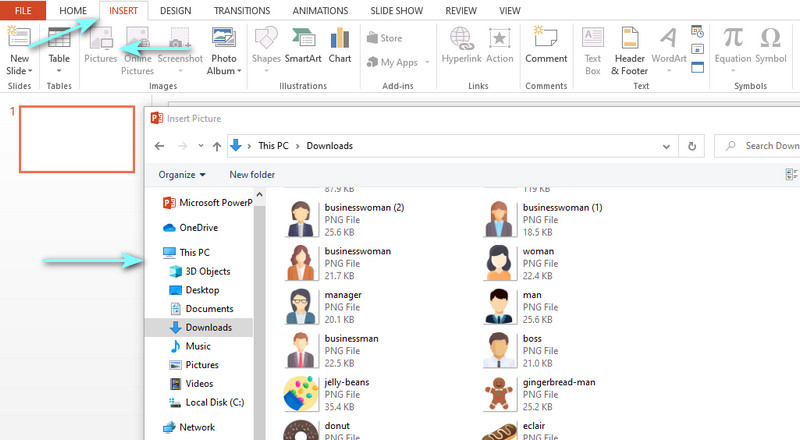
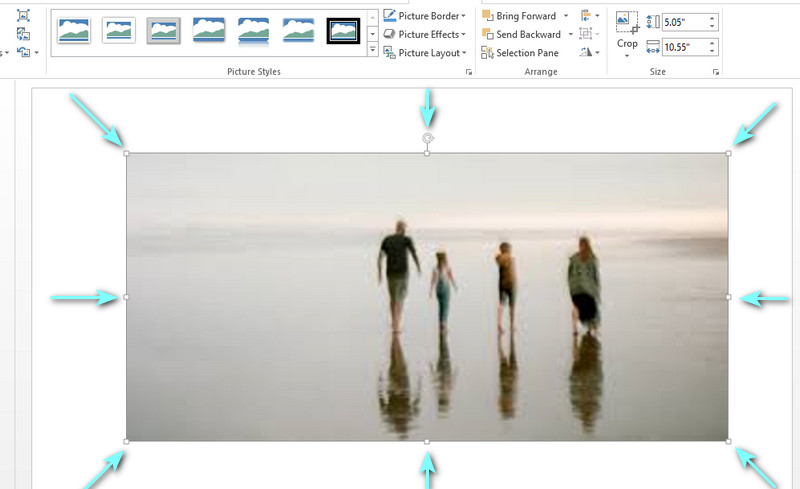
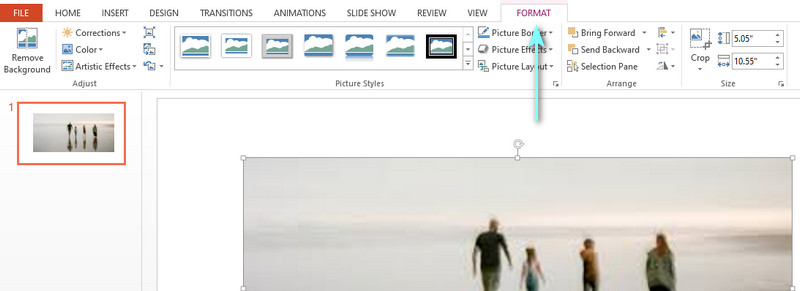
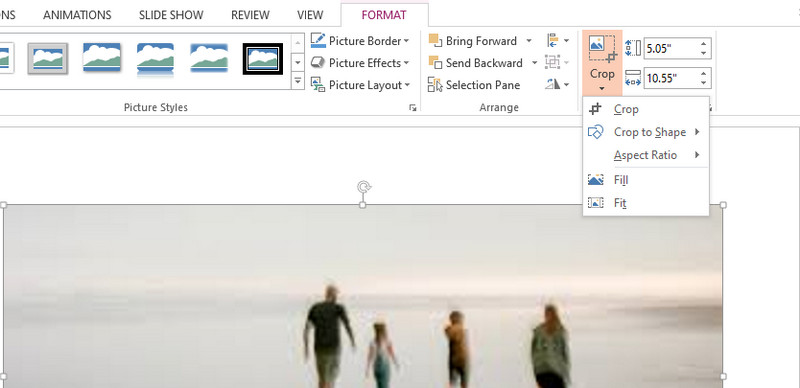
PowerPoint er en af de bedste alternative apps til at ændre størrelse på billeder. På den anden side er det bedst at lære om fordele og ulemper ved programmet. På det tidspunkt vil du vide, hvad du kan forvente ved at bruge programmet. Uden videre, tjek fordele og ulemper ved at bruge PowerPoint til at ændre størrelse på billeder.
Fordele ved at bruge PowerPoint til at ændre størrelse på billeder
PROS
CONS
Hvis du leder efter et simpelt, men effektivt værktøj til at ændre størrelse og optimere billeder, kan du stole på Aiseesoft Image Upscaler Online. Dette værktøj fungerer godt med billeder, der er slørede efter at have ændret størrelsen på et billede. På en måde kan du gendanne den tabte farve eller skarphed på billedet ved hjælp af dette program. Desuden forstørrer den små billeder uden at forvrænge dem.
Da det er et online program, behøver du ikke installere et program. Du kan bruge det når som helst og hvor som helst, forudsat at du har forbindelse til internettet. Bortset fra det tilbyder værktøjet dig forskellige forstørrelsesværktøjer for bedre billedkvalitet. Du kan anvende op til 800 % forstørrelsesniveau i henhold til dine krav. Det bedste er, at kunstig intelligens-teknologi anvendes for brugernes bekvemmelighed.
Nu, her er en trin-for-trin instruktion om, hvordan man ændrer størrelsen på et billede i PowerPoint.
Start med at åbne din foretrukne browser på din computer. Fra din browsers adresselinje skal du indtaste linket til værktøjet for at komme ind på dets hovedside.
Fra hovedsiden bør du se en upload-knap. Klik på Upload billede knappen, og din filstifinder vises. Du kan eventuelt indstille forstørrelsesniveauet på forhånd. Vælg nu og dobbeltklik på dit målbillede for at uploade.
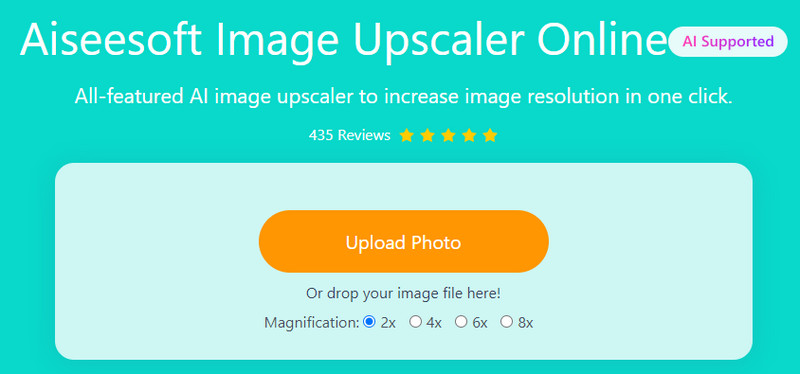
Når billedet er indlæst i programmet, vil det automatisk blive opskaleret i henhold til den forstørrelse, du har indstillet. Hvis du ikke er tilfreds, kan du justere forstørrelsen, indtil du får det ønskede resultat.
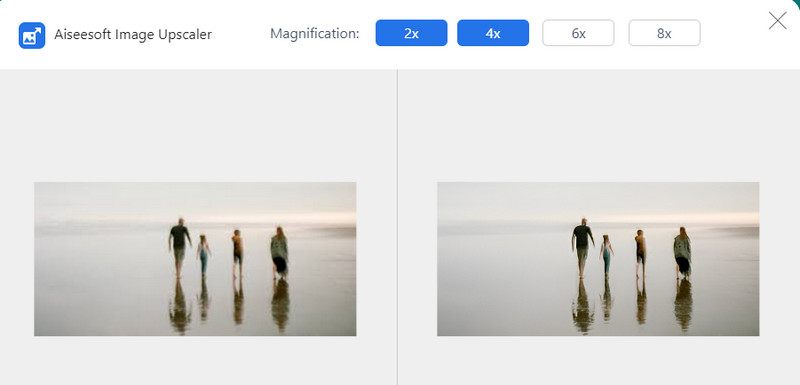
Når du er glad for resultatet af dit billede, skal du trykke på Gem knappen i nederste højre hjørne af editoren. Billedet downloades automatisk til din pc. For at få vist det, skal du blot navigere til Hent mappe på din computer.

Hvordan ændrer man størrelsen på billeder på flere dias i PowerPoint?
Start appen op på din computer, og tilføj et billede pr. slide af PowerPoint. Derefter skal du ændre størrelsen på hvert billede fra hvert dias. Når du er færdig, skal du gå til sektionen Eksporter fra menuen Filer. Vælg derefter et format, angiv en lagringssti, og vælg Alle dias fra den dialogboks, der vises.
Hvordan kan jeg undgå forvrængning af billedet, når jeg ændrer størrelsen på det?
Den eneste årsag til forvrængning, når du ændrer størrelsen på et billede i PowerPoint, er, når du bruger de midterste håndtag på billedet til at ændre størrelsen. Brug derfor altid hjørnehåndtagene på billedet for at bevare proportioner, og hold midten på samme sted. Du kan også anvende denne metode i Word og Excel.
Kan jeg beholde den originale kvalitet af billedet efter at have ændret størrelsen på det i PowerPoint?
Ja. Forudsat at der ikke sker nogen drastisk ændring i billedet, kan du beholde kvaliteten af billedet. Men siger du forstørret et billede der er for lille, er der ingen garanti for, at kvaliteten bevares.
Konklusion
PowerPoint er ikke kun et program til at lave præsentationer. Du kan også bruge dette program til at redigere billeder, hvilket giver dig mulighed for at ændre størrelse og beskære billeder. Derfor kan du henvise til ovenstående indhold, hvis du ønsker at lære hvordan man ændrer størrelsen på et billede i PowerPoint. Desuden gennemgås et ekstra program for at hjælpe dig med at opskalere billeder.
Skift billedopløsning
Forøg billedopløsning på iPhone Forøg billedopløsning Konverter billedopløsning fra lav til høj online Forøg billedopløsningen i Photoshop Forøg billedopløsning gratis online Få foto til at blive HD Skift billedopløsning på Android Opskaler billede til 4K
Video Converter Ultimate er fremragende videokonverter, editor og forstærker til at konvertere, forbedre og redigere videoer og musik i 1000 formater og mere.
100 % sikker. Ingen annoncer.
100 % sikker. Ingen annoncer.