Funktionen Begrænsninger i iOS-enhed, også kendt som forældrekontrol, giver dig mulighed for at kontrollere, hvilke funktioner, apps og indhold dine børn eller andre personer kan eller ikke kan få adgang til på din egen iPhone/iPad eller dit barns iPhone/iPad. Nogle iPad-brugere kan opleve, at de ikke kan finde iPad-begrænsninger, når de opdaterer til iOS 17. Det skyldes, at der efter opdatering til iOS 17 er en ny sektion i appen Indstillinger, som har titlen Skærmtid. Det er en opgradering til funktionen Begrænsninger i iOS 11 og tidligere og gør det muligt for Apple-brugere at få bedre styr på, hvordan du bruger og bruger tid på iPhone eller iPad. Uanset om du bruger en iPhone eller iPad, der kører iOS 11 eller tidligere eller iOS 12 eller nyere, kan du læse denne vejledning for at lære, hvordan du indstiller forældrekontrol på iPhone/iPad for at beskytte dit barn mod voksenindhold eller beskytte din enhed mod rod efter at have givet det til dine børn at lege med.
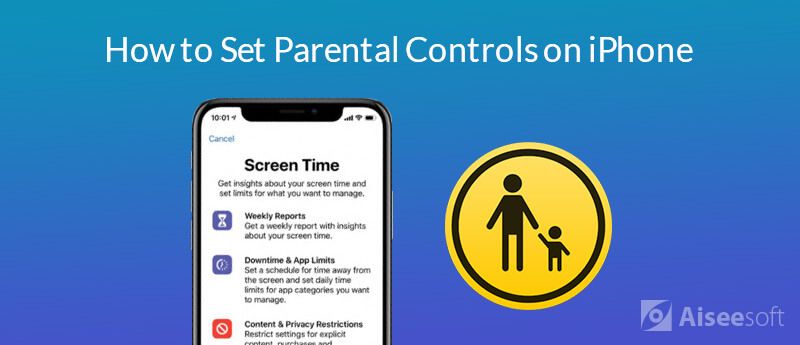
Der er fire sektioner i funktionen Skærmtid, her introducerer vi en efter en.
Funktionen Downtime giver dig mulighed for at indstille en tidsplan for tid væk fra skærmen. Under nedetid er det kun apps, du vælger at tillade og telefonopkald, der er tilgængelige.
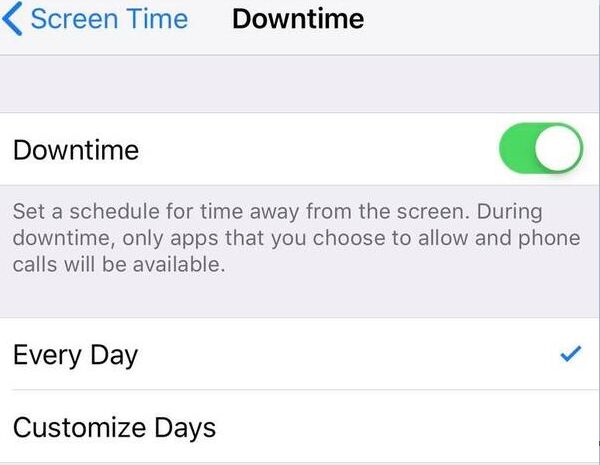
På siden Appgrænser kan du indstille, hvor længe dit barn kan bruge forskellige slags apps. For eksempel kan du begrænse spil til 2 timer en dag. Følg blot trinnene nedenfor.
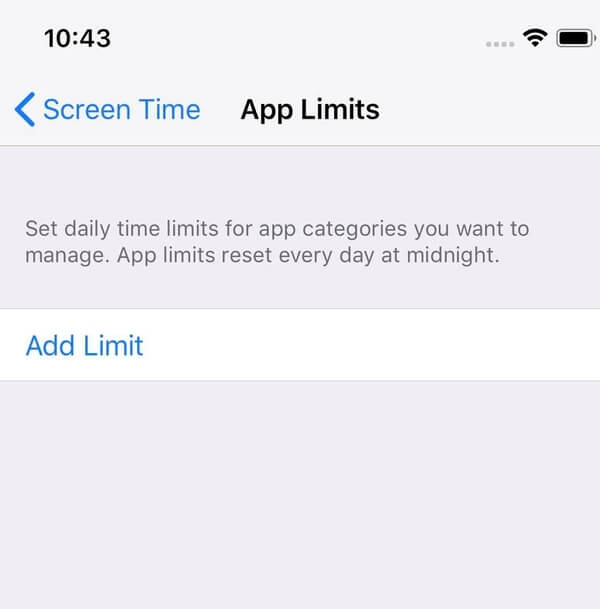
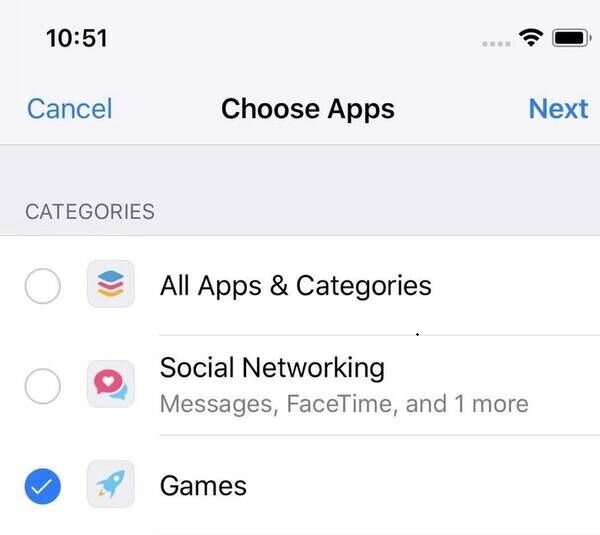
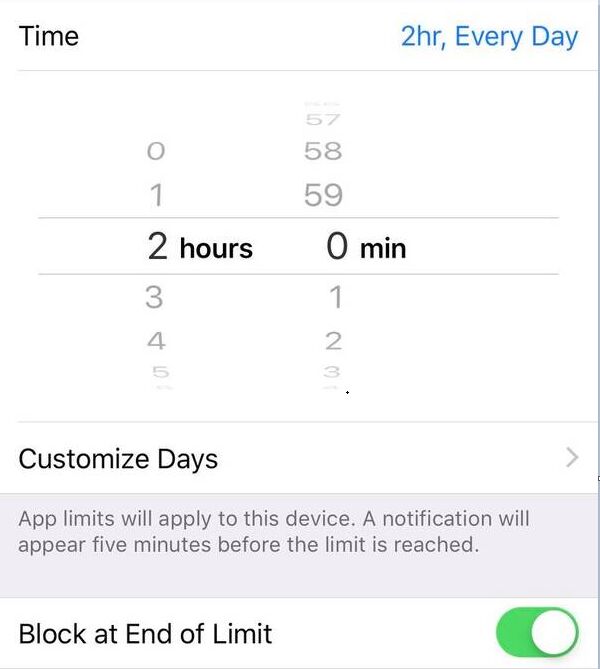
Du kan indstille altid tilladte apps, som du tillader dit barn at bruge under driftsstop.
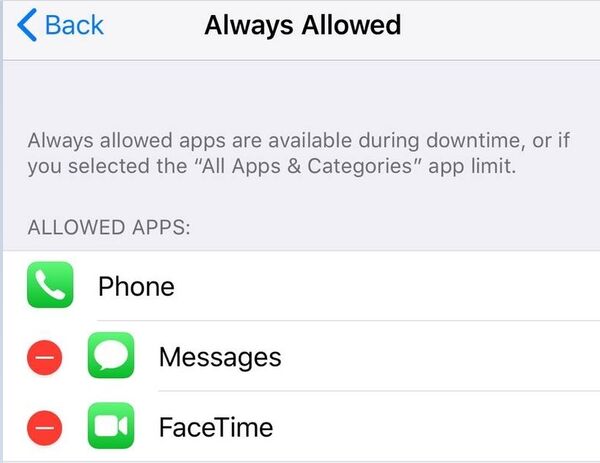
Dette afsnit ligner funktionen Begrænsninger i iOS 11 og tidligere. Kontroller, hvad du kan kontrollere i denne del.
Du kan forhindre dit barn i at installere/slette apps, køb i appen ved at ændre indstillingerne som Tillad ikke. Hvis dit barn foretager køb i appen uden at fortælle dig det, kan du aktivere Kræv altid adgangskode for yderligere køb.
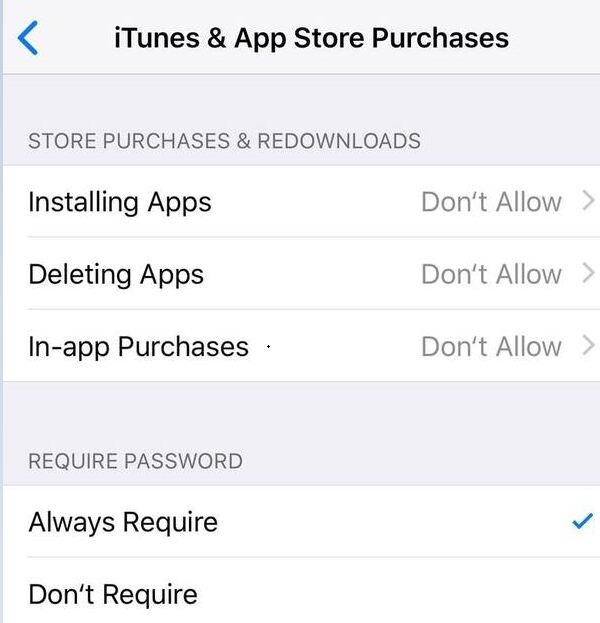
Du kan også begrænse brugen af indbyggede iPhone/iPad apps eller funktioner. Hvis du slår en app eller funktion fra, slettes den ikke fra din enhed, den bliver midlertidigt skjult fra din startskærm.
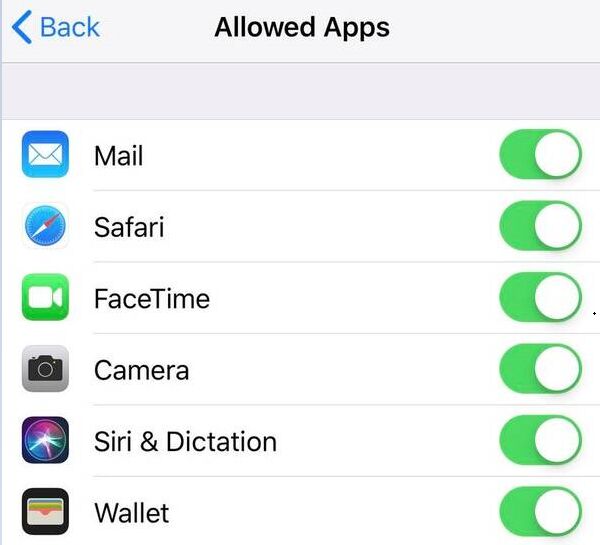
Dette afsnit giver dig mulighed for at indstille forældrekontrol på eksplicit indhold og film eller tv-serier med specifikke vurderinger, som du ikke ønsker, at dit barn skal have adgang til. Se hvordan du gør med den detaljerede guide nedenfor.
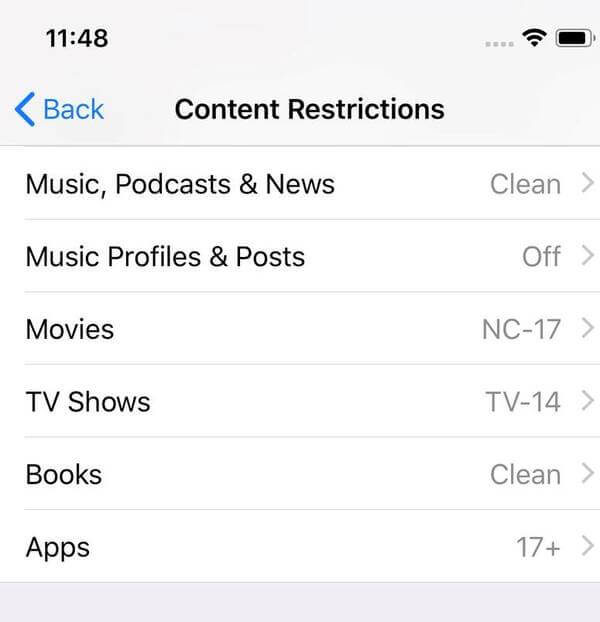
Du kan også begrænse webindhold for at begrænse adgangen til voksenindhold, begrænse Siri-websøgning og Game Center-funktioner, hvis du mener, det er nødvendigt.
Du kan også definere, om du tillader dit barn at foretage ændringer i dine personlige indstillinger, som f.eks. Locations Services, Kontakter, Kalendere, Del min placering, Bluetooth-deling og mere.
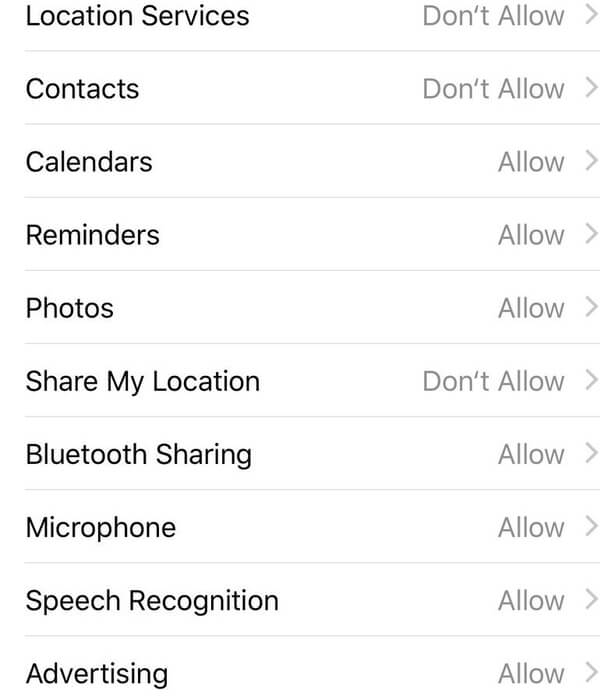
Du kan også tillade ændringer af adgangskode, ændringer i kontoen, ændringer i celledata og mere alt efter dit behov.
Hvis du bruger iPhone eller iPad med iOS 11 eller tidligere, vil trinnene til at oprette forældrekontrol være lettere.
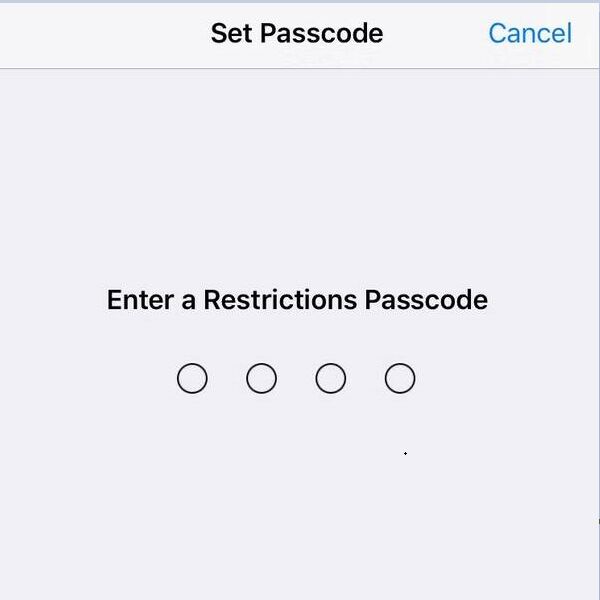
Hvis dine børn stadig fejlagtigt slettede nogle vigtige data som fotos, videoer, beskeder osv. På din iPhone eller iPad, selvom du har konfigureret forældrekontrol, har du brug for en professionel iPhone data recovery software for at finde de mistede data tilbage. Her anbefaler vi, at du bruger FoneLab - iPhone Data Recovery.

Downloads
Aiseesoft FoneLab - iPhone gendannelse af data
100 % sikker. Ingen annoncer.
100 % sikker. Ingen annoncer.
Uanset om du bruger iPhone eller iPad med iOS 11 eller tidligere, iOS 12 eller nyere, kan du nemt vide, hvordan du indstiller forældrekontrol på din enhed efter at have læst denne vejledning. Vi har også delt et nyttigt iPhone-gendannelsesværktøj, hvis du har mistet vigtige data, selvom du har angivet begrænsninger på din iPhone.
Forældrekontrol på iPhone
Indstil forældrekontrol på iPhone Sluk forældrekontrol på iPhone Glemt adgangskode til forældrekontrol iPhone
Den bedste iPhone-gendannelsessoftware nogensinde, så brugerne sikkert kan gendanne mistede iPhone / iPad / iPod-data fra iOS-enhed, iTunes / iCloud-sikkerhedskopi.
100 % sikker. Ingen annoncer.
100 % sikker. Ingen annoncer.