Store videofiler er langsomt at uploade og downloade. Desuden har sociale netværk normalt begrænsninger på videofilstørrelse. Facebook tillader for eksempel brugere at dele en video op til 1.75 GB; mens Instagram kun tillader at uploade en video højst 15 MB. Så du skal krympe videofilstørrelsen, før du deler med dine venner. Det er let sagt end gjort. I denne tutorial vil vi dele flere måder at skrumpe videofilstørrelsen på Windows og Mac på. Hvis du ikke har nogen idé om, hvordan du reducerer videofilstørrelsen, finder du vores guider nyttige og nyttige.
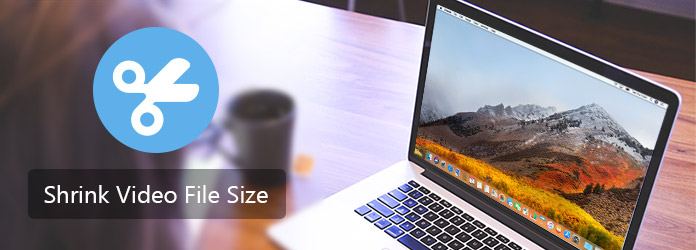
Krymp videofilstørrelse
Aiseesoft video editor er den bedste måde at skrumpe videofilstørrelsen på Mac på, fordi den har mange fordele.
1. Reducer videofilstørrelsen ved at ændre opløsning, bithastighed og billedhastighed.
2. Klip unødvendige klip fra den originale videofil.
3. Behold original kvalitet under videoredigering.
4. Tilby omfattende videoredigeringsværktøjer, såsom beskæring, rotation, videoeffekter, vandmærke og tekst.
5. Brug avanceret algoritme til at optimere og forbedre videokvaliteten.
6. Understøtt alle video- og lydformater, inklusive HD- og 4K-videoer.
7. Opret videoer til bærbare enheder og sociale medier.
8. Tilgængelig for både Windows og Mac OS
Kort sagt, det er den nemmeste måde at reducere en videofilstørrelse på Mac-computeren.
Trin 1 Importer videoen til videoredigereren
Download og installer Aiseesoft Video Editor til Mac på din computer, og start den. Vælg Basic Clip fra hjemmegrænsefladen for at åbne det krympende videofilstørrelsesvindue. Klik på Tilføj fil for at importere videoen for at skrumpe ind i videoredigeringsprogrammet.
Trin 2 Reducer videofilstørrelsen
Vælg "Forbliver valgt del" indstillingen i bunden, og flyt derefter skyderne til start- og slutpunktet på tidslinjen. Delen mellem to punkter vil være tilbage, og andre dele fjernes.
Trin 3 Skift indstillinger for at reducere filstørrelse
Åbn vinduet med profilindstillinger ved at klikke på knappen "Indstillinger". Her kan du ændre opløsning og andre parametre for at skrumpe videofilstørrelsen. Endelig skal du klikke på knappen "Gem" for at afslutte processen.
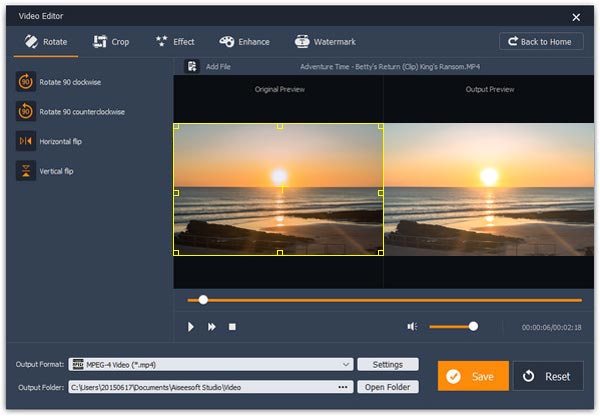
VLC Media Player er et open source-projekt. Det er populært på grund af understøttelse af en bredere vifte af medieformater og et antal videoredigeringsfunktioner, som f.eks. Krympe videofilstørrelse.
Trin 1 Kør din VLC og gå til "Media"> "Konverter / gem" for at åbne popup-dialogen. Gå til fanen "Fil", og klik på "Tilføj" -knappen for at indlæse den videofil, du vil krympe. Tryk derefter på det nedadgående ikon ud for knappen "Konverter / gem", og vælg "Konverter" for at fortsætte.
Trin 2 I dialogboksen Konverter indstillinger skal du vælge en mappe i afsnittet "Destination". Klik derefter på knappen "Opret en ny profil" ud for rullemenuen Profil for at åbne indstillingsdialogen. Giv den nye profil et navn, og tryk derefter på fanen "Indkapsling" for at vælge et korrekt videoformat, såsom FLV. Gå til fanerne Video codec og Audio codec, og sænk video- og lydbitrate.
Trin 3 Når det er gjort, skal du klikke på "Gem" -knappen for at bekræfte indstillingerne og derefter trykke på "Start" -knappen i dialogboksen med profilindstillinger for at starte reduktion af videofilstørrelse.
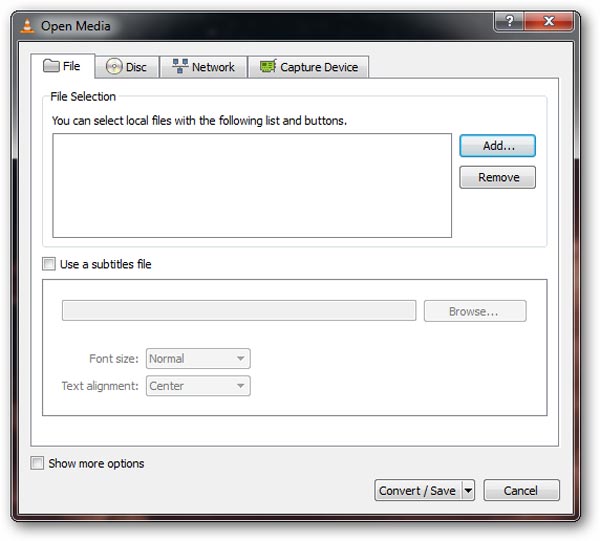
En anden måde at skrumpe videofilstørrelsen på er online video editor. Det giver mening, at folk foretrækker at bruge online-værktøjer, når de overvejer, hvor praktiske de er. For at vise dig, hvordan du reducerer en videofilstørrelse online, bruger vi Video Mindre som eksemplet.
Trin 1 Sæt www.videosmaller.com i adresselinjen i enhver browser, og tryk på Enter-tasten for at åbne online videoredigeringsprogrammet.
Trin 2 Klik på knappen "Gennemse" for at uploade den videofil, du vil gøre mindre. Derefter kan du beslutte at reducere videobredden eller ikke ved at vælge en passende mulighed i rullemenuen.
Trin 3 Tryk på knappen "Upload video" og vent til processen er afsluttet. Klik til sidst på "Download fil" for at hente den mindre videofil.
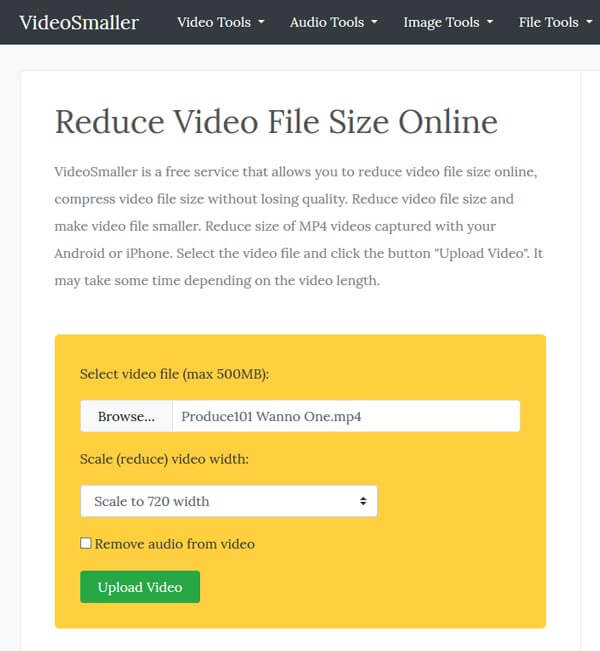
For at skrumpe videofilstørrelsen på mobiltelefonen, skal du blot følge guiderne nedenfor.
Trin 1 Åbn videoen på iMovie til iOS, og sæt den på tidslinjen. Eller du kan optage en video med det indbyggede kamera.
Trin 2 Hvis du vil trimme videoklippet, skal du flytte trimhåndtaget foran på videoen til højre indtil du når det ønskede punkt. Træk det gule trimhåndtag i slutningen af videoen til venstre for at fjerne den uønskede del.
Trin 3 Når du har forkortet videoklippet, skal du trykke på ikonet "Del", vælge en lavere opløsning for at reducere videofilstørrelsen yderligere og derefter gemme den mindre videofil på din kamerarulle eller dele den på sociale medier.
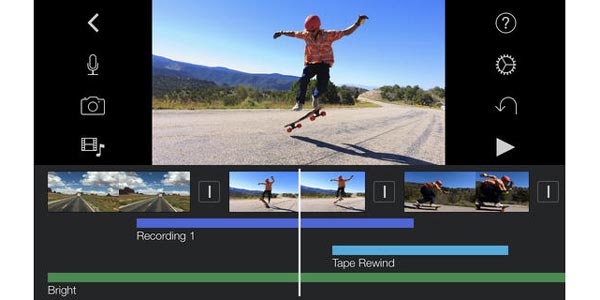
Trin 1 Start videokomprimeringsapp fra din startskærm. Du kan downloade den fra Play Store gratis. Hvis det er første gang, at det åbnes, skal du give det adgang til dit fotogalleri. Vælg derefter den video, der skal skrumpe fra dit galleri.
Trin 2 Tryk på ikonet "Komprimering" nederst på skærmen for at reducere videofilstørrelsen først. Tryk derefter på ikonet "Indstillinger", og vælg en videotid for at forkorte videoklippet yderligere.
Trin 3 Endelig kan du beslutte at gemme den komprimerede video på din telefon ved at trykke på ikonet "Gem" eller dele den på sociale netværk ved at trykke på ikonet "Del".
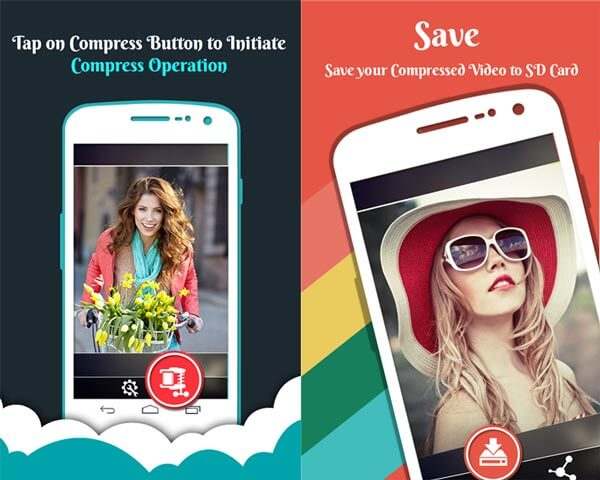
Der er mange grunde til, at folk er nødt til at skrumpe videofilstørrelsen. Inden du lægger ud på sociale netværk, skal du følge filstørrelsesbegrænsningerne og reducere din videostørrelse. Hvis du vil se videoer på smartphone, skal du først reducere videofilstørrelsen først, da smartphone har begrænset intern plads. Uanset hvad har vi delt de bedste metoder til at gøre din videofilstørrelse mindre på Windows, Mac, online, Android og iPhone. Du kan vælge en passende måde og følge guiderne ovenfor for nemt at få det, du ønsker. Hvis du søger efter den nemmeste måde at skrumpe en videofil på, kan Aiseesoft Video Editor imødekomme dine krav.