Synkroniserer iPhone-beskeder er en nyttig måde at give dig mulighed for problemfrit at få adgang til alle vigtige beskeder på tværs af flere Apple-enheder. Uanset om du vil holde dine samtaler synkroniseret mellem din iPhone, iPad eller Mac, vil denne vejledning give trin-for-trin instruktioner.
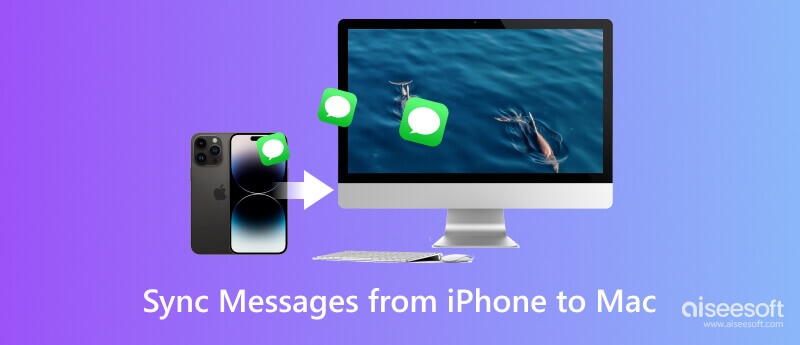
Mange tredjepartsapps hjælper dig med at overføre beskeder og andre data fra din iPhone til en anden Apple-enhed. Aiseesoft FoneTrans er en berømt og brugervenlig iOS-dataoverførsel, der kan hjælpe dig med at overføre dine iOS-filer mellem iPhone, iPad, Mac, Windows og iTunes. Alle almindeligt anvendte datatyper, herunder beskeder, billeder, videoer, sange, kontakter, kalendere og noter, understøttes. Sammenlignet med iTunes eller iCloud-synkroniseringsfunktioner giver det mere fleksibilitet og yderligere funktioner.

Downloads
foneTrans - Synkroniser iPhone-beskeder
100 % sikker. Ingen annoncer.
100 % sikker. Ingen annoncer.
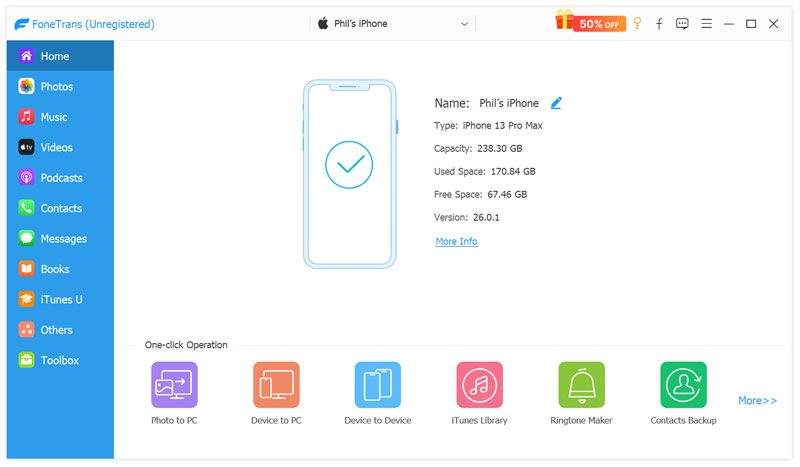
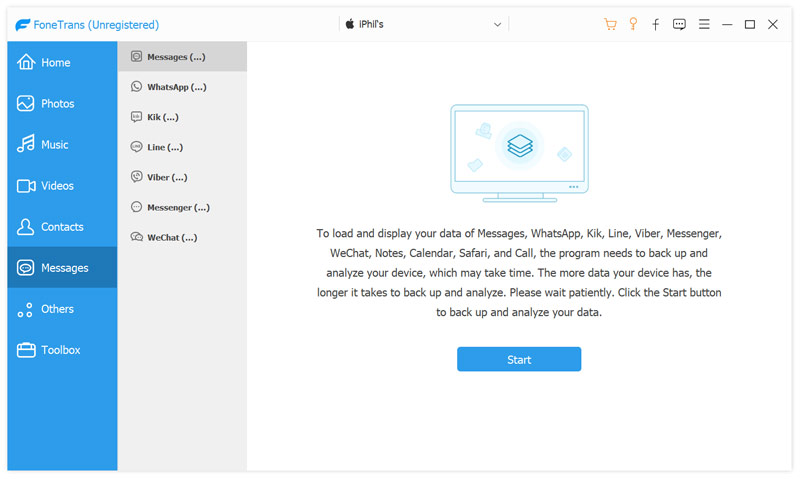
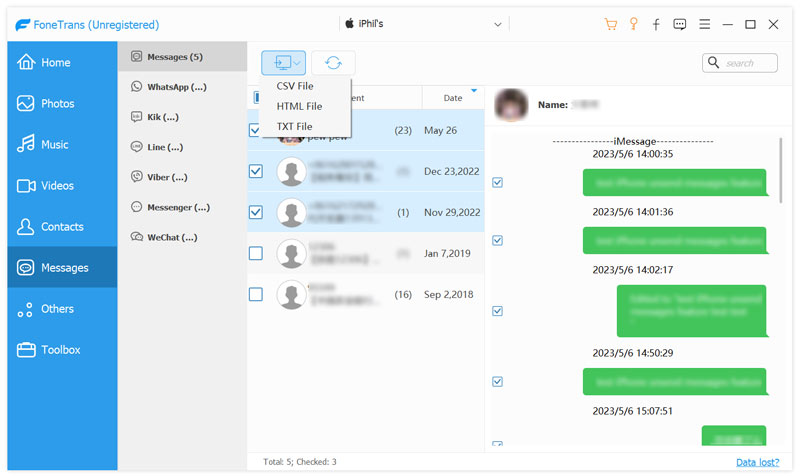
Synkronisering af iPhone-beskeder til din Mac via iCloud er en praktisk måde at have alle dine beskeder tilgængelige på tværs af flere Apple-enheder. Denne del vil guide dig til at overføre dine iPhone-beskeder til en Mac med iCloud. Du kan også bruge iCloud til nemt at synkronisere beskeder fra iPhone til en iPad eller en ny iPhone.
Indtast Indstillinger, og tryk på dit navn for at få adgang til dine Apple ID-indstillinger. Vælge iCloud, tryk på Vis alle under Apps, der bruger iCloud sektion, rul derefter ned og aktiver Beskeder vippekontakt. Vent på, at meddelelserne afslutter synkroniseringen med iCloud. Dette kan tage noget tid, afhængigt af størrelsen på dine beskeder.
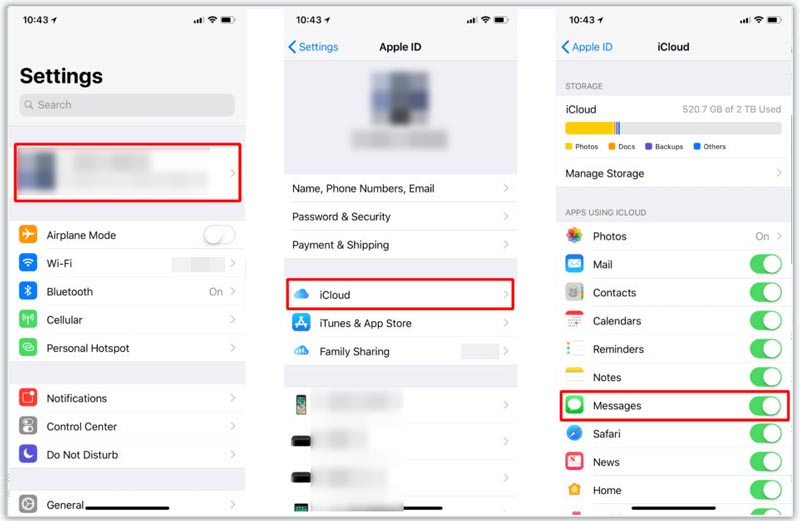
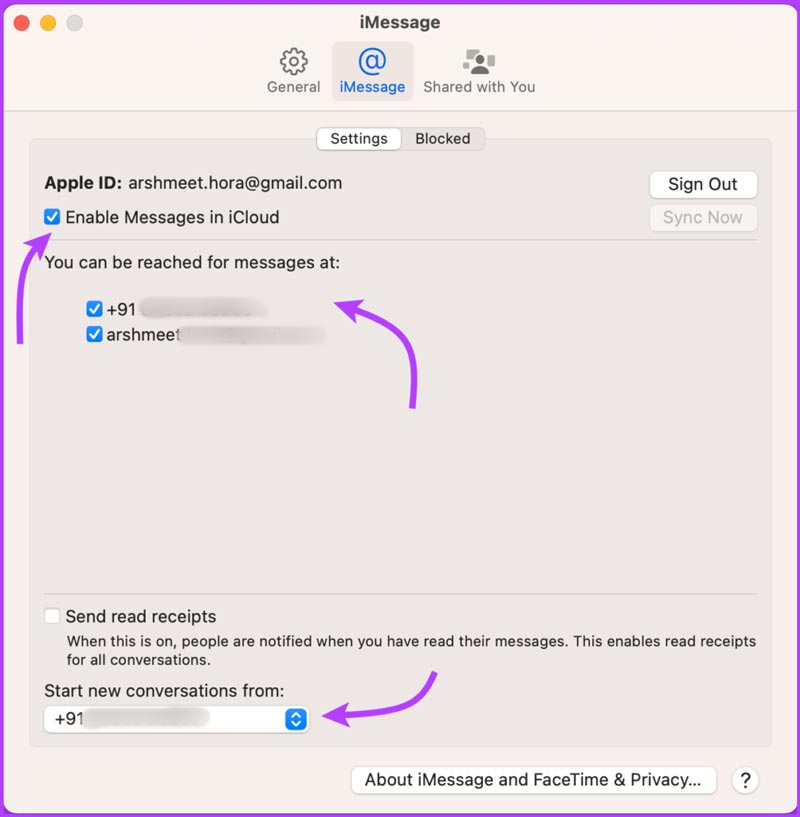
Husk, at synkroniseringsprocessen prioriterer nyere beskeder, så det kan tage et stykke tid, før ældre samtaler vises på din Mac. Du bør regelmæssigt sikkerhedskopiere din iPhone og Mac for at undgå eventuelle datatab. Hvis du har problemer med synkronisering, skal du sørge for, at både din iPhone og Mac er forbundet til den samme iCloud-konto.
Med lignende trin kan du nemt overføre dine iPhone SMS- og iMessage-samtaler til din iPad via iCloud. Med iCloud-synkroniseringsfunktionen aktiveret kan du problemfrit se og besvare dine beskeder fra din iPad uden at skifte mellem enheder.
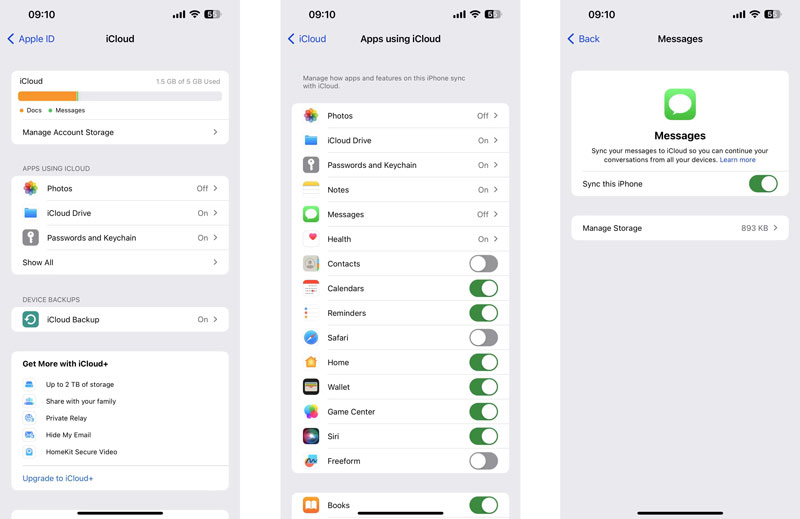
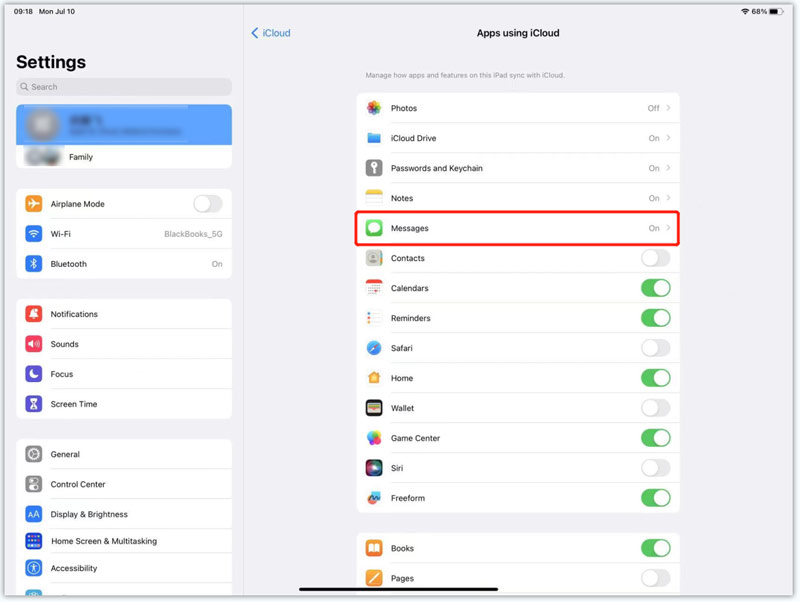
Bemærk venligst, at denne proces kun vil synkronisere dine beskeder, ikke andre data som fotos, videoer eller apps. Det er også vigtigt at have nok lagerplads på begge enheder og en stabil internetforbindelse til at synkroniseringen kan fungere problemfrit.
En anden metode til at synkronisere iPhone-beskeder involverer at bruge iTunes til sikkerhedskopier din iPhone og gendanner det på en anden Apple-enhed. Denne iTunes-synkroniseringsproces erstatter de eksisterende data på din iPhone. Så du må hellere overføre dine iPhone-beskeder til en ny iPhone ved hjælp af denne metode.
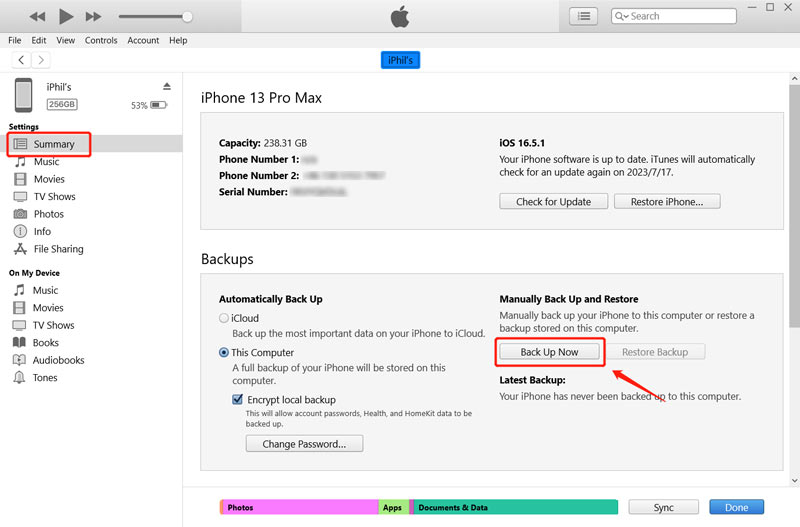
Vælg den nyoprettede sikkerhedskopi fra listen over tilgængelige sikkerhedskopier. Sørg for at vælge den sikkerhedskopi, der indeholder dine beskeder, og klik Gendan. iTunes vil nu gendanne din nye iPhone ved hjælp af den valgte sikkerhedskopi.
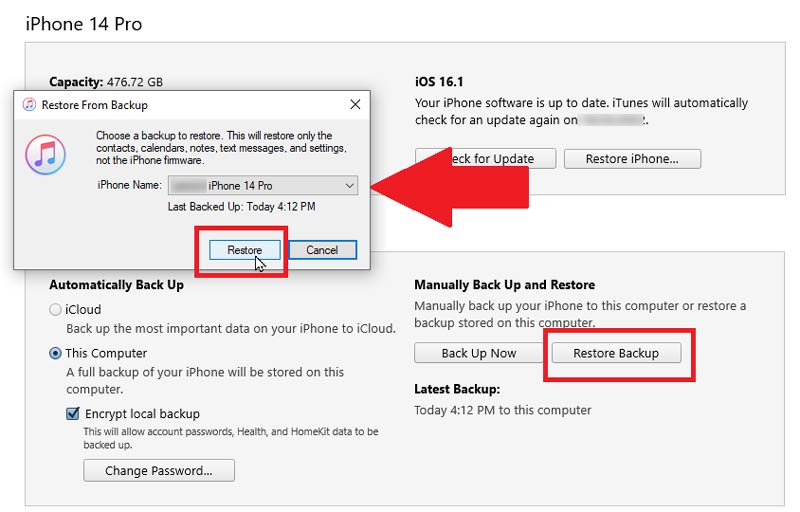
Efter opsætningen skal du åbne appen Beskeder på din nye iPhone og kontrollere, at alle dine beskeder og tilknyttede vedhæftede filer er blevet overført.
Hvordan kan jeg sikkerhedskopiere mine iPhone-beskeder til min Mac ved hjælp af Finder?
Hvis din Mac kører macOS Catalina eller nyere, kan du sikkerhedskopiere og gendanne dine iPhone-beskeder ved hjælp af Finder. Tilslut din iPhone til din Mac, og åbn Finder. Vælg iPhone-enheden fra placeringssektionen i venstre panel. Hjælp Finder med at genkende din iPhone ved at klikke på Trust. Vælg at sikkerhedskopiere dine iPhone-data til denne Mac, og klik derefter på knappen Sikkerhedskopier nu.
Hvordan downloader du iCloud-beskeder på din Mac?
Efter synkronisering af iPhone-beskeder til iCloud, skal alle disse meddelelser synkroniseres til din Mac. Du kan åbne appen Beskeder for at tjekke dem. Gå til iCloud-webstedet, log ind på din Apple-konto, og klik derefter på knappen Beskeder for at få adgang til dine iCloud-beskeder. Vælg den samtale, du vil downloade, og tryk på Kommando + A for at vælge alle beskederne. Højreklik på de valgte meddelelser, og vælg Kopier fra kontekstmenuen. Du kan oprette et nyt dokument i et tekstredigeringsprogram som TextEdit eller Pages, indsætte iCloud-meddelelser, klikke på Filer i menulinjen og vælge Gem. Du kan downloade dine iCloud-beskeder i et ønsket filformat som TEX eller RTF.
Hvordan overfører jeg tekstbeskeder fra min iPhone til Android?
Du kan sikkerhedskopiere dine iPhone-beskeder til iCloud, navigere til iCloud-webstedet, logge ind på din konto og derefter downloade dem til din computer. Du kan nemt overføre disse iPhone-tekstbeskeder til din Android-telefon. Du kan også stole på den populære iPhone-til-Android-dataoverførsel, MobieSync, for direkte at kopiere tekstbeskeder fra din iPhone til en Android-enhed.
Hvordan overfører man Android-data til en ny iPhone?
Når du får en ny iPhone, kan du følge instruktionerne på skærmen for at konfigurere den. Tryk på indstillingen Flyt data fra Android, når du kommer til skærmen Apps og data. Download appen Flyt til iOS på din Android, og åbn den. Sørg for, at dine iOS- og Android-enheder er forbundet til det samme Wi-Fi-netværk. Tryk på Fortsæt og godkend på din Android, og indtast den modtagne kode på din iPhone-skærm. Du kan nemt følge instruktionerne for at overføre dine Android-data til den nye iPhone.
Konklusion
Synkroniserer iPhone-beskeder er en praktisk måde at holde forbindelsen og få adgang til samtaler på alle dine Apple-enheder. Uanset om du bruger iCloud, iTunes eller en tredjeparts overførselsapp, har denne vejledning givet de nødvendige trin og viden til problemfrit at synkronisere dine iPhone-beskeder.

Video Converter Ultimate er fremragende videokonverter, editor og forstærker til at konvertere, forbedre og redigere videoer og musik i 1000 formater og mere.
100 % sikker. Ingen annoncer.
100 % sikker. Ingen annoncer.