Jeg har en iPhone 8 og en ny iPhone 11 Pro. Jeg vil gerne vide, om det er muligt at overføre alle opkaldslogger fra den gamle iPhone til den nye? Jeg har prøvet iCloud-synkroniseringsmåden, men ikke alle opkald på min gamle iPhone 8 er synkroniseret til iPhone 11 Pro. Er der nogen iPhone-overførsel til direkte at overføre disse opkald? Jeg vil ikke bruge iCloud- eller iTunes-synkroniseringen igen på min nye iPhone.
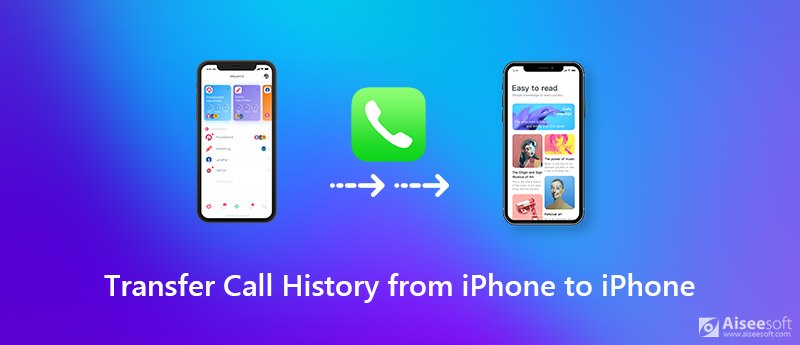
Opkaldshistorik tages ikke seriøst, når det kommer til at overføre iPhone-data. Faktisk gemmer hver opkaldslog mange vigtige oplysninger som hvem du ringer til, opkaldstid, varighed og nogle relaterede oplysninger om kontakten. Så i mange tilfælde er det ret nødvendigt at overfør opkald fra iPhone.
Her kommer spørgsmålet, hvordan man overfører opkaldshistorik fra iPhone til iPhone? Hvilken iPhone-dataoverførsel skal du bruge til at overføre dine iPhone-opkald? Dette indlæg fortæller dig en enkel metode til at overføre forskellige iOS-data inklusive opkaldshistorik.
Hvis du får en ny iOS-enhed som iPhone 11 Pro eller iPhone 11 Pro Max, kan du stole på Quick Start funktion til at overføre nyttige iOS-data fra din forrige iPhone til den nye. Quick Start er en god iCloud backup gendanne for brugere til hurtigt at oprette en ny iOS-enhed ved hjælp af oplysninger fra din nuværende iOS-enhed. Det giver en enkel måde at gendanne data fra iCloud-sikkerhedskopi på. I lighed med iCloud-gendannelse, men det er meget lettere. Nu kan du tage følgende guide til at overføre opkaldshistorik fra iPhone til iPhone med denne funktion.
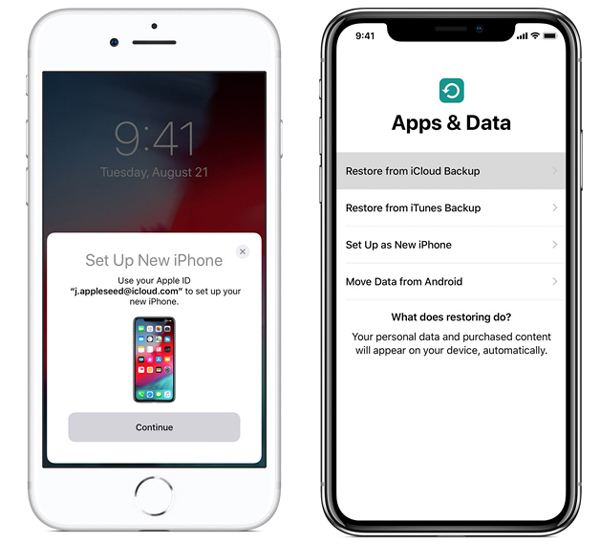
For at bruge denne Quick Start-funktion skal du sørge for, at begge iOS-enheder kører iOS 12.4 eller nyere. Quick Start giver dig mulighed for trådløst at overføre opkald fra iPhone til iPhone. Men hvis du vil opgrader iOS af din nye iPhone, skal du placere den under et godt Wi-Fi-netværk.
Når du skifter til en ny iPhone, kan du stole på Quick Start-metoden til hurtigt at overføre dine data fra den gamle iPhone til den nye. Men mange iOS-brugere ønsker ikke at gendanne vigtige data fra en iCloud-sikkerhedskopi. Her anbefaler vi kraftigt en kraftfuld iPhone-software til dataoverførsel, FoneTrans for dig. Hvis du vil overføre iPhone-data direkte til en anden iPhone, iPad eller iPod, kan du henvende dig til den.

Downloads
FoneTrans - Bedste iPhone opkaldsoverførsel
100 % sikker. Ingen annoncer.
100 % sikker. Ingen annoncer.
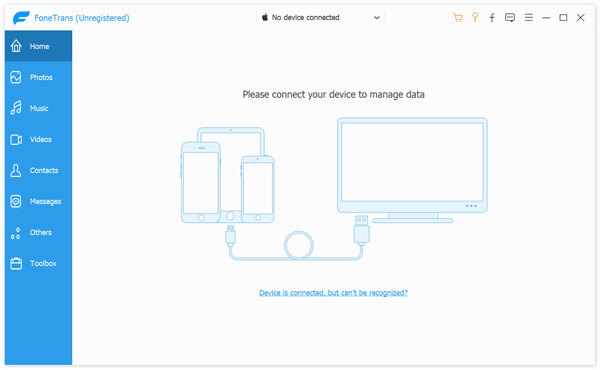
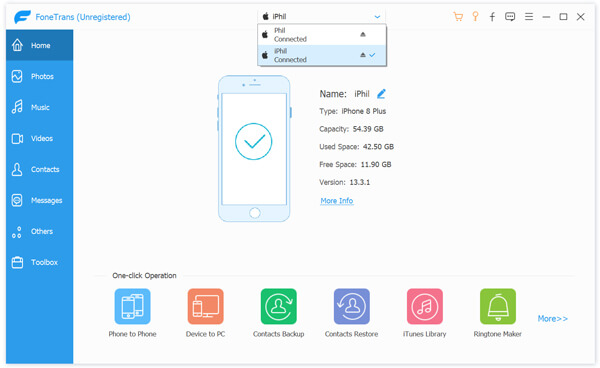
Nogle populære iOS-data som fotos, musik, videoer, kontakter, meddelelser og mere vises på venstre panel.
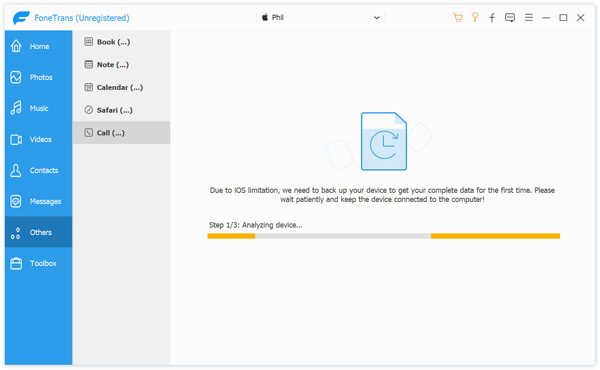
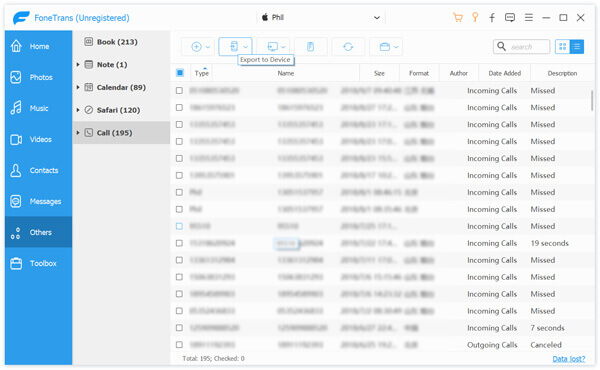
Det vil kun tage nogle få sekunder at gennemføre overførselsprocessen. Hvis du vil kopiere andre iOS som kontakter, musik, videoer, beskeder og mere, vil metoden være den samme. Bare download det og prøv det.
Vi har hovedsagelig talt om hvordan man overfører opkald fra iPhone til iPhone i dette indlæg. Vi delte en enkel måde at overføre iOS-data på. Hvis du stadig har spørgsmål, så tøv ikke med at kontakte os.
Overførsel af opkaldshistorik
Overfør opkaldshistorik fra iPhone til Vomputer Overfør opkaldshistorik fra iPhone til iPhone Overfør opkaldshistorik fra iPhone til Android
Den bedste iOS Transfer-software til at administrere og overføre iOS-filer fra iPhone / iPad / iPod til din computer eller omvendt uden at køre iTunes.
100 % sikker. Ingen annoncer.
100 % sikker. Ingen annoncer.