iPhones lommelygte er et praktisk værktøj, der kan bruges i en række forskellige situationer, såsom at navigere i mørke eller finde genstande i svagt oplyste områder. Det kan dog ikke være særlig behageligt, hvis du ved et uheld tænder lommelygten og ikke ved, hvordan den skal slukkes.
Dette indlæg giver en detaljeret guide til hvordan man slukker lommelygten på iPhone, herunder de almindelige måder at slukke den på, nyttige tips til at undgå at tænde den ved et uheld og fejlfindingstips til, hvornår iPhone-lommelygten bliver ved med at tænde.
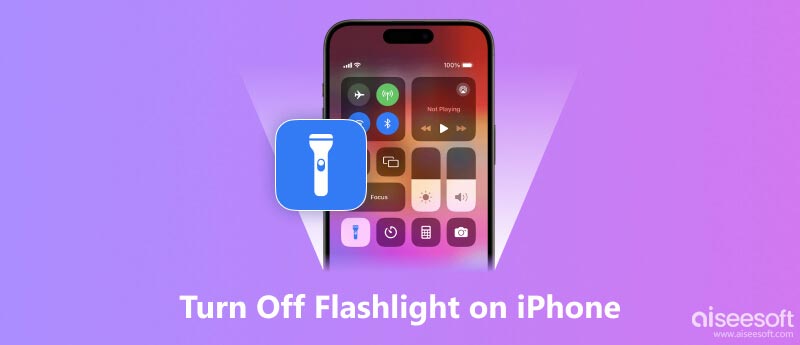
Hvis du ved et uheld lader lommelygten være tændt, vil den hurtigt dræne batteriet og få din iPhone til at blive varm. Så sørg for, at du slukker iPhone-lommelygten, når du ikke har brug for den. Der er fire hovedmåder til at slukke lommelygten på en iPhone. Du kan vælge en metode nedenfor for nemt at slukke lommelygten på din iPhone.
Stryg ned fra øverste højre hjørne af din iPhone-skærm for at åbne kontrol center.
Når du har fundet lommelygte knappen, skal du blot trykke på den for at slukke for lommelygten. Lommelygten bør straks deaktiveres, og lynikonet vises gråt for at angive, at lommelygten er slukket.
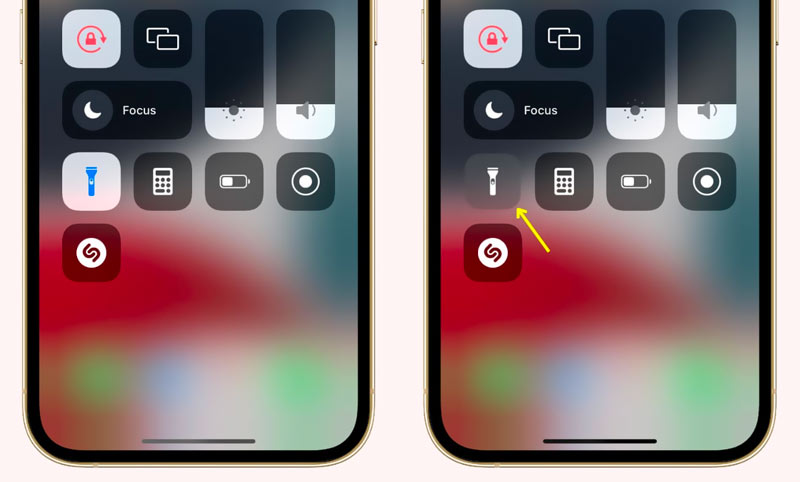
Hvis du hurtigt vil slukke for lommelygten på din iPhone uden at stryge opad eller få adgang til kontrol center, kan du trykke på Home knappen eller Side knap. Din iPhone slukker straks lommelygten og fører dig til låseskærmen.
Denne metode virker ikke i nye softwareversioner. Hvis du har en iPhone X eller nyere, der kører en ny iOS-version som iOS 17, kan du trykke og holde på lommelygteknappen på låseskærmen for at slukke den.
Når du vil slukke din iPhone lommelygte, kan du blot åbne Kamera app. Du kan også stryge til venstre på skærmen, indtil du går ind i hovedkameraets grænseflade. Når du har åbnet kamera-appen, deaktiveres lommelygten automatisk. I nogle gamle iOS-versioner skal du trykke på lommelygteknappen og vælge Blitz slukket.
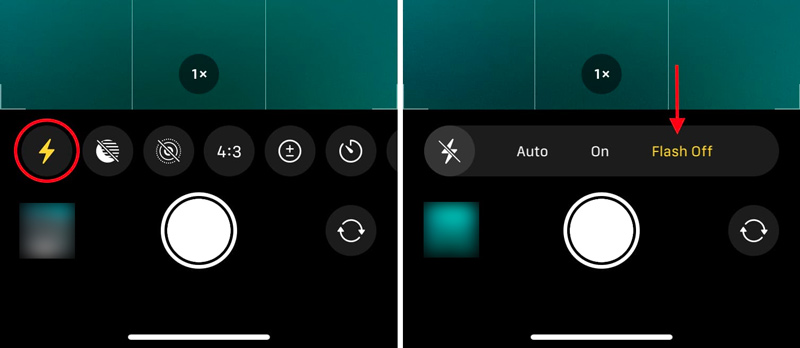
Bortset fra metoderne ovenfor, kan du bruge Siri til at deaktivere lommelygten. For at bede Siri om at slukke lommelygten på din iPhone, skal du blot sige Hej Siri, sluk lommelygten. På samme måde kan du bruge andre varianter af sætningen, såsom Hey Siri, kan du slukke lommelygten? Eller, Hej Siri, deaktiver lommelygten.
For at undgå at tænde lommelygten ved et uheld, kan du fjerne lommelygteikonet fra din iPhone-låseskærm. Du tilbydes dog ikke en mulighed for at fjerne det i øjeblikket. Lommelygten er en indbygget funktion i iPhone, og den er designet til at være let tilgængelig i tilfælde af en nødsituation.
Hvis du ved et uheld tænder lommelygten ved at stryge op fra bunden af låseskærmen, kan du prøve at undgå at stryge op fra bunden af skærmen, når du ikke prøver at tænde lommelygten.
Når du holder din iPhone, så prøv at undgå at gribe den for hårdt i nærheden af den nederste kant af skærmen. Det kan hjælpe med at forhindre utilsigtede stryg, der kan aktivere lommelygten.
Back Tap-funktionen giver dig mulighed for at foretage handlinger ved at trykke på bagsiden af din iPhone. Hvis du ved et uheld tænder for lommelygten ved at trykke på bagsiden af din iPhone, kan du deaktivere Tilbage Tap funktion.
Hvis din iPhone-lommelygte bliver ved med at tænde uventet, kan det være frustrerende og ubelejligt. Det gode er, at der er flere metoder, du kan prøve for at løse dette problem.
Se, om lommelygten tænder, når du stryger op fra den nederste skærm eller håndterer telefonen på en bestemt måde. Hvis det er tilfældet, skal du være opmærksom på dine berøringsbevægelser og undgå at stryge op fra bunden af låseskærmen.
Hvis du har mistanke om, at Back Tap-funktionen forårsager problemet med iPhone lommelygte, skal du deaktivere den. Du kan gå til Tilgængelighed fra appen Indstillinger skal du vælge røre, og tryk på Tilbage Tap. Slå Back Tap-funktionen fra, eller deaktiver den specifikke mulighed for lommelygte.
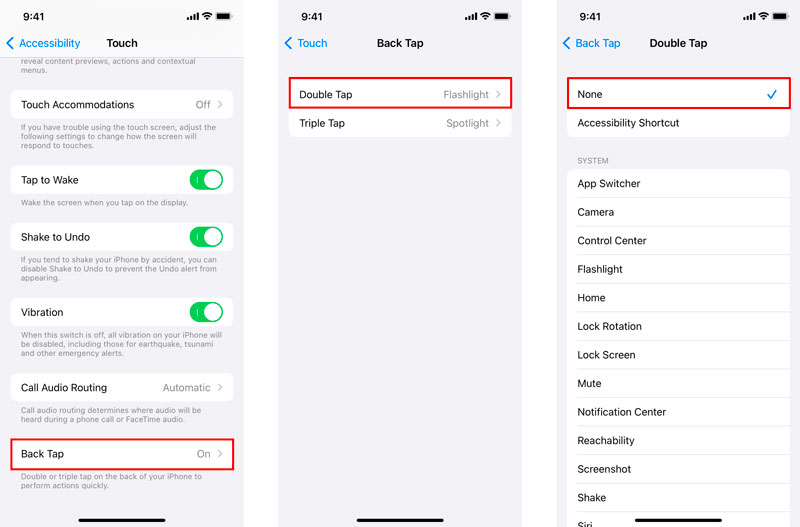
Hvis du sjældent bruger lommelygten og ønsker at minimere risikoen for utilsigtet aktivering, kan du overveje at fjerne den fra kontrol center. Gå til Indstillinger, vælg kontrol center, og tryk på det røde minustegn ved siden af lommelygte.
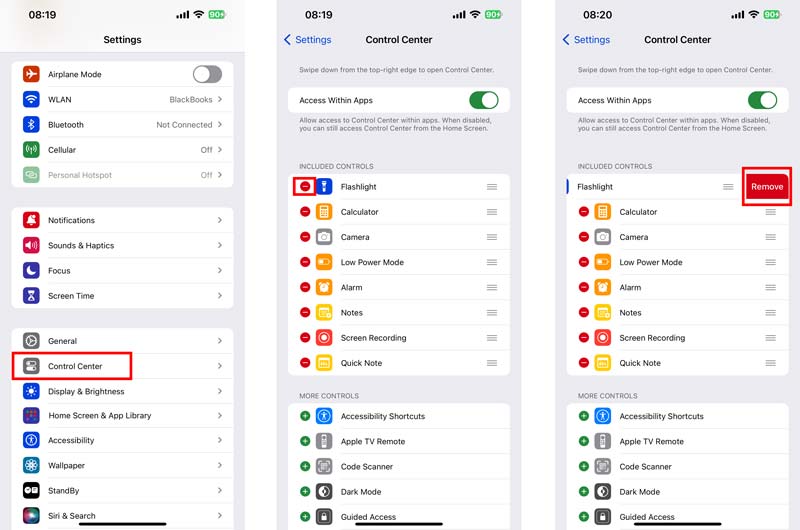
Hvis du har mistanke om, at en tredjepartsapp muligvis forstyrrer lommelygten, kan du prøve at afinstallere nyligt installerede apps, især dem, der kan få adgang til lommelygtefunktionen. Bemærk, om problemet fortsætter efter afinstallation af apps.
En simpel genstart kan ofte fjerne mindre softwarefejl, der kan forårsage, at iPhone-lommelygten ikke fungerer. Hold nede Side knappen og enten Bind knappen, indtil sluk-skyderen vises. Træk skyderen for at slukke, og vent derefter på, at iPhone slukker helt. Efter et minut skal du trykke på og holde sideknappen nede igen for at genstart din iPhone.
Se efter tilgængelige iOS-opdateringer. Softwareopdateringer adresserer ofte kendte fejl og fejl, herunder dem, der er relateret til lommelygten. Gå til softwareopdatering i appen Indstillinger og tryk på Opdater nu hvis en opdatering er tilgængelig.
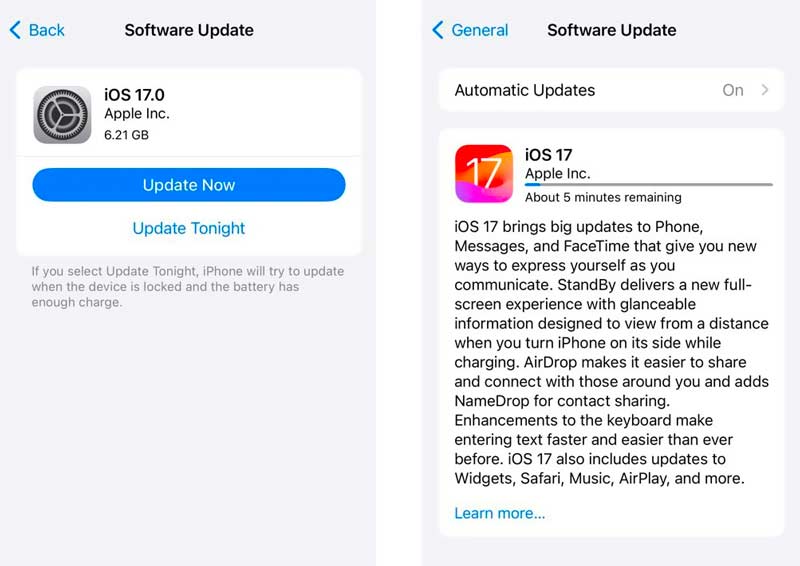
Hvis ingen af ovenstående metoder løser problemet, kan du prøve at nulstille alle dine iPhone-indstillinger. Denne handling sletter ikke dine personlige iOS-data, men den nulstiller alle tilpassede indstillinger, inklusive ringetoner, baggrunde og meddelelsespræferencer.
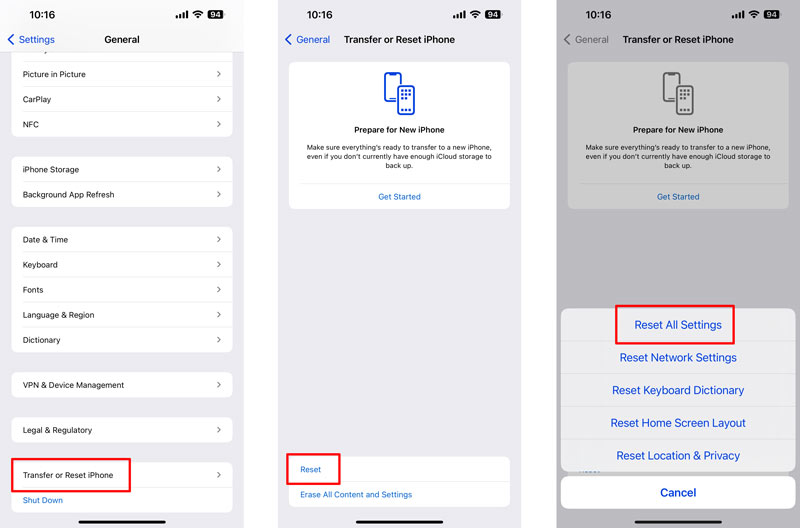
Aiseesoft iOS Systemgendannelse er et tredjepartsværktøj, der kan bruges til at løse en række iOS-problemer, inklusive iPhone-lommelygten, der bliver ved med at tænde. Download det gratis på din computer, og tag følgende guide til at løse problemet med lethed.

Downloads
iOS Systemgendannelse - Løs problemer med iPhone lommelygte
100 % sikker. Ingen annoncer.
100 % sikker. Ingen annoncer.

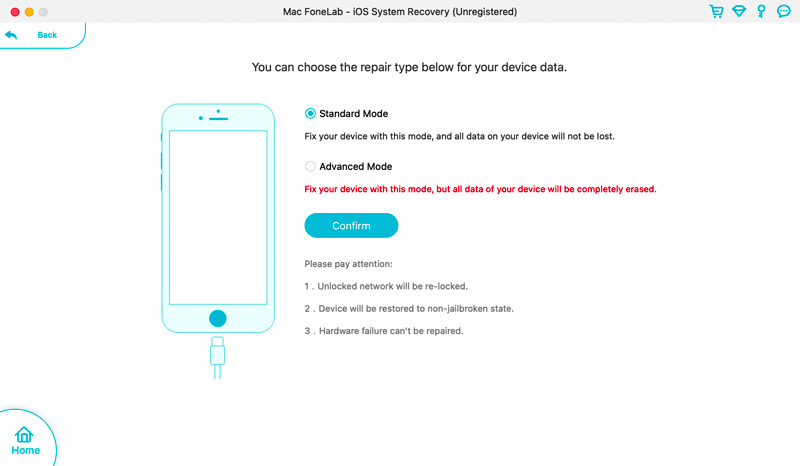

Når firmwaredownloaden er fuldført, begynder Aiseesoft iOS Systemgendannelse automatisk at reparere problemet med din iPhones lommelygte. Reparationsprocessen kan tage et par minutter, så hav tålmodighed. Når reparationsprocessen er færdig, genstarter din iPhone, og lommelygteproblemet skulle være løst.
Hvis lommelygteproblemet fortsætter efter brug af standardreparationen, kan du prøve at bruge den dybe reparationstilstand, som er mere kraftfuld, men vil forårsage datatab. Du burde sikkerhedskopiere dine iPhone data ved at bruge iTunes eller iCloud for at forhindre tab af data.
Hvis problemet med iPhone-lommelygte fortsætter efter at have prøvet alle ovenstående trin, er det tilrådeligt at kontakte Apple Support for yderligere hjælp. De kan have mere avancerede fejlfindingsmetoder eller identificere specifikke hardwareproblemer, der kræver reparation.
Hvordan justerer man iPhone lommelygte lysstyrke?
Justering af lysstyrken på din iPhone-lommelygte er en ligetil proces, der kan udføres i et par enkle trin. Vis kontrolcenteret, og bliv ved med at trykke på lommelygteikonet. Denne handling vil afsløre en lysstyrkeskyder. Træk lysstyrkeskyderen op eller ned for at øge eller mindske lommelygtens intensitet. Lommelygten justeres, når du flytter skyderen. Når du har justeret iPhone-lommelygten til din ønskede lysstyrke, skal du slippe ikonet for at låse lysstyrkeindstillingen. Lommelygten forbliver på den valgte lysstyrke, indtil du justerer den igen.
Hvorfor er iPhone-lommelygten nedtonet?
iPhone lommelygten kan være nedtonet af flere årsager. Hvis du har kamera-appen åben, kan lommelygteikonet være gråt, fordi kameraets blitz og lommelygtefunktionen ikke kan fungere samtidigt. Hvis din iPhones batteri er kritisk lavt, kan den deaktivere visse funktioner, herunder lommelygten, for at spare strøm. Hvis Low Power Mode er aktiveret på iOS-enheden, kan det begrænse lommelygtens funktion. Softwarefejl eller fejl kan forårsage, at lommelygteikonet vises gråt. Visse tredjepartsapps, der får adgang til lommelygtefunktionaliteten, kan forårsage konflikter, hvilket fører til, at lommelygteikonet bliver nedtonet. Du bør også tjekke din iPhones tilgængelighedsindstillinger for at sikre, at lommelygtens funktionalitet ikke er begrænset. I sjældne tilfælde kan hardwareproblemer med selve lommelygten, såsom en defekt LED-pære eller en defekt forbindelse, få lommelygten til at se grå ud og ikke reagere.
Kan du slukke lommelygten uden en adgangskode på din iPhone?
Ja, du kan slukke lommelygten på en iPhone uden at indtaste en adgangskode. Du kan enten bruge Kontrolcenter eller bede Siri om at slukke din iPhone lommelygte.
Konklusion
Sluk for lommelygten på din iPhone er en ligetil proces, der kan udføres i et par enkle trin. Hvis du opdager, at lommelygten tænder uventet eller et nedtonet lommelygteikon, kan du bruge de adskillige fejlfindingstrin ovenfor for at løse problemet.

Fix dit iOS-system til det normale i forskellige problemer som at sidde fast i DFU-tilstand, gendannelsestilstand, hovedtelefontilstand, Apple-logo osv. Til det normale uden tab af data.
100 % sikker. Ingen annoncer.
100 % sikker. Ingen annoncer.