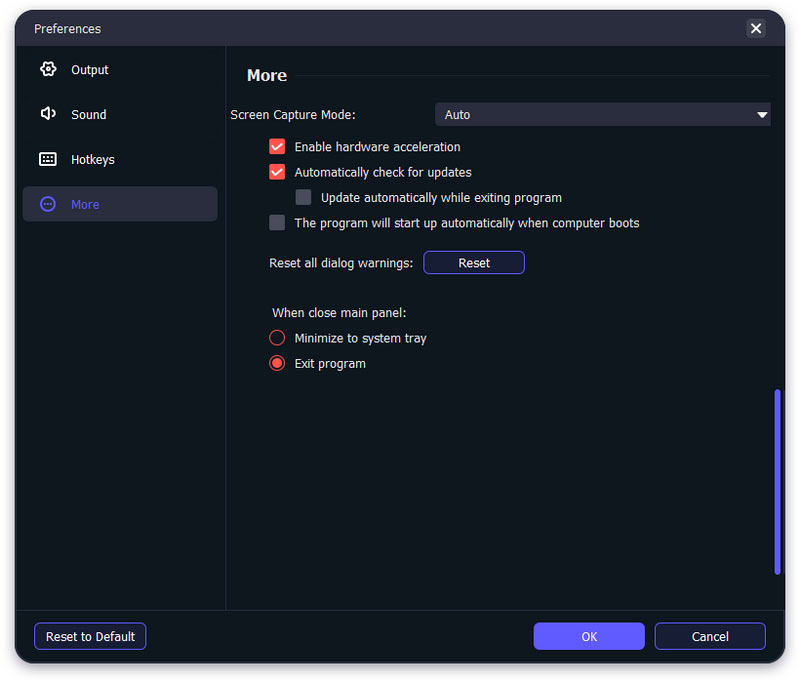Kom godt i gang
Introduktion
Phone Mirror er et brugervenligt og kraftfuldt program for brugere til at caste deres iOS/Android-enheders skærm til computeren. Og hvis du vil bruge denne software til at spejle din iPhone/Android-telefonskærm til din computer, kan du læse følgende indhold for at få vejledningen.
Del 1. Sådan spejler du iPhone til computeren
Trin 1 Først og fremmest skal du gå til den officielle hjemmeside for Aiseesoft Phone Mirror for at downloade og installere den gratis. Så kan du køre denne software.
Trin 2 Klik på knappen Registrer dette produkt ikon og indtast din e-mailadresse og registreringskode for at aktivere Phone Mirror til at bruge alle funktionerne.
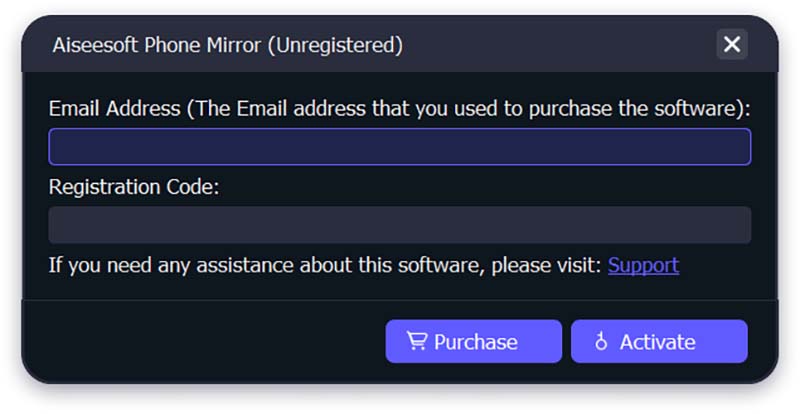
Trin 3 Hvis du vil caste din iPhone-skærm til pc'en, kan du vælge Spejl iOS.

Trin 4 For at spejle din iPhone er der to måder at bygge forbindelsen mellem iPhone og computeren på.
Før du opretter forbindelse, skal du sørge for, at din iPhone og computeren er tilsluttet det samme WLAN/Wi-Fi.
1. Skærmspejling
Hvis du vil caste din iPhone-skærm til computeren, skal du vælge Skærm spejling valgmulighed.

Senere skal du stryge ned fra toppen eller stryge op fra bunden på din iPhone for at komme ind i kontrol center. Tryk derefter på Screen Mirroring ikonet og rullelisten for at vælge Aiseesoft telefonspejl. Vent et stykke tid, forbindelsen mellem din iPhone og computeren fuldføres.

2. Lydspejling
Med hensyn til kun at spejle lyden på din iPhone til computeren, kan du vælge Lydspejling valgmulighed.
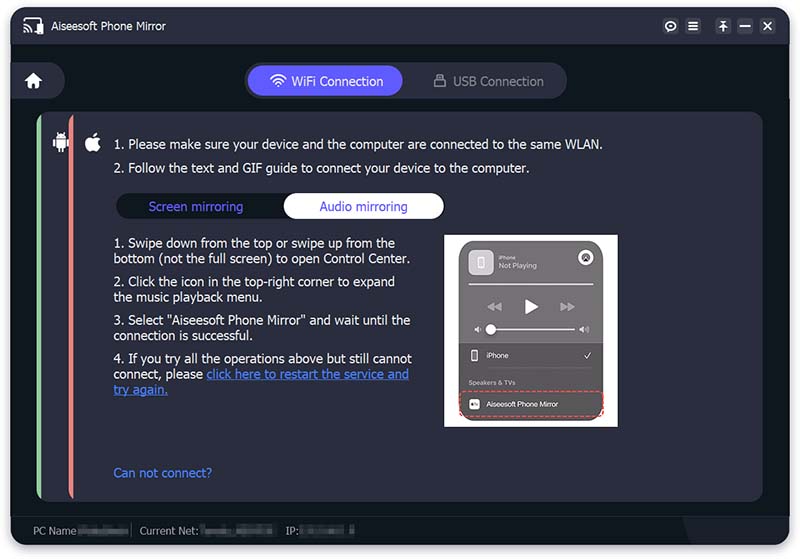
Åbne kontrol center på din iPhone og tryk på ikonet i øverste højre hjørne. Udvid derefter afspilningsmenuen og vælg Aiseesoft telefonspejl. Endelig kan du tilslutte din iPhone til computeren og begynde at caste.
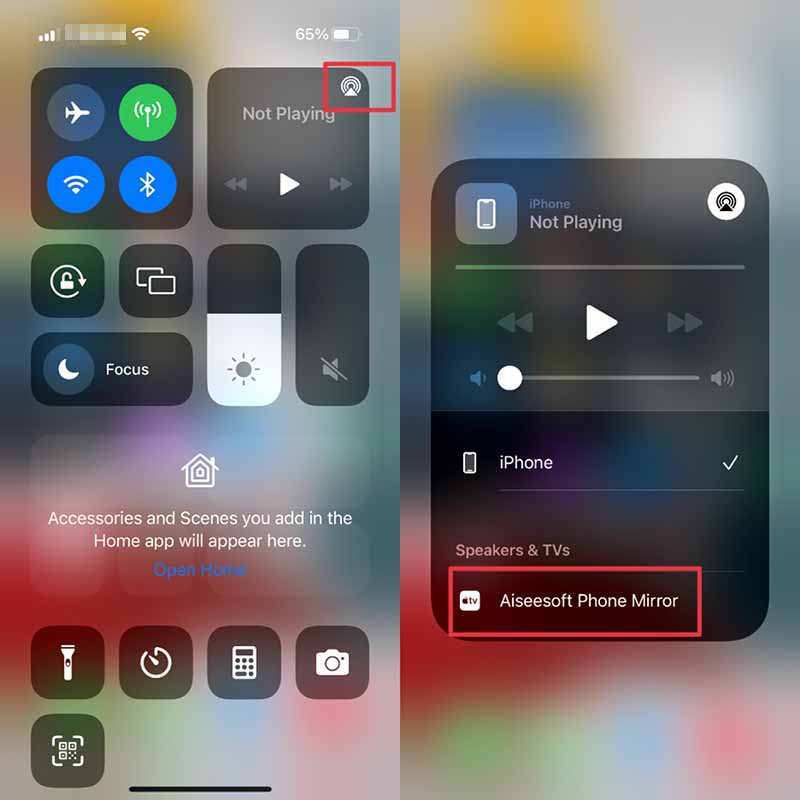
Bemærk: Du kan klikke Kan du ikke oprette forbindelse? for at få flere løsninger, når du har problemer med at forbinde din iPhone til pc'en.
Trin 5 Når forbindelsen mellem iPhone og pc lykkes, bliver din iPhone-skærm automatisk castet til computeren.
Del 2. Sådan spejler du Android-telefon til computeren
Trin 1 Download, installer, start og registrer Aiseesoft Phone Mirror på din computer.
Trin 2 Vælg Android spejl knappen for at caste skærmen på din Android-telefon.
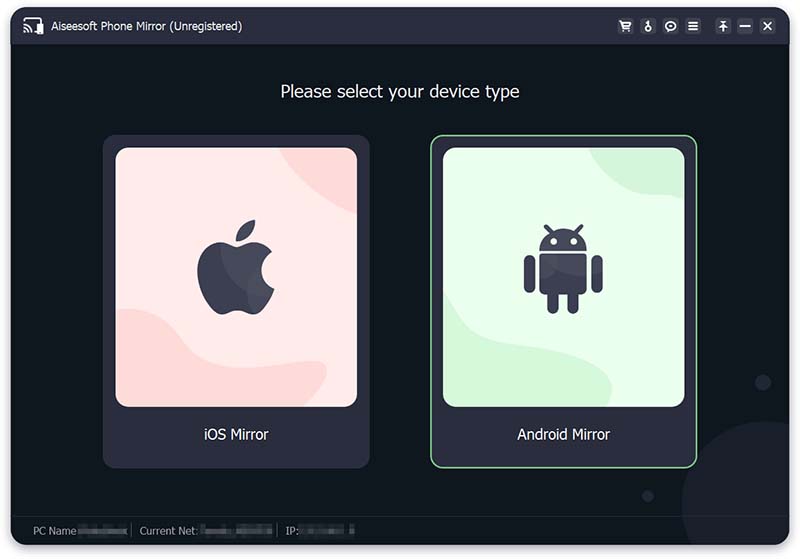
Trin 3 Aiseesoft Phone Mirror giver to måder at forbinde din Android-telefon og computeren på: Wi-Fi-forbindelse , USB-tilslutning. Før du opretter forbindelse, skal du downloade og installere FoneLab Mirror på din Android-telefon.
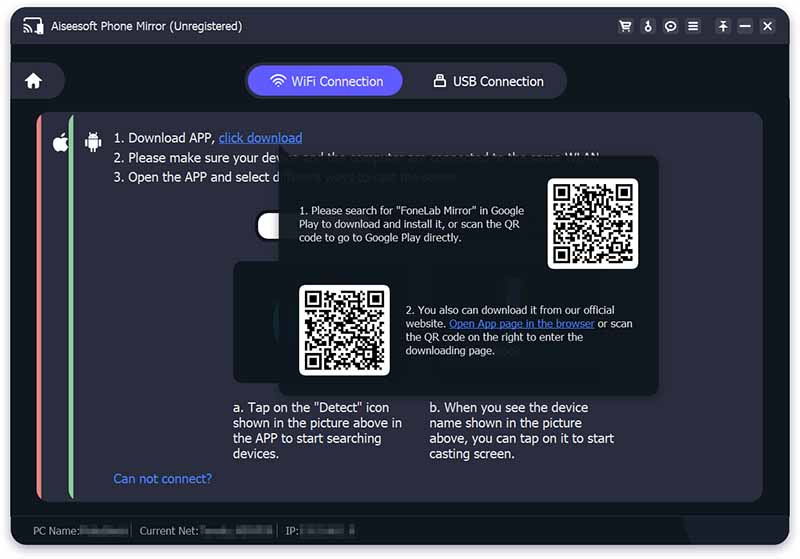
Du kan søge efter "FoneLab Mirror" i Google Play på din Android-telefon for at downloade og installere det. Du kan også bruge din Android-telefon til at scanne QR-koden til højre for at downloade. Desuden kan du åbne browseren på din enhed og scanne QR-koden til venstre for at komme ind på FoneLab Mirrors officielle hjemmeside til download og installation.
1. Wi-Fi-forbindelse
Før du opretter forbindelse, skal du sikre dig, at din Android-telefon og computeren er tilsluttet det samme WLAN/Wi-Fi.
Start FoneLab Mirror på din Android-telefon, og du vil se WiFi skærmen. Og der er tre metoder til at forbinde din Android-telefon til computeren via WiFi.
Du kan trykke på Detect ikonet i FoneLab Mirror-appen for at søge efter computeren. Vent derefter et øjeblik, din Android-telefon bliver automatisk forbundet til computeren.
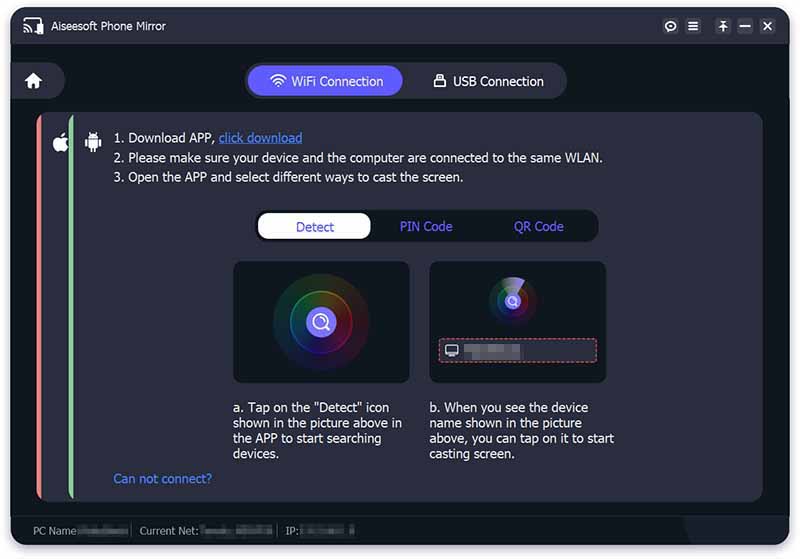
Du kan indtaste Pinkode præsenteret på Aiseesoft Phone Mirror og tryk på Begynd at oprette forbindelse knappen for at opbygge forbindelsen mellem Android-telefonen og pc'en.
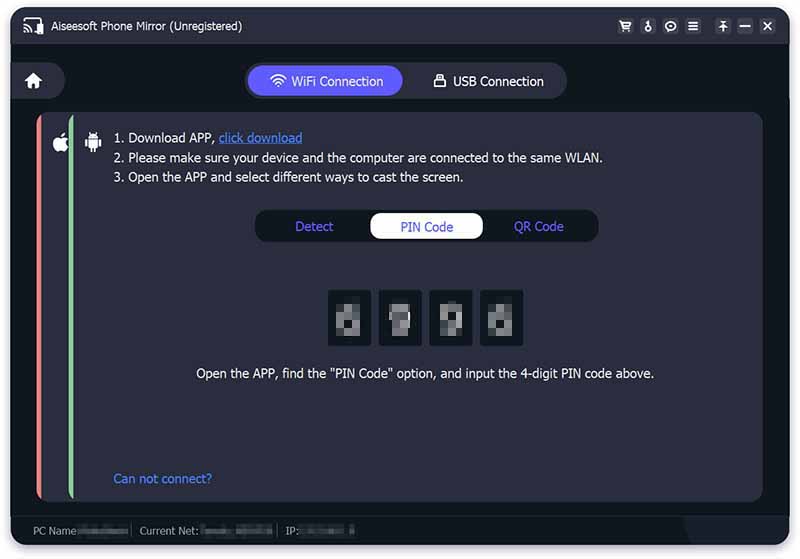
Du kan også bruge QR code for at tilslutte: skift til QR kode skærmen på din telefon og tryk på Scan QR-kode knappen for at scanne QR-koden vist på computeren.
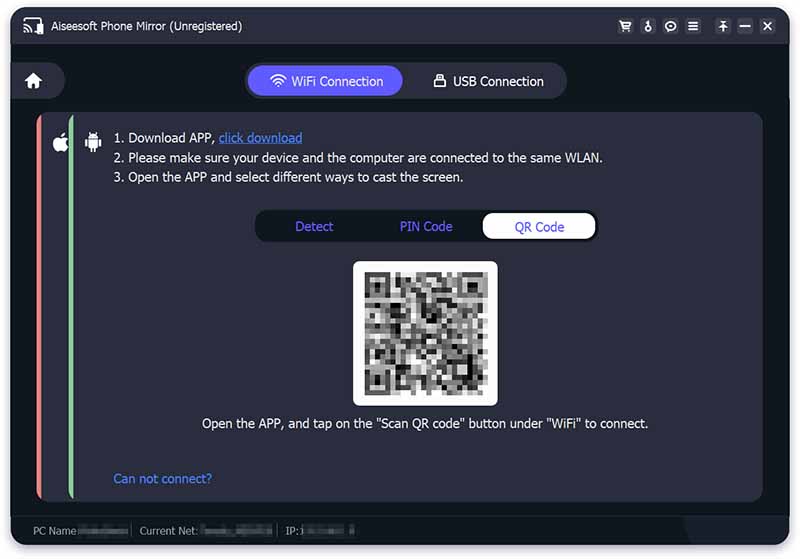
Bemærk: Når du har svært ved at opbygge forbindelsen, kan du klikke på Kan du ikke oprette forbindelse? at få hjælp.
2. USB-forbindelse
Hvis der ikke er Wi-Fi omkring dig, kan du forbinde din Android-telefon og computeren med USB-kablet.
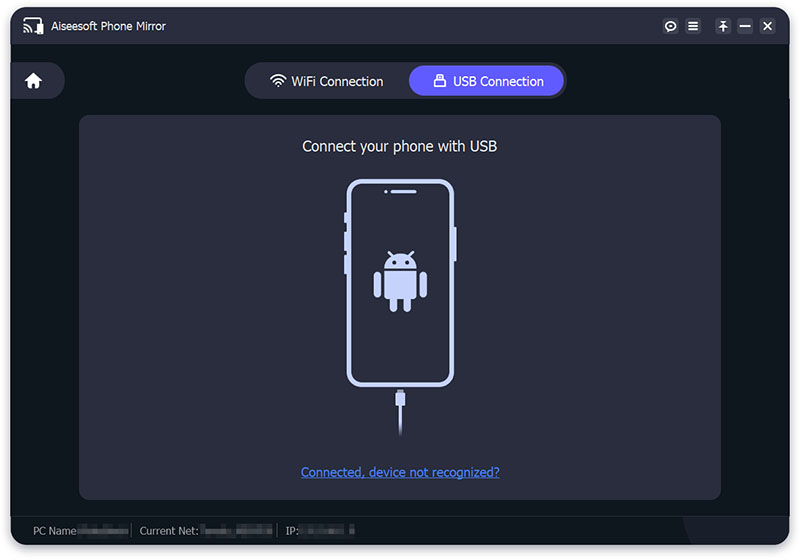
For det første er det også nødvendigt at installere FoneLab Mirror på din Android-telefon. Vælg derefter USB-tilslutning mulighed på Aiseesoft Phone Mirror.
Indsæt venligst USB-kablet i computeren og din Android-telefon, og FoneLab Mirror skifter til USB skærmen automatisk. Der vil være en Tillad USB-fejlfinding advarsel vises på din Android-telefon, og du skal trykke på OK. Tryk så på GIVE LOV TIL for at tillade FoneLab Mirror at optage/projicere skærmen.
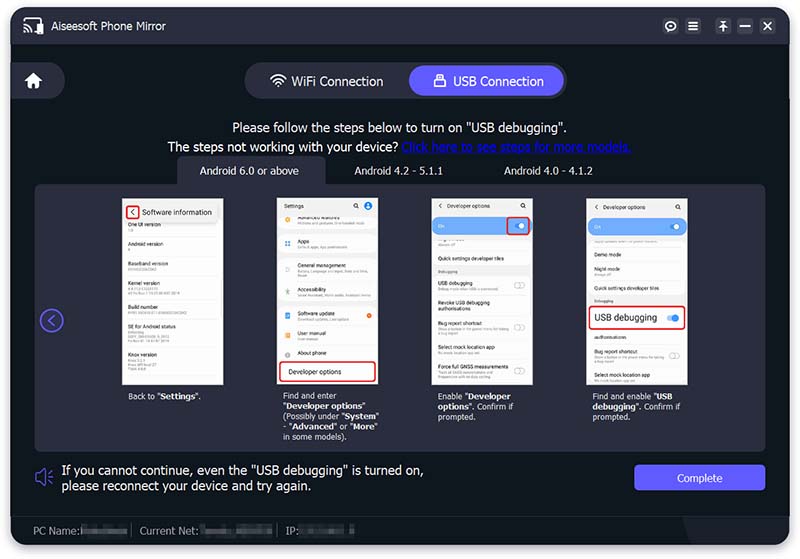
Trin 4 Endelig starter telefonspejlingen automatisk.
Nu hvor du har tilsluttet din telefon til pc'en, kan du læse den næste dels indhold, hvis du vil bruge din computer til at styre din telefon omvendt.
Del 3. Sådan styres Android-telefonskærmen fra computeren
I over del du har lært, hvordan du spejler din telefonskærm til pc, nu kan du bruge computeren til at styre din telefonskærm.
Trin 1 Gå til den midterste værktøjslinje på siden, og klik på Indstillinger ikon. Vælg en vinduestilstand, du kan lide.
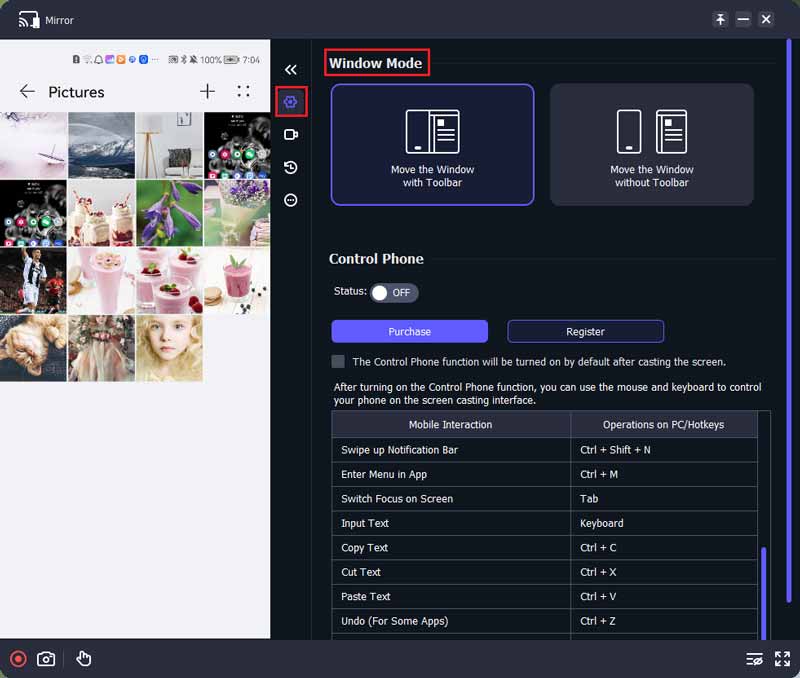
Trin 2 Slå Status til i Styr telefon mulighed. Så kan du begynde at bruge computeren til at styre telefonen.
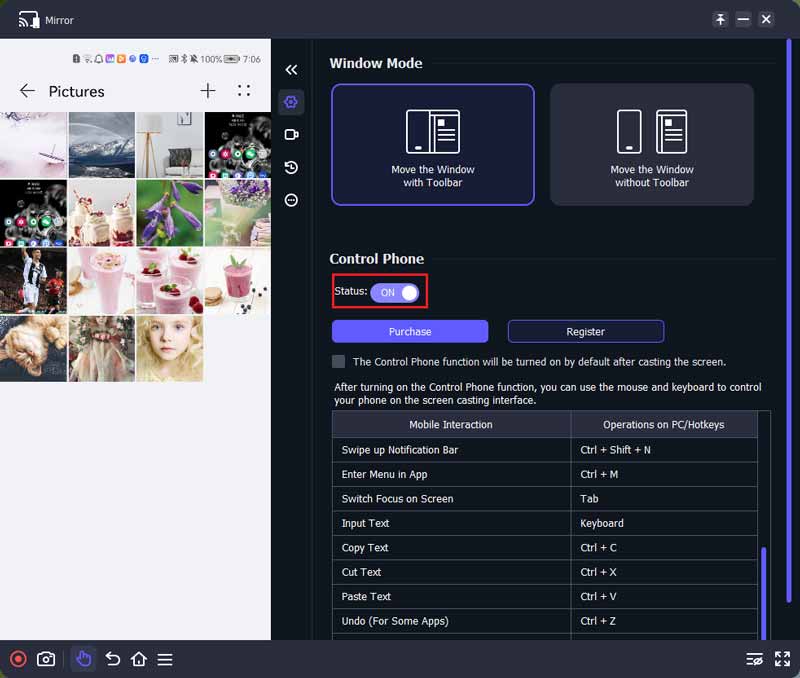
Trin 3 Du kan bruge de 8 genveje på denne side og musen og tastaturet til at styre din telefon på casting-grænsefladen.
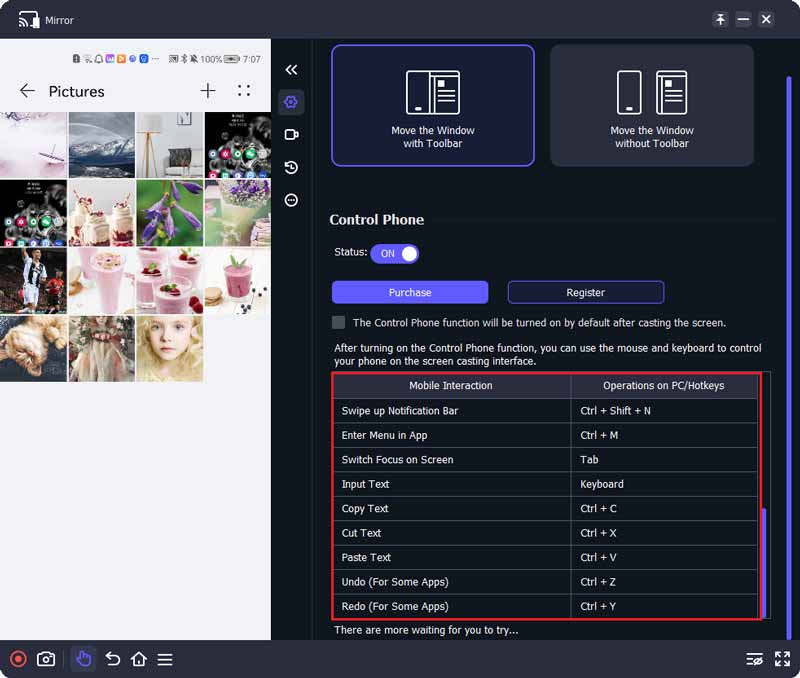
Trin 4 Den venstre del af denne side er din telefons skærm, og du kan nemt bruge værktøjslinjen nederst på siden til at manipulere telefonen på din computer.
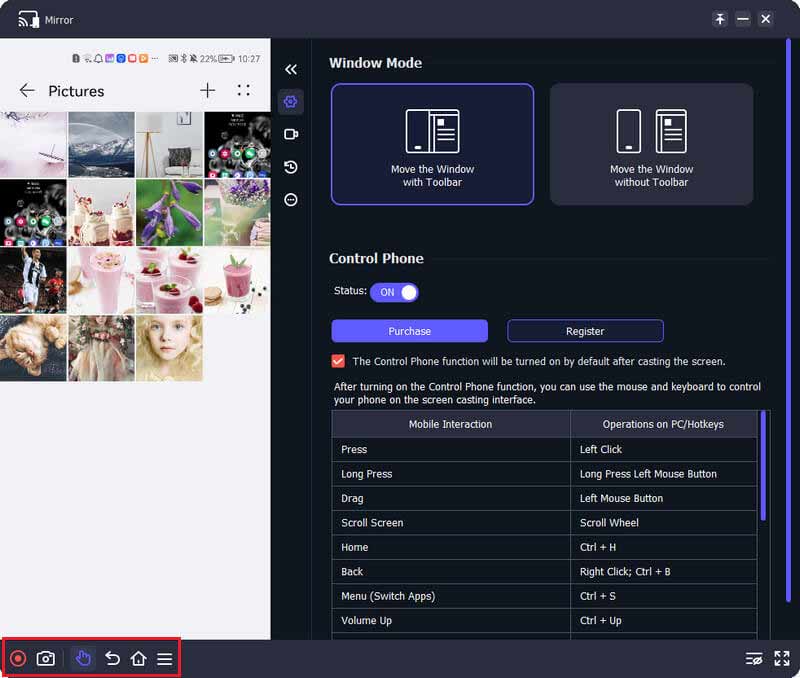
Del 4. Flere funktioner, du kan bruge, mens du kaster skærmen
Desuden tilbyder Aiseesoft Phone Mirror funktionerne Record og Snapshot til dig under spejlingsprocessen.
1. Optag
Du kan klikke på Start Recording ikon eller Optage knappen for at optage din telefonskærm. Når optagelsen er stoppet, gemmes filen automatisk på din computer.

Desuden giver denne software dig mulighed for at vælge opløsningen for din skærm vist på computeren fra Enhed, 4K, 2K, 1080p, 720p, osv. Samtidig vil outputopløsningen for optagefilen blive ændret automatisk.
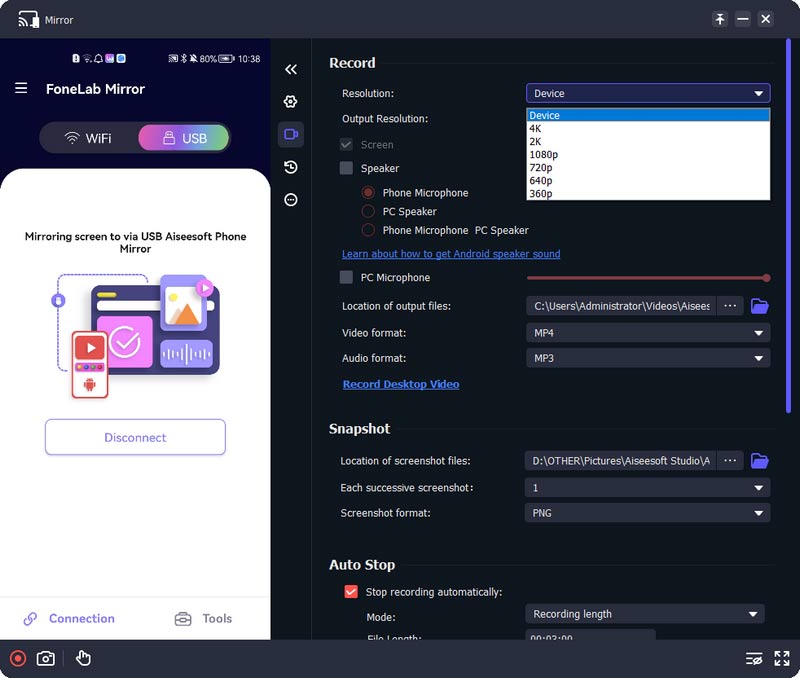
Du kan også markere afkrydsningsfeltet Skærm/højttaler/PC-mikrofon for at vælge optageindholdet. Derudover kan du justere optagefilens længde ved at ændre tallet ved siden af Fillængde.
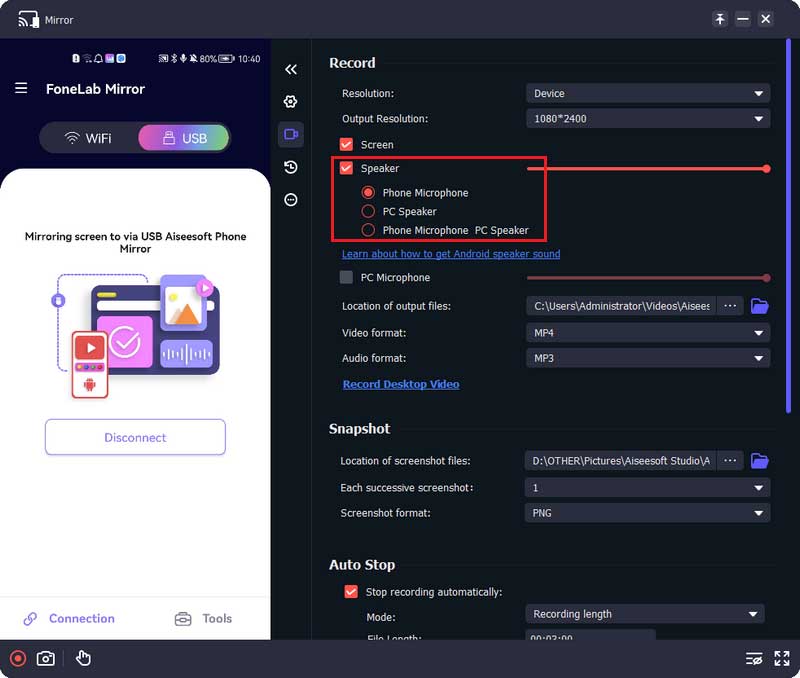
2. Snapshot
Hvis du har brug for at tage et skærmbillede af din telefonskærm på computeren, kan du klikke på Snapshot knap. Og du kan også tage flere skærmbilleder kontinuerligt ved at vælge tallet bagved Hvert efterfølgende skærmbillede.
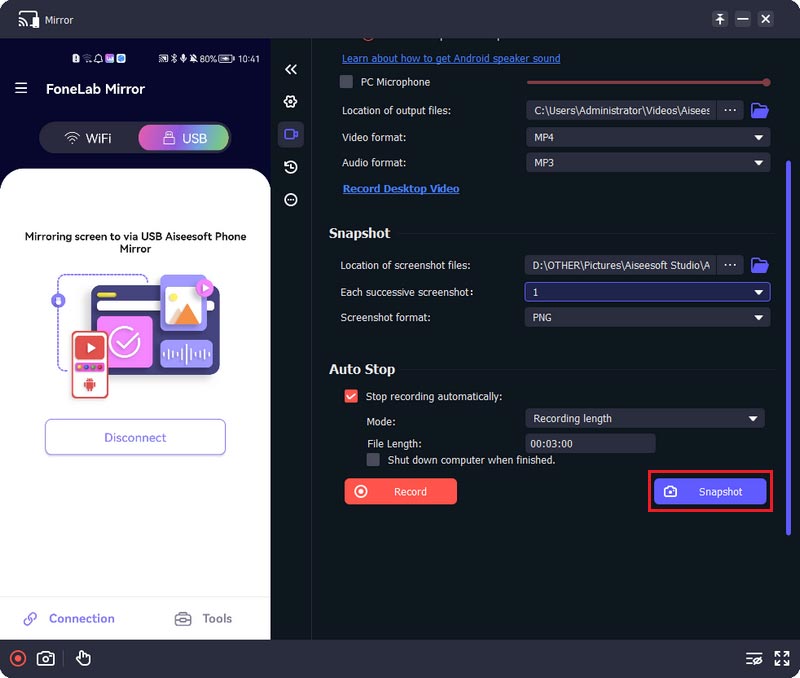
Del 5. Præferencer Indstillinger, du kan justere
Du kan klikke på Menu ikon og vælg Indstillinger mulighed for at gå ind i dets vindue. Derefter kan du justere indstillinger ud fra dit behov.
1. Output
Du kan ændre outputplacering, format og kvalitetsindstillinger for skærmbilledet, videoen og lyden i dette vindue.
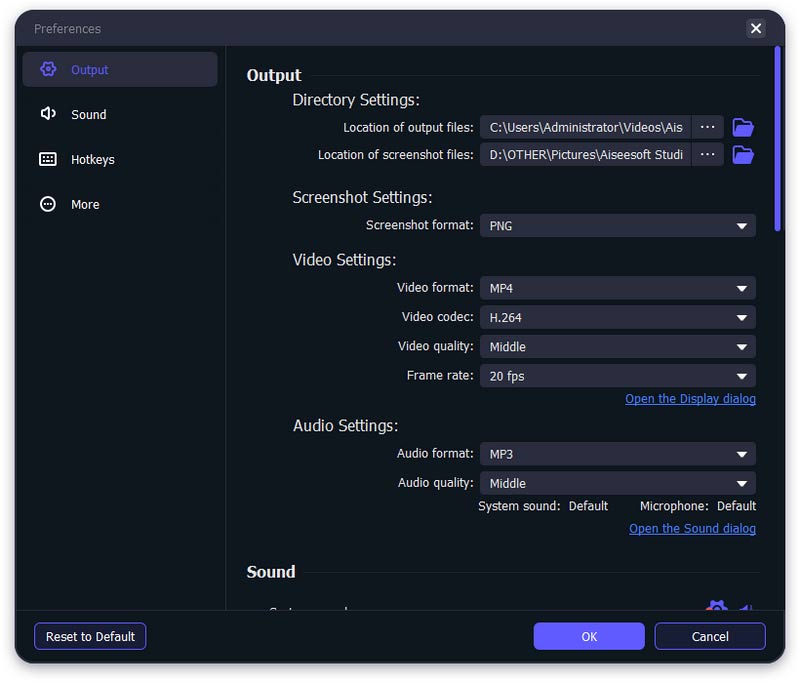
2. Lyd
Her kan du justere lydindstillingerne på din computer til castingskærmen.
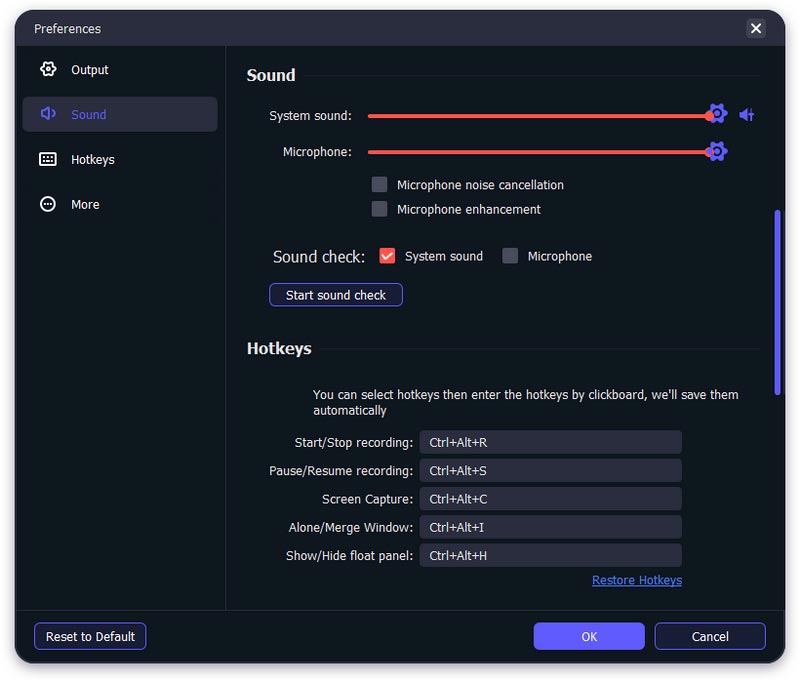
3. Genvejstaster
Du kan indstille genvejstaster til Aiseesoft Phone Mirror for at gøre oplevelsen nemmere i dette vindue.
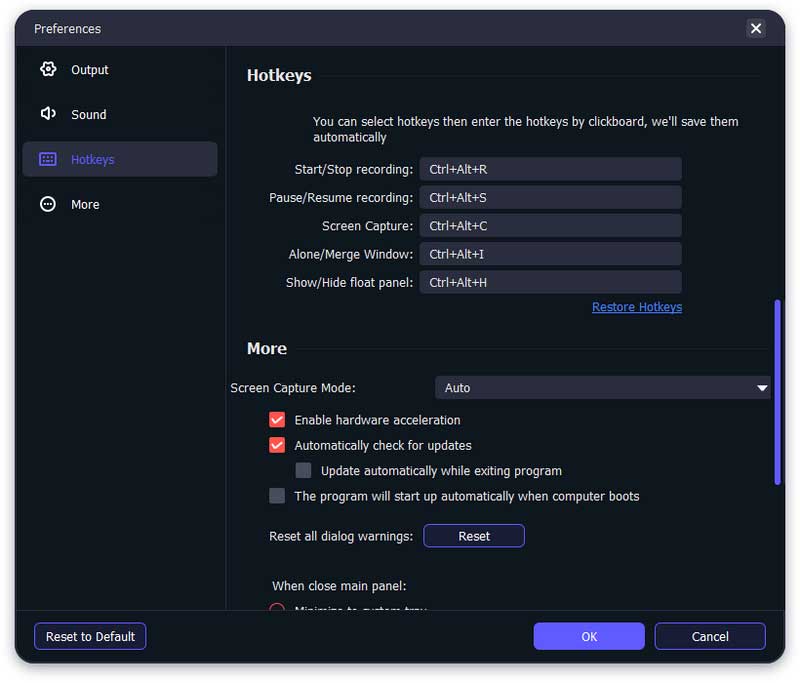
4. Mere
Her kan du vælge skærmoptagelsestilstand, tjekke for opdateringer automatisk eller ej og justere andre indstillinger for dette program.