I denne omfattende anmeldelse vil vi dykke ned i Premiere Pro-overgange, der udforsker deres mangfoldighed, funktionalitet, brugervenlighed og evne til at bringe et filmisk præg på videoredigeringsprojekter. Fra grundlæggende udskæringer og udtoninger til mere indviklede effekter som wipes, slides og indviklede bevægelsesovergange henvender Premiere Pros overgangsbibliotek til begyndere og erfarne redaktører. Derudover vil vi fremhæve brugeroplevelser, diskutere letheden ved at integrere og tilpasse overgange i redigerings-workflowet og deres indvirkning på videoens overordnede tempo, humør og historiefortælling.
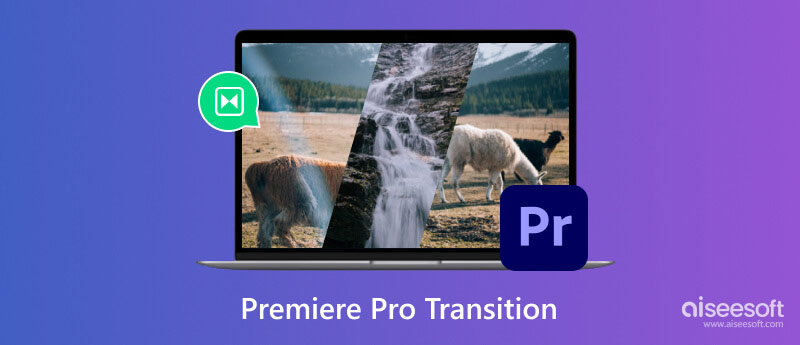
Premiere Pro-overgange refererer til de visuelle effekter, der anvendes mellem to videoklip eller billeder for at skabe en problemfri forbindelse eller skifte fra en scene til en anden. Disse overgange er vigtige værktøjer, der forbedrer et videoprojekts overordnede flow og kontinuitet, hvilket gør det visuelt tiltalende og engagerende for publikum. Adobe Premiere Pro tilbyder en bred vifte af overgange, der imødekommer forskellige stilarter, stemninger og redigeringsbehov.
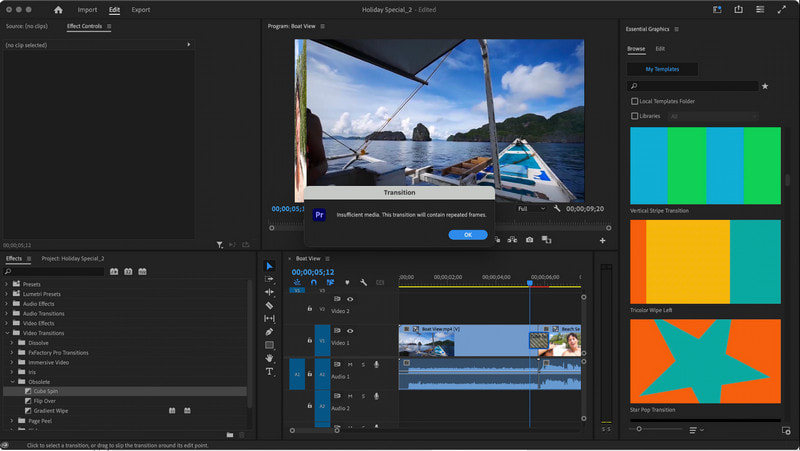
Nogle af de populære overgange tilgængelige i Premiere Pro inkluderer:
1. KlipDen mest ligetil og gratis Premiere Pro-overgang, hvor det ene klip pludselig erstattes af det næste, skaber en skarp og øjeblikkelig forandring.
2. KrydsopløsEn gradvis overgang, hvor ét klip fader ud, mens det følgende klip samtidig fader ind, hvilket skaber en jævn og subtil blanding mellem scener.
3. Dyp til sort/hvidOvergangen involverer en gradvis udtoning til sort eller hvid mellem klip, der almindeligvis bruges til at angive en ændring i tid, placering eller stemning.
4. Tør afDenne videoovergang i Premiere Pro afslører den næste scene ved at tørre hen over skærmen i diagonale, lodrette eller vandrette mønstre, hvilket skaber en engagerende visuel effekt.
5. diasLigesom wipe-overgangen flytter dias-overgangen én scene væk fra skærmen, mens den næste scene glider frem fra en bestemt retning.
6. linse zoomDenne overgang zoomer ind på en video eller ud af den første scene, mens den anden scene samtidig afsløres, hvilket tilføjer en dynamisk effekt til videoovergangen.
7. irisIrisovergangen ligner åbningen eller lukningen af en kamerairis, hvor en scene gradvist dukker op eller forsvinder inden for en krympende eller ekspanderende cirkel.
8. SløringTilføjelse af overgangs Premiere Pro som denne vil sløre det udgående klip og samtidig bringe det indkommende klip i fokus, hvilket skaber et jævnt visuelt skift.
9. Luma FadeEn overgang, der bruger luminansværdier til at skabe en fade-effekt, der fremhæver lyse eller mørke områder for en stilfuld overgang.
10. 3D-bevægelseAvancerede overgange betragtes som de bedste overgange i Premiere Pro, da de involverer tredimensionelle bevægelser, rotationer, vendinger eller forvrængninger, der tilføjer en mere indviklet og dynamisk effekt til sceneændringerne.
Hvordan tilføjer du overgange i Premiere Pro? Det er en ligetil proces, der forbedrer det visuelle flow mellem klip. Her er en trin-for-trin guide til, hvordan du tilføjer overgange:
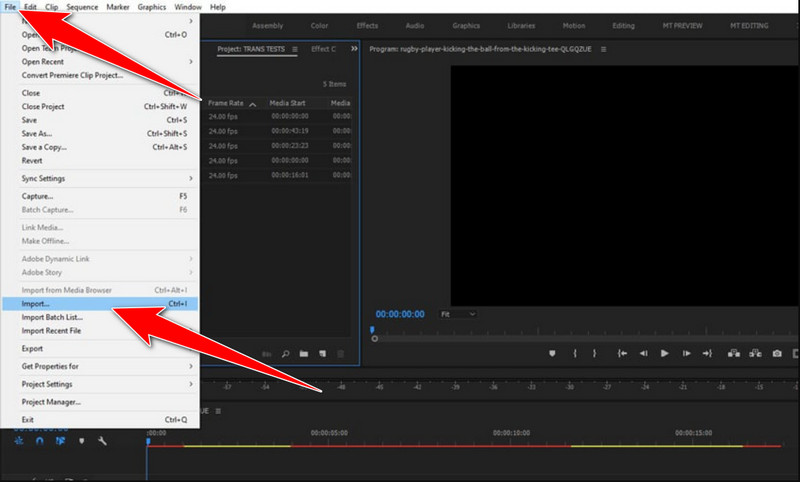
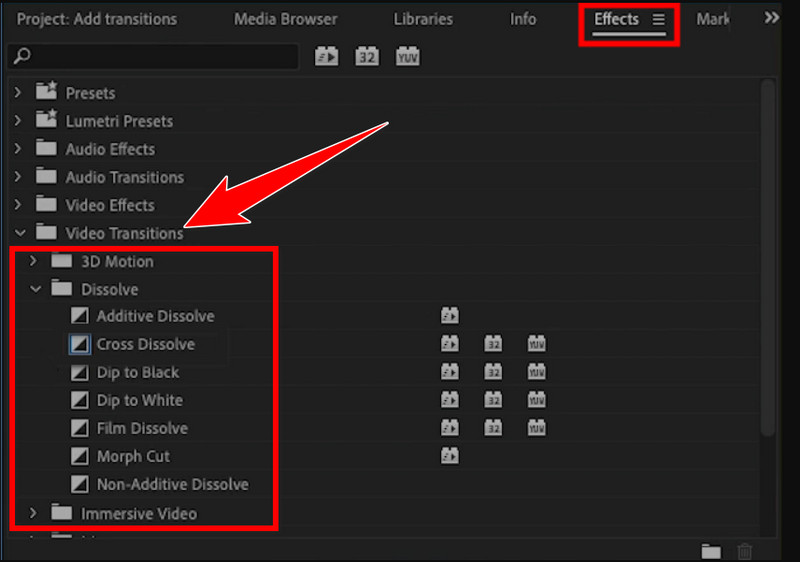
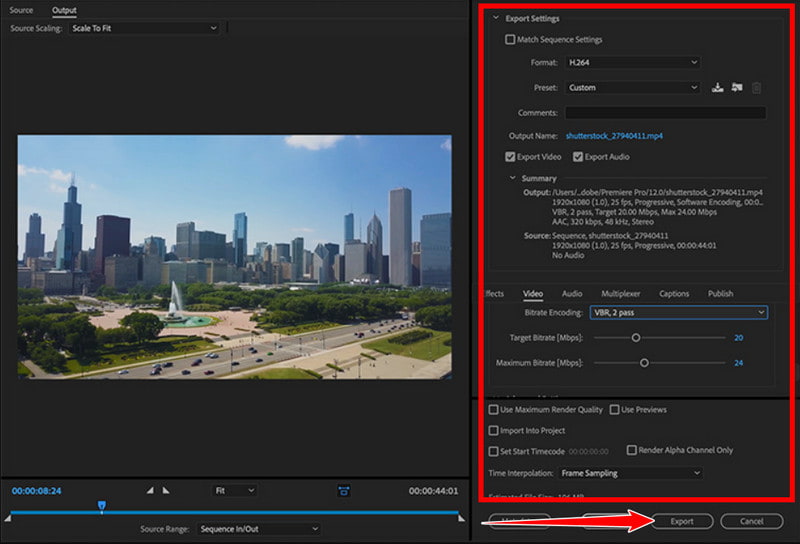
Hvordan importerer du overgange i Premiere Pro? Import af overgange til Adobe Premiere Pro giver dig mulighed for at udvide dit overgangsbibliotek og bruge tilpassede overgange eller tredjepartsovergange i videoredigeringsprojekter. Ligeledes kan du også udvide dit skrifttypebibliotek ved at importere Premiere skrifttyper Her er en guide til, hvordan du importerer overgange til Premiere Pro:
Aiseesoft Slideshow Creator er en brugervenlig software, der forenkler processen med hurtigt at tilføje overgange til videoer og oprette diasshows. Anvendelse af denne apps overgang er enkel, men lige så effektiv som Premiere Pro. Lær hvordan du bruger denne app ved at læse nedenstående trin.
100 % sikker. Ingen annoncer.
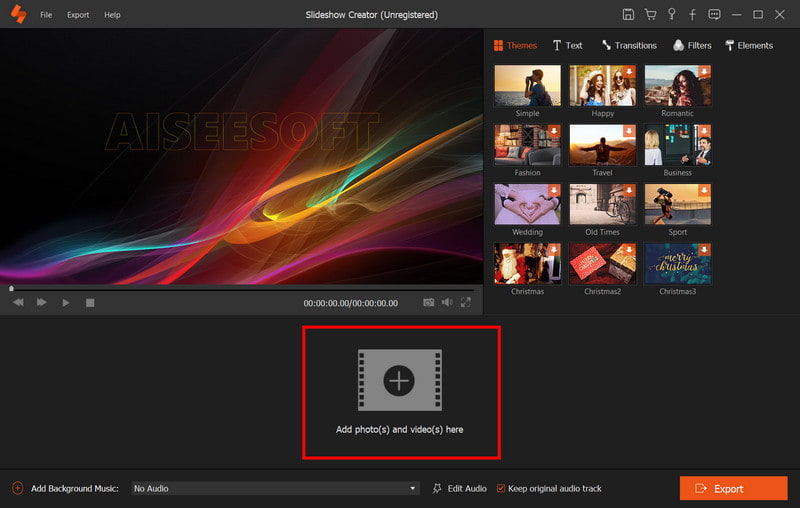
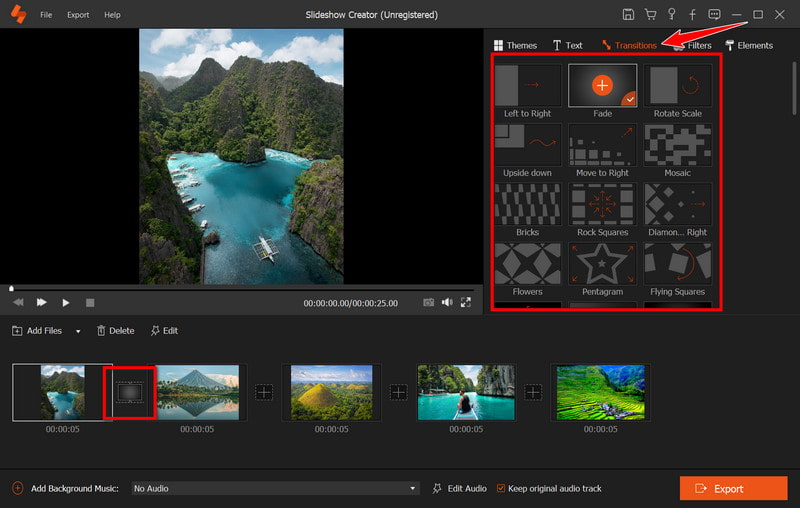
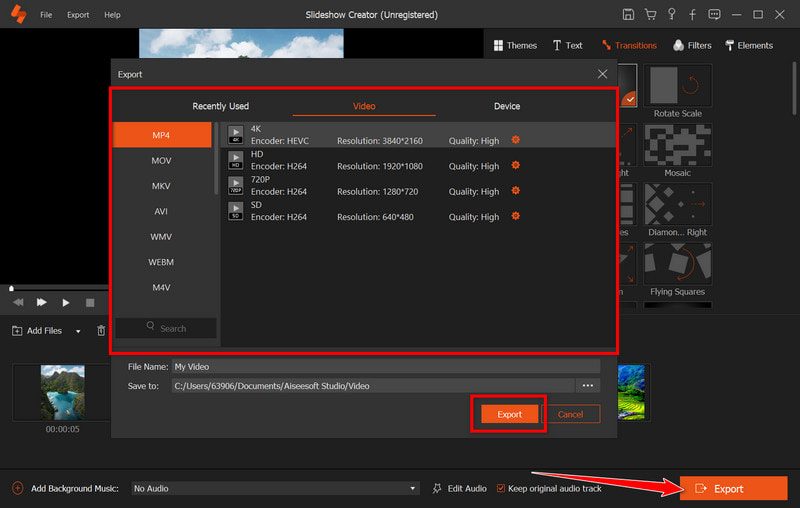
Hvordan laver man overgange i Premiere Pro?
For at tilføje overgange i Premiere Pro skal du importere dine medier, arrangere klip på tidslinjen, vælge en overgang fra mappen Video Transitions i effektpanelet, trække det mellem klip og justere dets varighed og indstillinger i effektkontrolpanelet.
Hvilken overgang er bedst i Premiere Pro?
Den bedste overgang adskiller sig afhængigt af kontekst, men de populære omfatter Cross Dissolve for jævn blanding, Cut for hurtige ændringer og Dip to Black/White for subtilitet; valget skal passe til din historiefortælling og visuelle flow.
Hvad er de bedste effekter i Premiere Pro?
Premiere Pro tilbyder alsidige effekter som Lumetri Color til gradering, Warp Stabilizer til rystende optagelser, Gaussian Blur til sløringseffekter, Ultra Key til chroma-keying og lydeffekter til lydforbedring.
Kan jeg tilpasse overgange i Premiere Pro?
Ja, tilpas overgange i Premiere Pro ved at justere parametre som varighed, retning, justering og yderligere effekter i effektkontrolpanelet efter at have anvendt en overgang til tidslinjen.
Hvordan kan jeg oprette mine overgange i Premiere Pro?
Opret brugerdefinerede overgange ved at bruge keyframing og effekter til at animere egenskaber mellem klip, kombinere klip, effekter og justeringer ved hjælp af maskering og lagdeling, og bruge Premiere Pros indbyggede værktøjer som Effects, Transform settings og Motion controls til unikke overgange.
Konklusion
Hvor er overgange i Premiere Pro? Overgange i Adobe Premiere Pro fungerer som uundværlige aktiver for videoredigerere, hvilket forbedrer det visuelle flow og historiefortælling. Premiere Pro tilbyder et spektrum fra enkle snit til indviklede effekter og kan prale af en bred vifte af overgange for at imødekomme forskellige redigeringsbehov. Desuden tilbyder Aiseesoft Slideshow Creator et brugervenligt alternativ til ubesværede overgangsapplikationer, hvilket yderligere udvider mulighederne for at forbedre videoindhold.

Slideshow Creator er den bedste filmproducent og videoredigeringsprogram. Designet med forskellige video / foto / musik redigeringsfunktioner kan du nemt justere de visuelle effekter.
100 % sikker. Ingen annoncer.