Mac Recovery Partition, vi kalder det også macOS Recovery, er en del af det indbyggede gendannelsessystem på din Mac, der kører i OS X 10.7 Lion og nyere. Det kan hjælpe dig med at gendanne fra Time Machine, geninstallere macOS, få hjælp online, reparere eller slette en harddisk med mere.
"Hvordan geninstallerer jeg Mac fra gendannelsespartition?"
"Hvordan opretter jeg en gendannelsespartition til High Sierra?"
"Mac-partitionsgendannelsestilstand fungerer ikke."
Jo flere spørgsmål kan du finde fra Apple Discussion.
Her samler vi den fulde guide til brug Gendannelsespartition on Mac, inklusive opstart og fix det.

Gendannelsespartition på Mac
Som nævnt ovenfor oprettes gendannelsespartition på Mac til at hjælpe dig med at gendanne data, slette harddisk og geninstallere macOS. Uanset hvad du vil gøre, skal du først genstarte gendannelsespartitionen på Mac først.
Trin 1Sluk for Mac, og tænd for den. Når du tænder for den, skal du trykke på og holde både Kommandotasten og R-tasten nede, hvilket dirigerer din computer til at starte op fra gendannelsespartitionen.
Trin 2Slip begge taster, når du ser Apple-logoet vises midt på skærmen, og din Mac går ind i gendannelsestilstand eller roterende klode.
Bemærk: Nyere og nogle ældre Mac-computere forsøger automatisk at starte fra macOS Recovery via internettet, når de ikke er i stand til at starte fra det indbyggede gendannelsessystem. Så vil du se en snurrende klode i stedet for Apple-logo.
Trin 3Når opstart er afsluttet, skal du se hjælpevinduet.
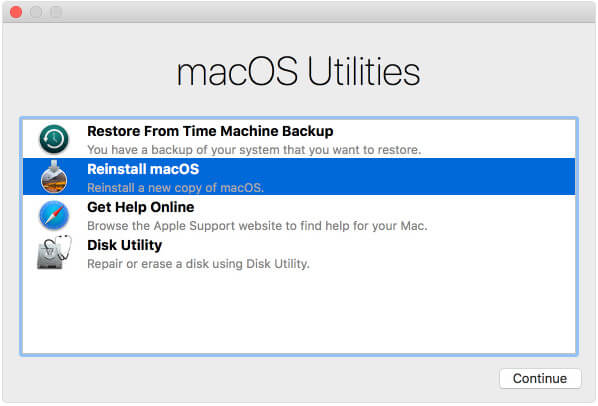
Derefter giver det dig 4 muligheder, Gendan fra sikkerhedskopiering af Time Machine, geninstallere macOS, Få hjælp online og Diskværktøj.
Efter at have gået ind i Recovery Partition, lad os se, hvordan det virker nu.
Hvis du har oprettet en sikkerhedskopi af dit system, kunne du gøre det gendan din Mac fra Time Machine på denne måde.
Én ting kan du bemærke, at gendannelsen er hele datagendannelsen for at erstatte alle eksisterende data på din Mac. I en vis udstrækning er Time Machine gendannelse til Mac, hvad iCloud / iTunes gendanner på iPhone / iPad / iPod.
For at undgå tvangsdata, der overskrives for alle, anbefaler vi Aiseesoft Mac Data Recovery.
Det er datagendannelsessoftwaren for Mac-brugere, at gendanne slettede eller mistede fotos, videoer, lyd, dokumenter og andre data, uanset om din Mac er nedbrudt, tømt papirkurven, uventet operation eller partition slettet, virusangreb, endda andre ulykker. Desuden lader det dig gendanne overskrevet, ikke-gemte, nemt slettede filer på Mac let.

Bemærk: For Mac, der kører Mac OS X El Capitan eller nyere, skal du gøre det deaktiver beskyttelse af systemintegritet for det første til at bruge noget software, f.eks. Mac Data Recovery på din Mac for at få en vis tilladelse til at scanne det.
Trin 1Kør Mac Data Recovery
Gratis download af Mac Data Recovery på din computer, installer og kør dem med det samme.
Klik på "Mac Data Recovery".

Trin 2Scan Mac
Efter lancering skal du markere datatyper og diskdrev for scanning i hovedgrænsefladen.
Hvad angår datatype, er du i stand til at scanne billeder, lyd, video, e-mail, dokumenter og andre data.
Hvad angår drevet, skal du markere dit Mac-drev.
Desuden giver denne software dig også mulighed for at scanne det eksterne drev på din Mac, f.eks. Kamerakort, flashdrevskort med mere.
Klik på "Scan" for at starte en hurtig scanning på din Mac.

Trin 3Gendan data fra Mac
Når scanningen er afsluttet, finder du alle dine datatyper, der er anført i resultatet. Fra venstre rude kan du se datatyperne, klikke på dem for at se dataoplysningerne i det højre vindue og klikke på "Gendan" for at udpakke de mistede eller slettede data til din Mac.

Denne mulighed hjælper dig med at downloade og geninstallere Mac-operativsystemet.
Geninstallationsversionen af macOS afhænger af den nøglekombination, du brugte under opstart.
Inden du gør det, skal du ikke glemme det backup Mac for at beskytte dine vigtige data.
Dette link vil lede dig til at besøge Apples supportwebsted ved at åbne din browser. Browser-plugins og -udvidelser er dog deaktiveret.
Disk Utility-funktion giver dig mulighed for at reparere og slette harddisk.
Disse ekstra hjælpeprogrammer er tilgængelige fra menuen Hjælpeprogrammer i menulinjen:
Desuden er sådanne yderligere værktøjer også tilgængelige fra menuen Hjælpeprogrammer som Firmware Password Utility eller Startup Security Utility, Network Utility og Terminal.
Hvis du fortryder opstarten af Recovery Partition, skal du bare afslutte den. Vælg "Genstart" eller "Luk ned" fra Apple-menuen.
Generelt behøver du ikke at downloade gendannelsespartition, fordi det er den indbyggede siden OS X 10.7 Lion, da Apple stoppede med at sælge boksede kopier af sine operativsystemer. Af en eller anden grund kan det dog være nødvendigt at oprette en på Mac til sikkerhedskopi med USB-flashdrev.
Her er trinnene.
Trin 1Download en kopi af "Installer OS X" eller "Installer Mac OS X" fra Mac App Store under fanen "Køb". Du bør matche macOS-versionen med din Mac, for eksempel "Installer macOS Mojave". Indsæt i mellemtiden USB-flashdrev i din Mac.
Trin 2Åbn Diskværktøj (i mappen "Hjælpeprogrammer" i mappen "Programmer"), vælg "Lydstyrke" i sidebjælken, og lydstyrken er i den øverste del, ikke nedenunder.
Trin 3Klik på "Slet", og sørg for, at der står "Unavngivet" uden at ændre det. Klik på "Slet".
Trin 4Åbn terminal, klip og indsæt den rigtige oprettelse af installeret medietekst i terminalen.
For eksempel til oprettelse af macOS High Sierra skal du bare bruge følgende codec:
sudo / Applications / Install \ macOS \ High \ Sierra.app/Contents/Resources/createinstallmedia - volume / Volumes / Untitled --applicationpath / Applications / Install \ macOS \ High \ Sierra.app --nointeraction
Trin 5Du skal indtaste din admin-konto-adgangskode, når du bliver bedt om det, indtaste "y" og trykke på Retur.
Derefter vil det først udslette dit flashdrev og derefter omdanne det til et startbart installationsprogram.
Vent et øjeblik, så afslutter du hele processen.
Hvis du har oprettet en sikkerhedskopi af det nyeste macOS-installationsprogram, og vil frigøre ca. 600 MB diskplads på din Mac, vil det at være sletning af gendannelsespartition være en idé.
Trin 1pen Terminal-app, og indtast følgende kommando:
standardindstillinger skriv com.apple.DiskUtility DUDebugMenuEnabled 1
Trin 2Åbn appen Diskværktøj. Vælg "Debug" i menulinjen øverst > "Vis hver partition".
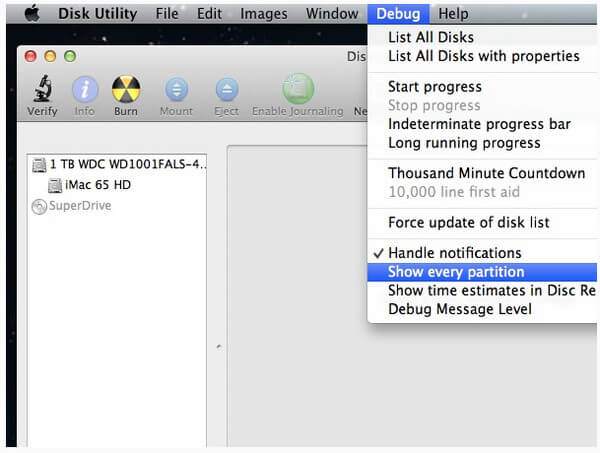
Trin 3Øverst skal du vælge "Recovery HD" > Klik på Mount-ikonet for at gøre det aktivt, og du vil se det ikke længere nedtonet.
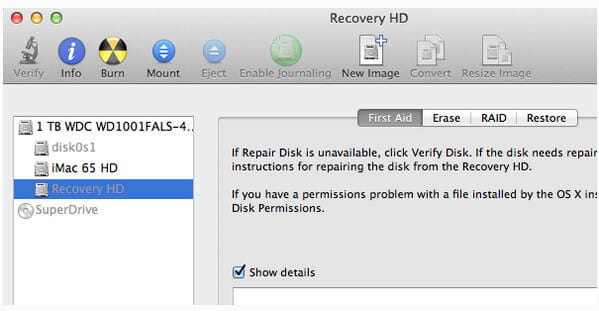
Trin 4Sekundær-klik på musen og vælg derefter "Slet" for at slette partitionsgendannelse.
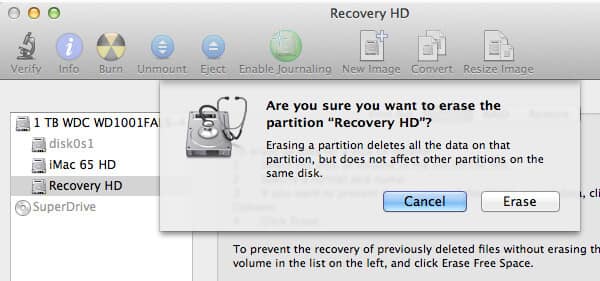
Trin 5Vælg fanen "Partition" > Klik for at vælge den lille Recovery HD-partition > Klik på minussymbolet nedenunder for at fjerne det.
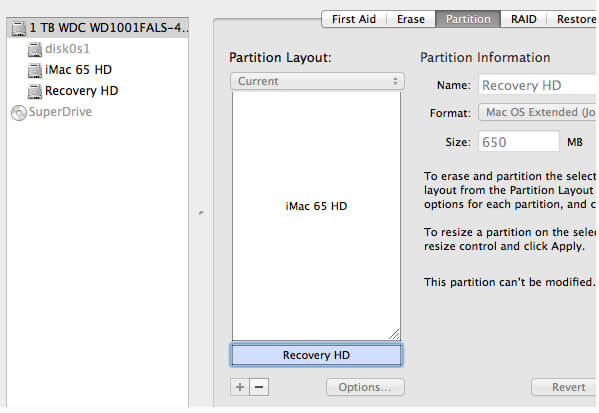
Så dukker en konformationsdialog op, og du skal bare læse den og bekræfte handlingen for at slette den.
Trin 6Når du har slettet partitiongendannelse på Mac, kan du kontrollere, om den er blevet fjernet.
Gå til appen Terminal og indtast følgende kommando:
diskutil liste
Så vil du se, at det er blevet slettet fra din Mac.
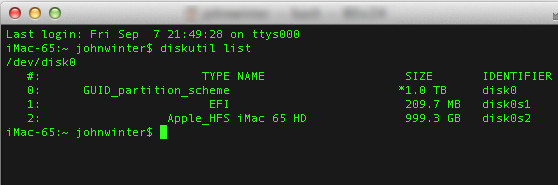
For at afslutte Debug-menuen skal du bare indtaste følgende kommando i appen Terminal:
standardindstillinger skriv com.apple.DiskUtility DUDebugMenuEnabled 0
Så er det bare at lukke Terminal og Disk Utility det sidste trin.
Gendannelsespartition er meget vigtig for Mac-brugere. Når du først finder Command + R ikke fungerer, og du kan starte op ved opstart, skal du vide, hvordan du løser det.
Her er nogle af de grundlæggende løsninger.
Hvis du kan tilslutte din Mac online, kan du prøve Internetgendannelse for at løse problemet.
Få de detaljer, du skal bruge Internet Recovery Mac.
Som nævnt ovenfor kan Time Machine hjælpe dig med at gendanne Mac nøjagtigt.
Trin 1Genstart din Mac og tryk på "Option", når du hører startmusikken.
Trin 2Tilslut din eksterne harddisk med Time Machine-sikkerhedskopi til Mac, og den vil komme ud.
Trin 3Vælg gendannelsesdrevet for at starte Mac.
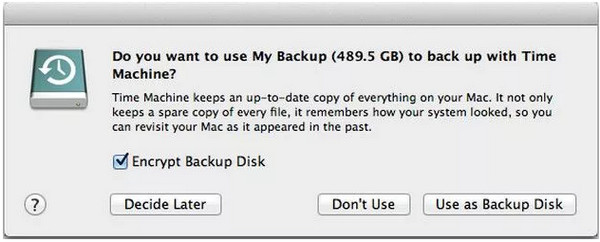
Hvis du har oprettet gendannelsespartitionen, får du her en ny mulighed for at løse dette problem ved hjælp af kopien til USB-flashdrevet.
Trin 1Genstart din Mac og tryk på "Option", når du hører startmusikken.
Trin 2Tilslut dit USB-flashdrev med sikkerhedskopien til Mac, så kommer det ud.
Trin 3Vælg USB-flashdrev for at starte Mac.
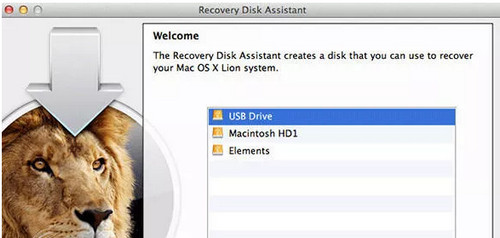
Dette er den sidste løsning, vi kan foreslå. Geninstallation af macOS sletter dog i øjeblikket alt indhold og data på Mac. Så du skal tænke to gange.
Konklusion
Denne side taler hovedsageligt om gendannelsespartitionen på Mac, og hvordan man bruger den. Du kan starte, oprette eller slette den med den detaljerede guide. Når gendannelsespartition på Mac ikke fungerer, kan du desuden følge løsningerne ovenfor for at løse det let.