Mange mennesker er i stigende grad plaget af for mange adgangskoder til en række forskellige websteder. Heldigvis kommer en del af webbrowsere med en adgangskodemanager. Safari er for eksempel browseren udviklet af Apple til iOS- og Mac-brugere. Der er en indbygget funktion til at gemme dine adgangskoder og autofylde dine loginoplysninger. Denne guide vil tale om adgangskodehåndtering i Safari og demonstrere, hvordan man bruger det i detaljer.
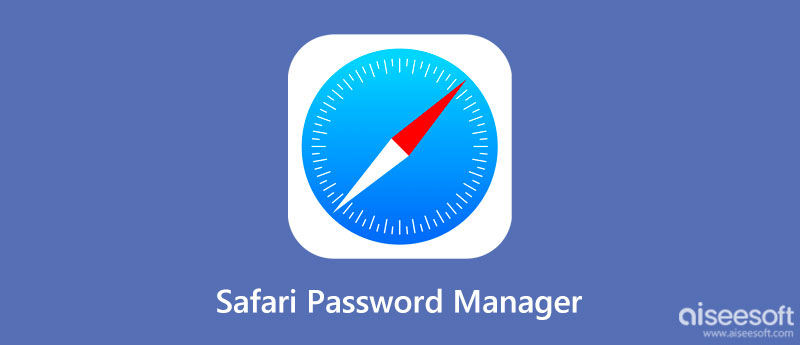
Safari er den indbyggede webbrowser på både iOS-enheder og Mac-computere. Desuden, hvis du logger ind på flere Apple-enheder med det samme Apple ID, vil dine adgangskoder blive gemt og opdateret på tværs af dem alle. Du kan selvfølgelig administrere adgangskoder i Safari på både din iPhone og Mac-computer.
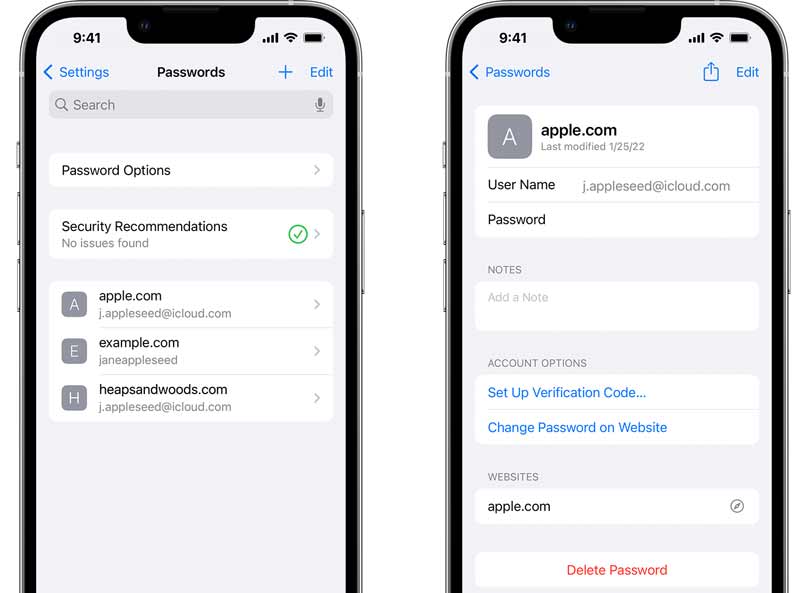
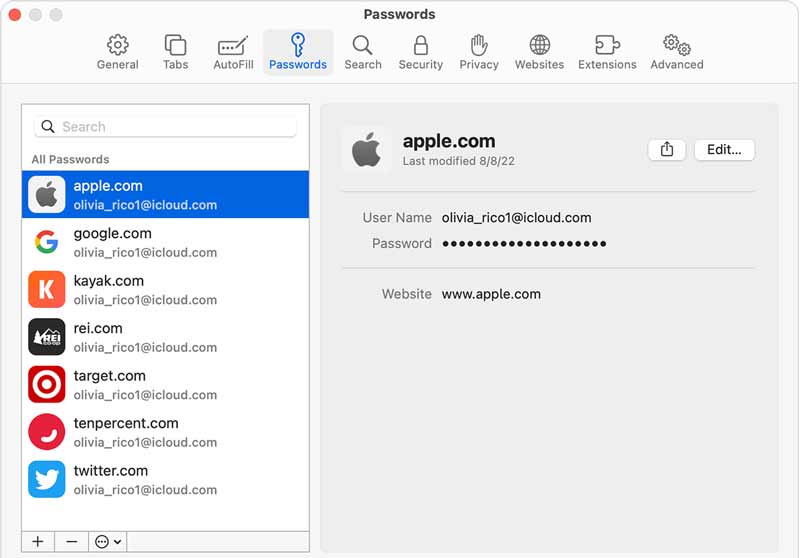
Bemærk: Uanset om du redigerer adgangskoder på din iPhone eller Mac-computer, vil ændringerne blive synkroniseret til en anden enhed via iCloud-nøglering-funktionen.
Den indbyggede adgangskodehåndtering i Safari er for enkel for nogle brugere. Endnu vigtigere er det kun tilgængeligt for de adgangskoder, som du har brugt i din browser. Derfor kan du have brug for et mere kraftfuldt værktøj, som f.eks Aiseesoft iPhone Password Manager.

Downloads
Aiseesoft iPhone Password Manager – Bedste alternativ til Safari Password Manager
100 % sikker. Ingen annoncer.
100 % sikker. Ingen annoncer.
Kør det bedste alternativ til Safari password manager, når du har installeret det på din pc. Tilslut derefter din iPhone til den samme maskine med et USB-kabel. Klik derefter på Starten knappen for at finde din iPhone og begynde at scanne adgangskoder på den.

Når scanningen er færdig, bliver du bedt om at angive en backup-adgangskode for at beskytte dine oplysninger. Derefter vil du blive ført til hovedgrænsefladen. Adgangskoderne er sorteret efter type, som f.eks Wifi-konto, web- og app-adgangskode, e-mail-konto, osv. Vælg en type, og du vil se alle elementer i højre panel. Adgangskoderne er som standard skjulte. Klik på Eye ikon for at se adgangskoden.

For at sikkerhedskopiere dine adgangskoder fra din iPhone til din computer skal du vælge de ønskede elementer og klikke på eksport knap. Vælg derefter destinationen og gem den på din harddisk.
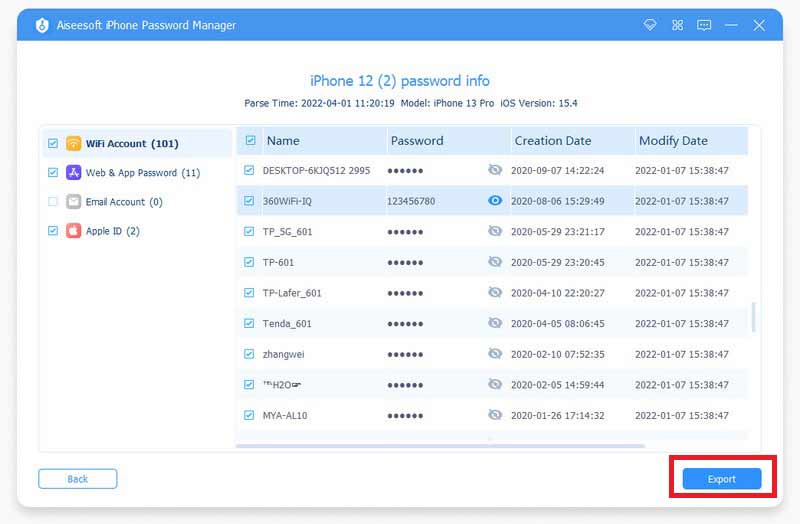
Sådan deaktiveres adgangskodehåndtering i Safari på iPhone?
Åbn appen Indstillinger fra din startskærm, vælg Adgangskoder eller Adgangskoder og konti, tryk på Adgangskodeindstillinger, og slå Autofyld adgangskoder fra.
Hvorfor forsvandt mine Safari-gemte adgangskoder?
De gemte adgangskoder gemmes i din iCloud, men ikke i hukommelsen på din iPhone. Derfor har du brug for et netværk for at bruge dem på dit håndsæt. Desuden, hvis du har ændret iCloud-kontoen, skal du opdatere den på alle dine Apple-enheder.
Hvad er iCloud nøglering?
iCloud nøglering er Apples adgangskodehåndtering indbygget i alle Mac, iPhone og iPad.
Konklusion
Nu skal du forstå, hvad det er adgangskodehåndtering i Safari, og hvordan du får vist gemte adgangskoder på din iPhone eller Mac-computer. Det er den nemmeste måde at administrere dine adgangskoder på iOS- og Mac-enheder. Aiseesoft iPhone Password Manager giver dig på den anden side mere avancerede funktioner. Hvis du har andre problemer, bedes du skrive dem ned nedenfor.

iPhone Password Manager er et fantastisk værktøj til at finde alle adgangskoder og konti, der er gemt på din iPhone. Det kan også eksportere og sikkerhedskopiere dine adgangskoder.
100 % sikker. Ingen annoncer.
100 % sikker. Ingen annoncer.