Udover de grundlæggende afspillerfunktioner kan VLC Media Player også fungere som en videoformatkonverter. For eksempel kan du konvertere nogle specielle videoformater af WebM, MKV, FLV osv. til et mere almindeligt format som MP4. Men når folk bruger VLC til at konvertere til MP4, kan de støde på forskellige fejl, der fører til mislykket konvertering. Hvis du har en sådan forvirring, kan denne passage udslette det hele.
Vi vil analysere de potentielle årsager til VLC konverterer ikke til MP4, og endnu vigtigere, vi vil levere nogle gennemførlige rettelser til at løse problemet. I mellemtiden vil en bedre og stabil videokonverter også blive nævnt.
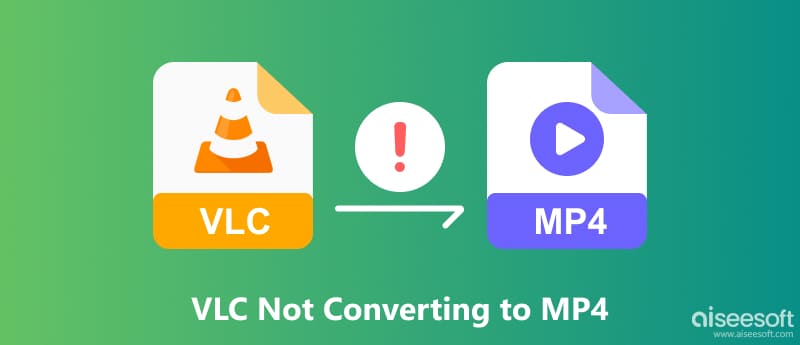
Før vi dykker ned i MP4-konverteringsvejledningen til VLC Media Player, skal du gå til det officielle VLC-websted for at downloade den seneste version. VLC er kompatibel med både Windows og macOS, download en passende i henhold til dit system.
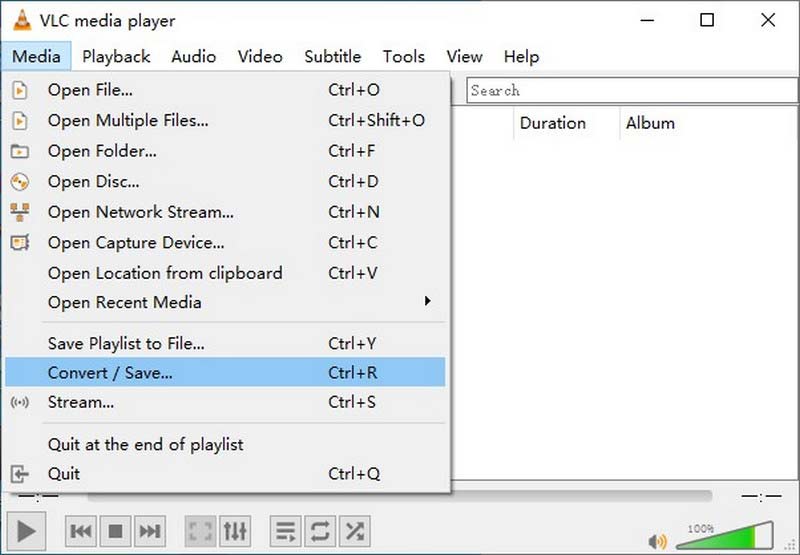
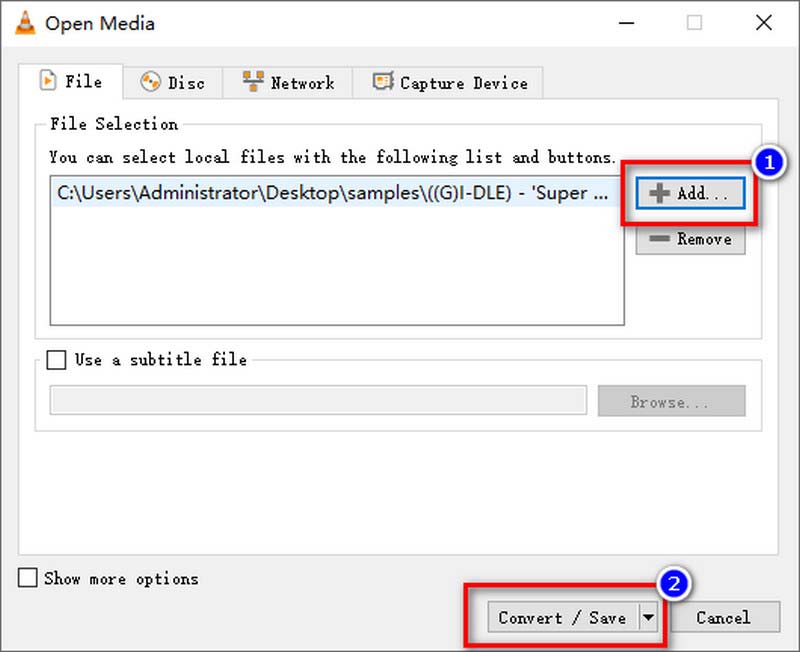
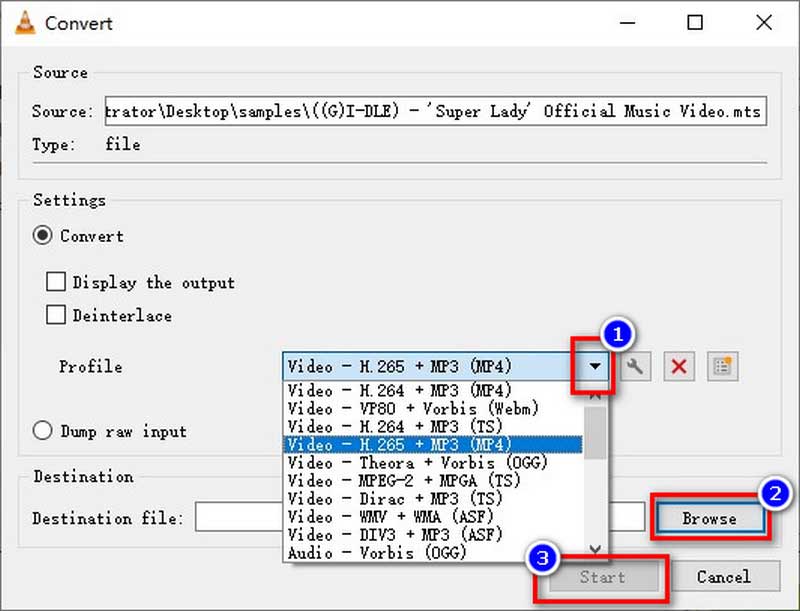
VLC tilbyder gratis service til din MP4-omkodningstjeneste, men du skal bemærke, at VLC ikke er specialiseret i konvertering af videoformat. Dets konverteringsoperation kan være kompliceret for nogle brugere. Derudover har de omkodede MP4-filer i VLC normalt kvalitetstab.
Før vi taler om visse fejl, kan du prøve følgende rettelser for at løse dem først.
Derefter valgte vi fejl i VLC's MP4-konvertering, som vi normalt mødte, lad os se deres potentielle årsager og relaterede løsninger.
Der kan være forskellige årsager til dette resultat. VLC håndterer henholdsvis video- og lydstreams, så den skifter ikke automatisk lydbithastighed under videokonvertering. Først kan du prøve at aktivere lydstrømmen.
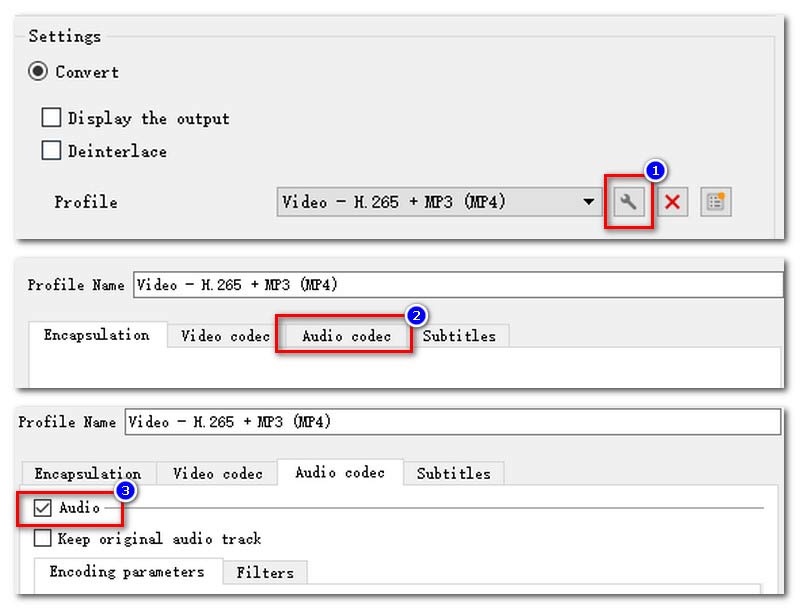
Du kan også håndtere lydfejlen ved VLC-konvertering ved at ændre lydsamplingshastigheden.
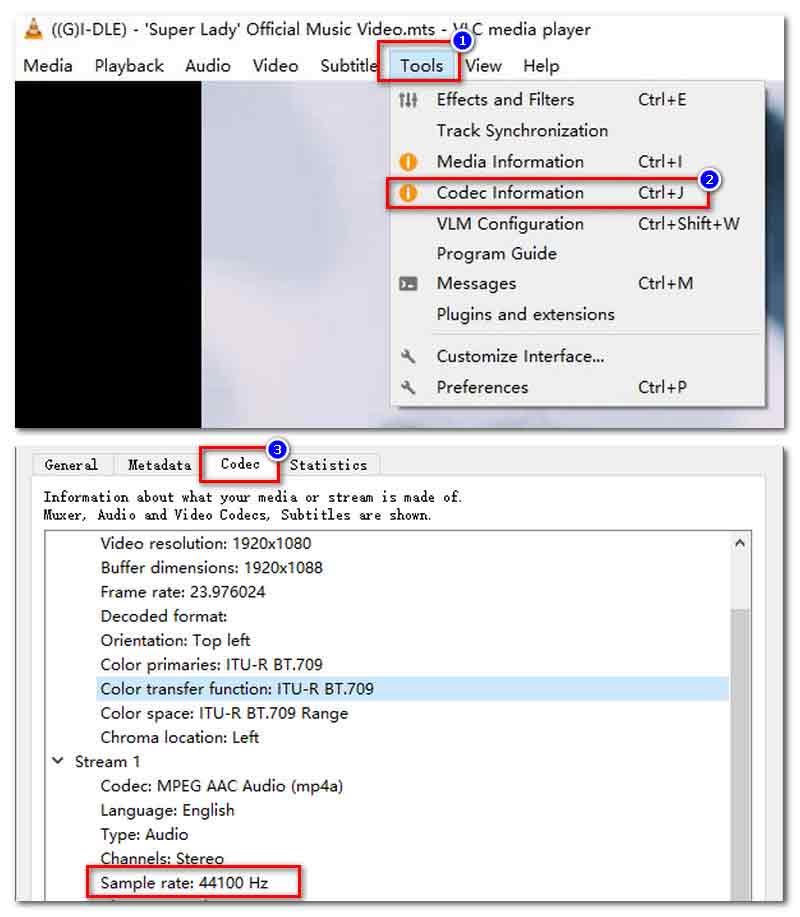
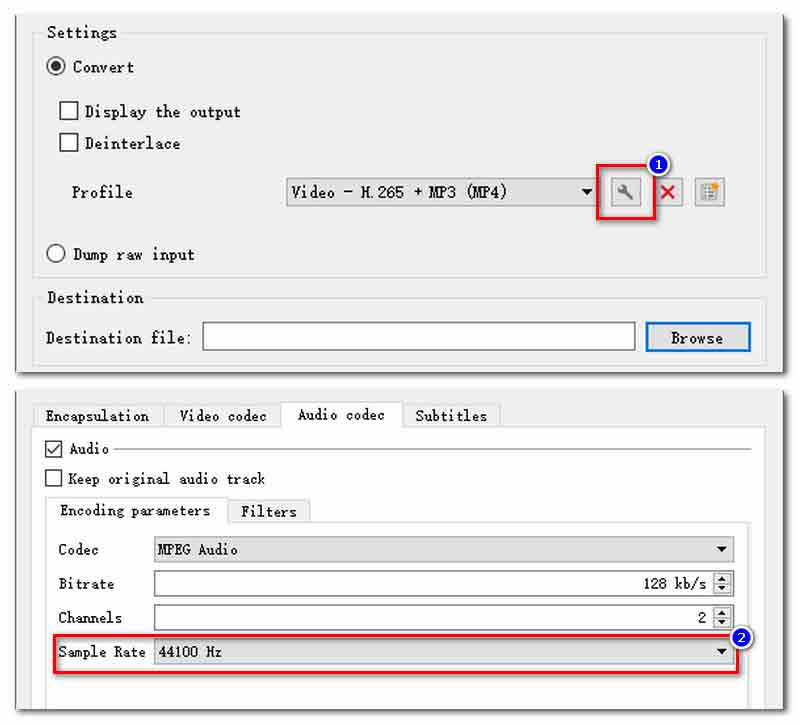
Desuden kan du ændre standardoverholdelse for at få VLC til at konvertere videoer med lyd.
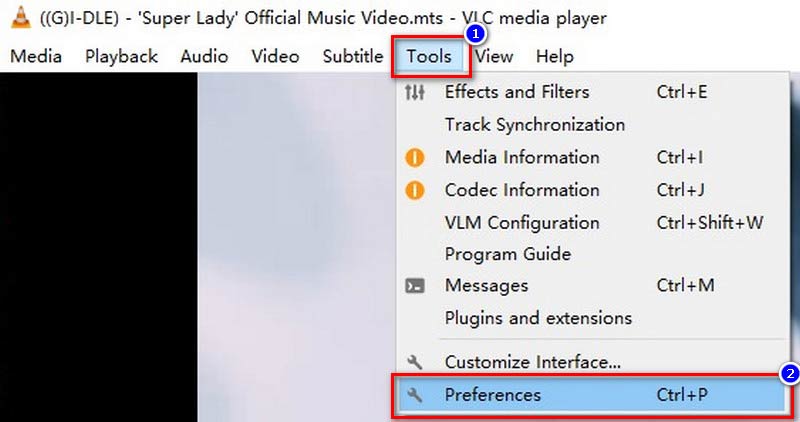
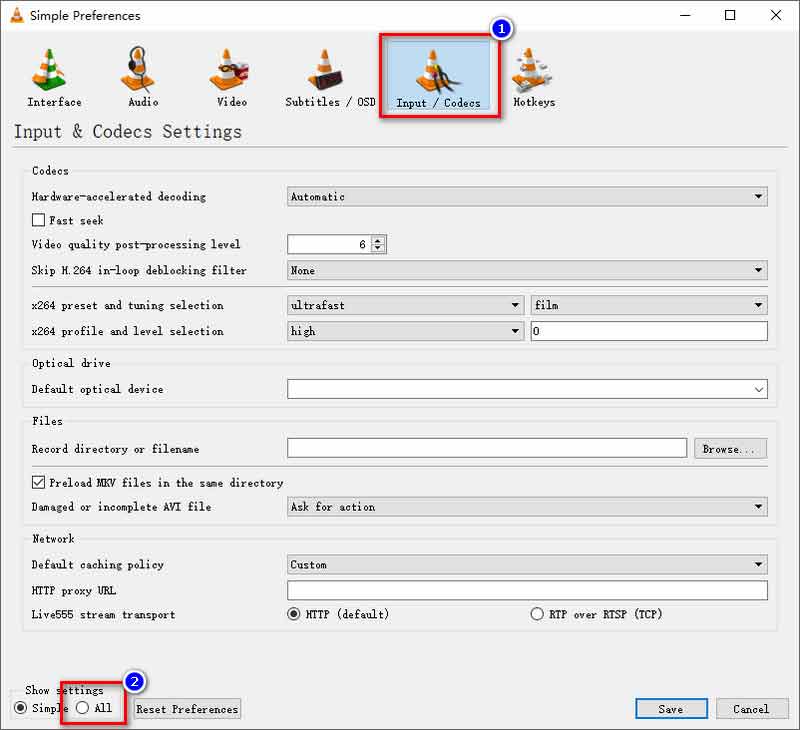
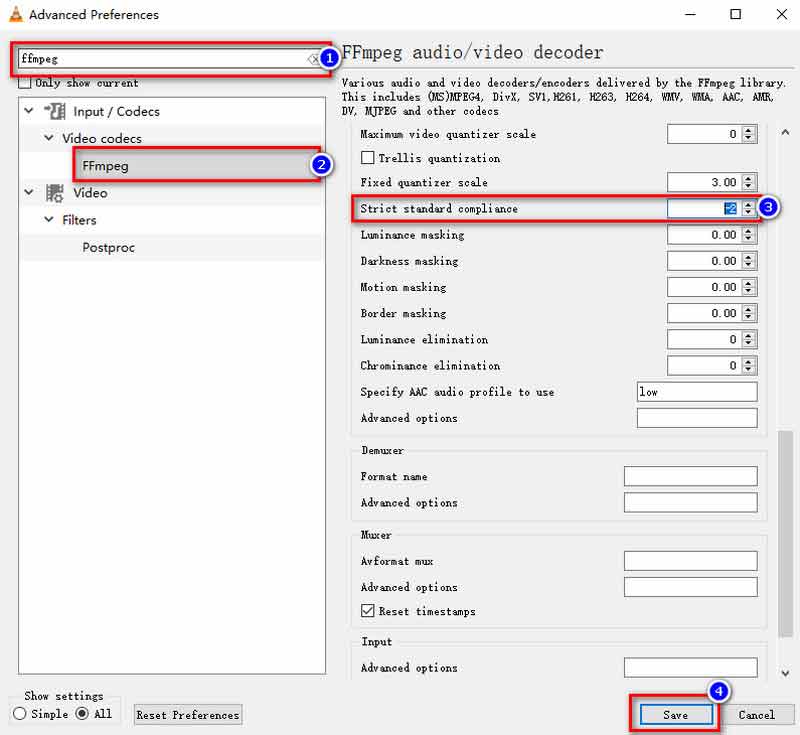
Nogle brugere klagede over, at deres VLC kun konverterede en del af videoen under MP4-output. Måske har de ikke sat nogen værdi af Avancerede indstillinger. Find det i Værktøjer > Beskeder > Ordlyd, og indstil tallet til 1.
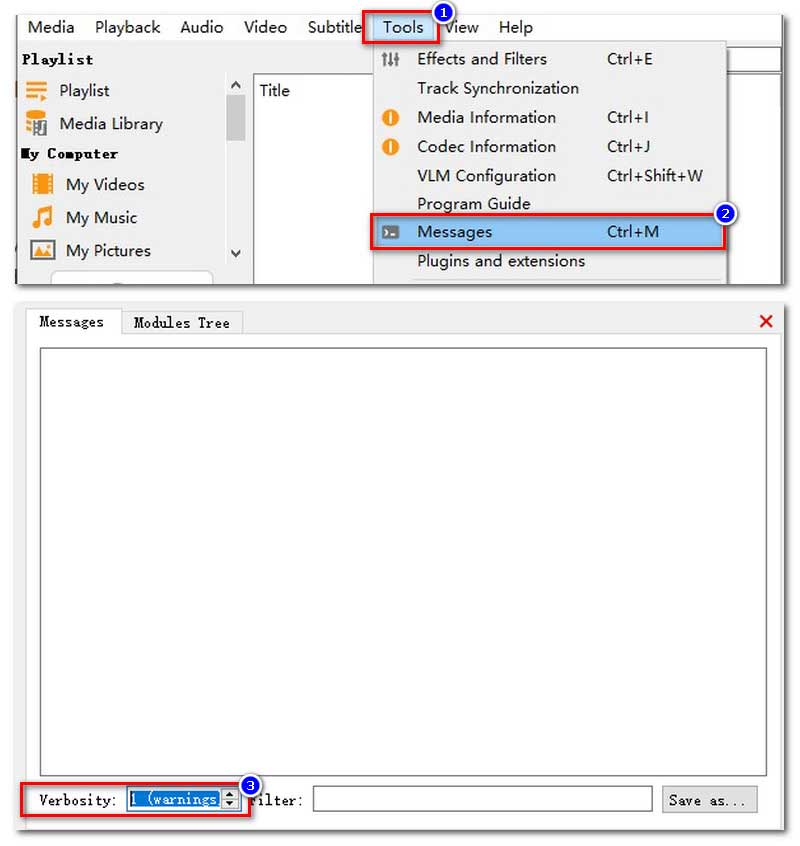
Desuden kan dit ufuldstændige eller forkerte outputfilnavn også forårsage dette. Du kan prøve at redigere lagringsstien til destinationsmappen fra file:///C:/Users/... til C:/Users/.
Tjek, om du har opdateret din VLC til den nyeste version. Eller du kan afinstallere og geninstallere det igen på din pc.
Disse operationer er komplicerede og tidskrævende. Og hvad hvis du har gjort frem for alt, og VLC stadig fejler? Måske skulle du anskaffe dig et professionelt og effektivt videokonverteringsprogram.
Aiseesoft Video Converter Ultimate er den mest omfattende videokonverter, du aldrig har set før. Det sigter mod at understøtte alle videoformatkonverteringer og omfattende videokonverteringsindstillinger. Sammenlignet med VLC Media Player kan du nemt vide, hvordan du betjener den med dens brugervenlige grænseflade. Samtidig anvender Video Converter Ultimate hardwareacceleration for at gøre det hurtigere. Du kan modtage din konverterede MP4-fil på få minutter. Hvad angår stabiliteten af Video Converter Ultimate, vil du ikke støde på uventede situationer som nedbrud eller output af en del af videoen som i VLC. Det vigtigste er, at dette AI-understøttede program ikke reducerer din videokvalitet under MP4-konvertering.

Downloads
100 % sikker. Ingen annoncer.
100 % sikker. Ingen annoncer.
Her er trin-for-trin-vejledningen til Aiseesoft Video Converter Ultimate til at konvertere andre formater til MP4.
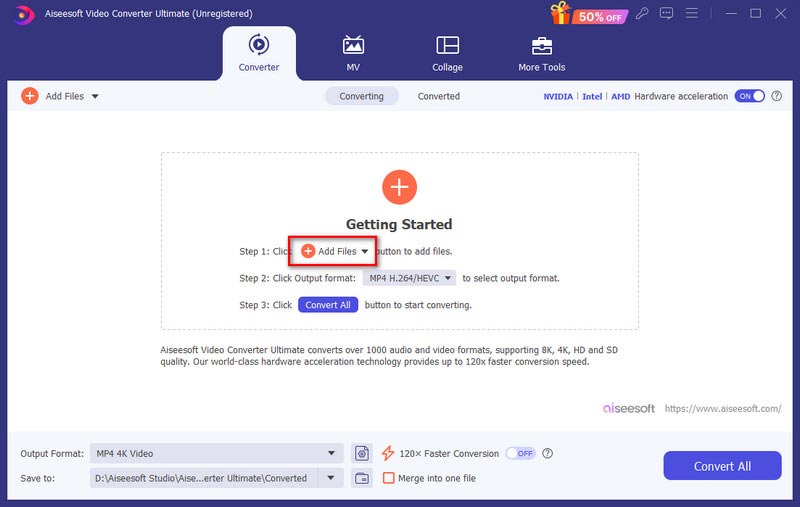
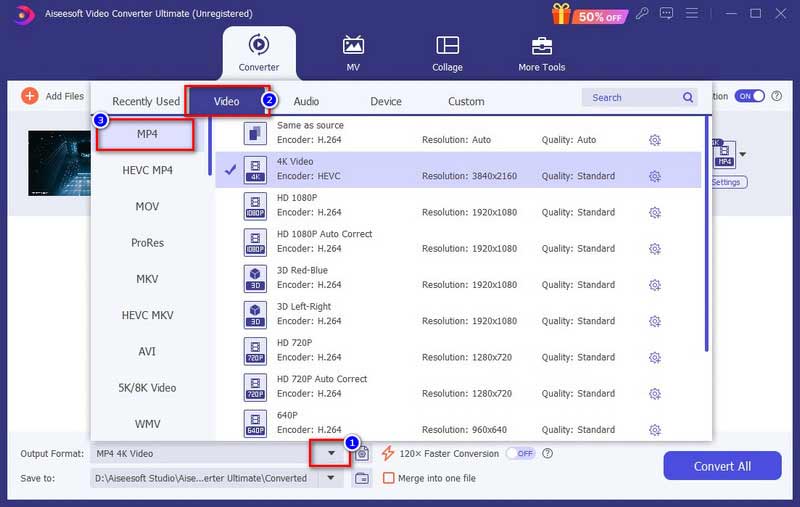
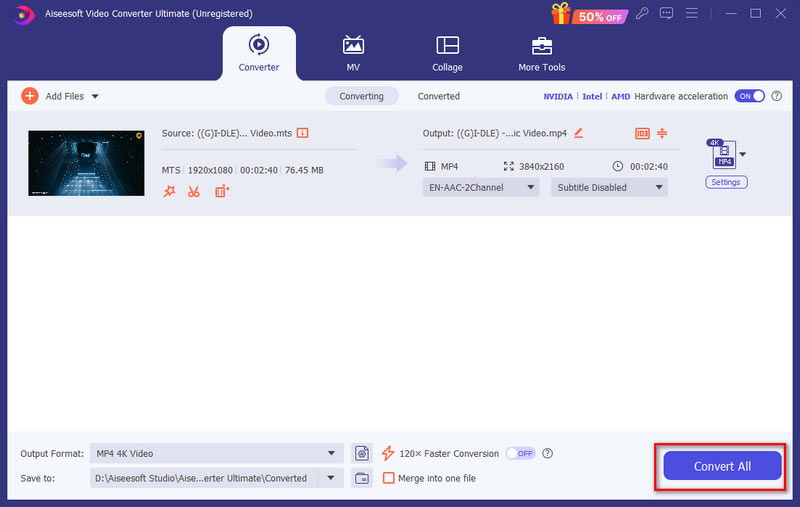
Hvorfor virker min MP4 ikke på VLC?
Hvis VLC ikke kan afspille dine MP4-filer, kan det være, at din MP4-fil er beskadiget, din VLC er i en ældre version, eller din VLC mangler relaterede codecs.
Er VLC god til at konvertere video?
Med understøttelse af forskellige formater og open source-funktionen i VLC kan du bruge den til at konvertere videoer gratis. Men det er dybest set ikke designet til at være en professionel videokonverter. Derfor er VLC's konverteringsoperation kompliceret, og dens behandling har kvalitetstab.
Hvor lang tid tager det VLC at konvertere en DVD til MP4?
For det første er VLC ikke en teknisk DVD til MP4 konverter. Derefter afhænger det af din computers kapacitet og størrelsen af dvd'en, denne konvertering tager normalt fra et par minutter til flere timer.
Konklusion
For at konkludere, er VLC Media Player ikke specialiseret i videokonvertering. Således kan alle mulige årsager føre til VLC konverterer ikke til MP4. Hvis du vil overføre dine videoer til MP4-format, kan du prøve den Aiseesoft Video Converter Ultimate, vi valgte. Dette videokonverteringsprogram kan udslette alle dine bekymringer om videokonvertering.

Video Converter Ultimate er fremragende videokonverter, editor og forstærker til at konvertere, forbedre og redigere videoer og musik i 1000 formater og mere.
100 % sikker. Ingen annoncer.
100 % sikker. Ingen annoncer.