VLC er en alsidig og populær medieafspiller, der afspiller en lang række video- og lydformater. Det kan også åbne MRL-filerne og lade dig streame YouTube-videoer. Nogle brugere har dog rapporteret problemer med VLC afspiller ikke YouTube-videoer. Det kan være frustrerende, især hvis du er vant til at stole på VLC til din YouTube-visning.
Den gode nyhed er, at der er flere rettelser, du kan prøve for at løse problemet med VLC, der ikke afspiller YouTube. Dette indlæg vil udforske syv effektive metoder til at få VLC til at afspille YouTube-videoer jævnt igen.
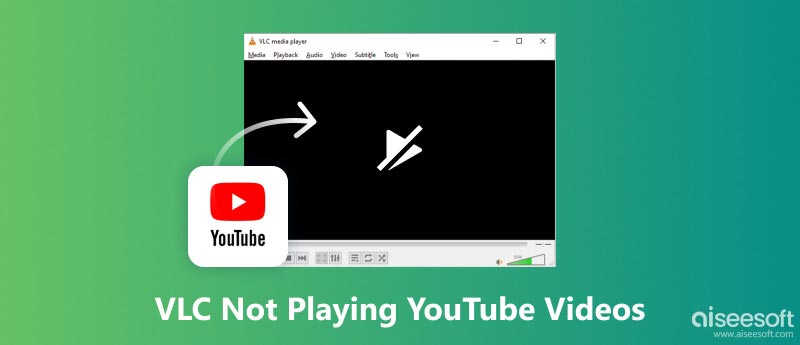
Der er mange grunde til, at VLC muligvis ikke er i stand til at afspille YouTube-videoer. Nogle af de mest almindelige årsager omfatter den forældede VLC-version, manglende codecs, hardware-accelereret afkodning, cache, beskadiget YouTube.lua-fil og mere. Hvis du har problemer med at streame YouTube-videoer i VLC, kan du prøve at bruge de syv mest almindelige rettelser nedenfor.
Den første ting du bør prøve er at opdatere VLC til den nyeste version. Nyere versioner af VLC er mere tilbøjelige til at have understøttelse af de nyeste YouTube-videoformater og codecs. For at opdatere VLC skal du åbne VLC, gå til Hjælp or VLC Media Playeren menu, og vælg Søg efter opdateringer.
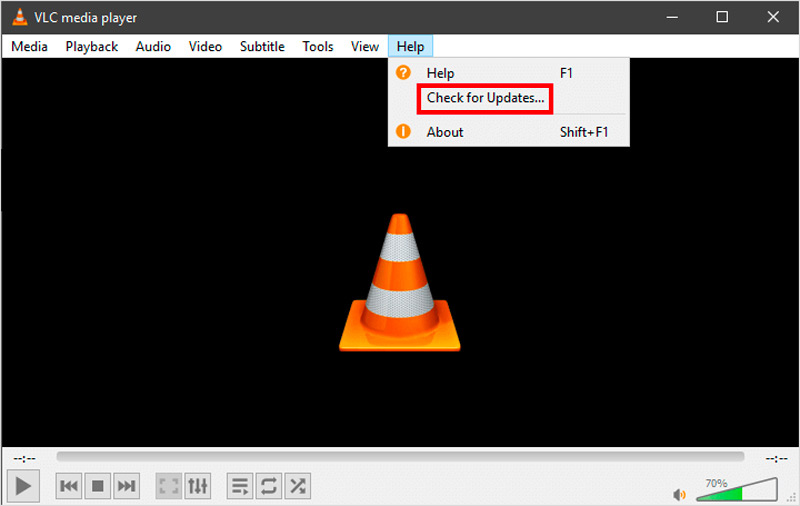
For at deaktivere hardware-accelereret afkodning skal du åbne VLC Media Player, klikke Værktøjer, og gå til Indstillinger. I vinduet Indstillinger skal du klikke på Input / Codecs fanen, find Hardwareaccelereret afkodning valg og vælg Deaktiver.
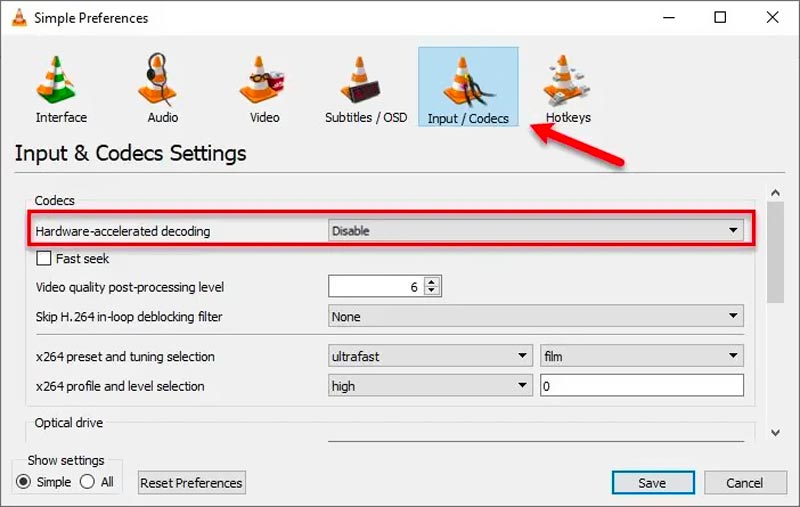
YouTube.lua-filen bruges af VLC til at oprette forbindelse til YouTube. Hvis denne fil er beskadiget eller forældet, kan den forårsage problemer med VLC afspilning af YouTube-videoer. For at løse dette kan du erstatte YouTube.lua-filen med en ny kopi fra VLC-webstedet.
VLC cacherer en lille mængde indhold på din computer for at udjævne afspilning. Klik på for at øge cachestørrelsen Værktøjer i VLC og vælg Indstillinger. Gå til vinduet Avancerede indstillinger, klik Input / Codecs, og øge værdierne for Fil caching (ms) og Netværkscache (Frk).
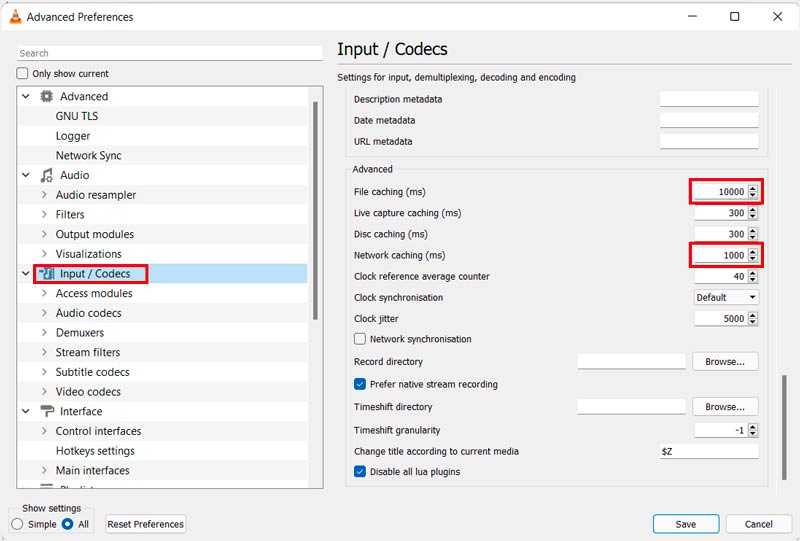
Hvis VLC stadig ikke afspiller YouTube-videoer, kan du prøve at nulstille VLC's præferencer. Åbn VLC Media Player og gå til Indstillinger fra Værktøjer menu. Klik derefter på Nulstil præferencer .
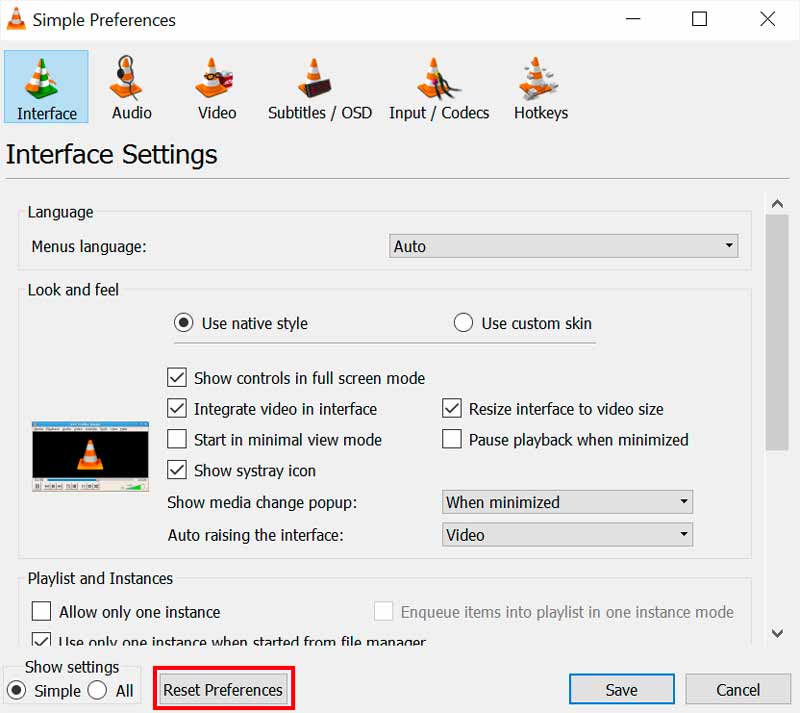
Hvis ingen af ovenstående rettelser virker, kan du prøve at geninstallere VLC Media Player. Denne handling vil fjerne alle dine VLC-indstillinger og præferencer. For at geninstallere VLC skal du gå til VLC-webstedet og downloade den seneste version. Afinstaller derefter den gamle version af VLC og installer den nye version.
Hvis du stadig har problemer med at afspille YouTube-videoer i VLC, kan du prøve at bruge et YouTube-alternativ som Kodi, SMPlayer eller MPV. Disse afspillere har muligvis bedre understøttelse af YouTube-videoer end VLC.
Når du har løst YouTube-afspilningsproblemet i VLC, er det ligetil at afspille YouTube-videoer.
Kopiér URL-adressen på det YouTube-indhold, du vil se i VLC. Åbn VLC på din enhed, og klik på toppen Medier menu. Vælge Stream/åben netværksstream, indsæt YouTube-URL'en i boksen, og klik Leg. YouTube-videoen vil nu begynde at spille i VLC.

Aiseesoft videoreparation kan reparere beskadigede eller beskadigede videofiler, herunder gemte YouTube-videoer. Det er nemt at bruge og kan reparere alle almindeligt anvendte videoformater, inklusive MP4, MOV, AVI, FLV, MKV og 3GP.
100 % sikker. Ingen annoncer.
100 % sikker. Ingen annoncer.
Download og installer Aiseesoft Video Repair. Når overførslen er færdig, skal du installere og starte den på din computer. Klik på knappen + til venstre for at tilføje din beskadigede YouTube-video. Hvis du har en referencevideo, der er i samme format og har samme opløsning som den beskadigede YouTube-video, kan du tilføje den til højre.
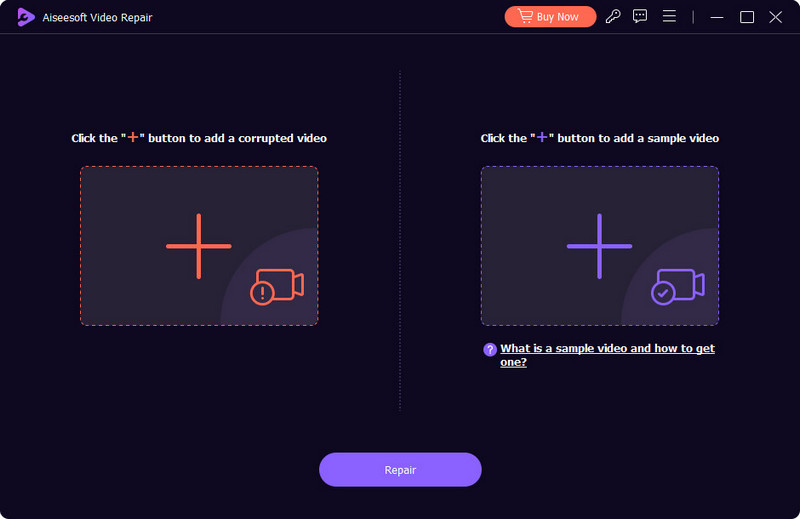
Når du har tilføjet den beskadigede YouTube-video og referencevideoen (hvis relevant), skal du klikke på Reparation knap. Du kan tjekke den reparerede video ved at klikke på Eksempel knappen for at sikre, at den fungerer korrekt. Hvis du er tilfreds med den reparerede video, skal du klikke på Gem knappen for at gemme den.
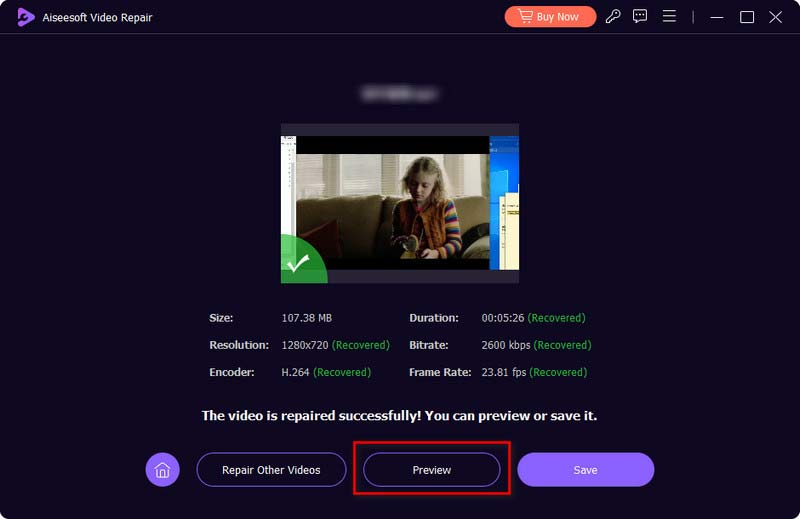
Hvorfor kan VLC ikke åbne MRL YouTube-streamen?
Der er et par grunde til, at VLC muligvis ikke er i stand til at afspille YouTube-videoer. En mulighed er, at din VLC-installation er forældet. En anden mulighed er, at der er et problem med filen YouTube.lua, som VLC bruger til at oprette forbindelse til YouTube. Derudover kan der være et problem med din internetforbindelse eller med VLC's hardwareaccelererede afkodningsindstillinger.
Kan VLC streame andre online videoer end YouTube?
Ja, VLC kan streame andre onlinevideoer end YouTube. Det kan streame videoer fra forskellige kilder, herunder websteder, RTSP-streams og HTTP-livestreams. Udover YouTube kan du bruge VLC til at streame videoer fra Twitch, Ustream og mere.
Hvad er YouTube MRL?
MRL står for Media Resource Locator. Det er et udtryk, der bruges til at identificere multimedieressourcer, såsom lyd- eller videofiler, på internettet. MRL'er bruges typisk i forbindelse med medieafspillere som VLC til at identificere og afspille multimediefiler.
Konklusion
På trods af dens overordnede pålidelighed kan VLC lejlighedsvis opleve afspilningsproblemer, men disse kan typisk løses. Hvis du oplever VLC vil ikke afspille YouTube problem, prøv at bruge de syv metoder ovenfor for at løse det. Du burde være i stand til at få VLC til at afspille YouTube-videoer igen.

Reparer dine ødelagte eller beskadigede videofiler på få sekunder med den bedste kvalitet.
100 % sikker. Ingen annoncer.
100 % sikker. Ingen annoncer.