AirDrop er den officielle trådløse fildelingsfunktion til Apple-brugere til nemt at overføre alle typer iOS-data mellem enheder. Men nogle gange fungerer AirDrop muligvis ikke som forventet, især efter en ny iOS-opdatering. Dette indlæg vil diskutere AirDrop-begrænsningerne og kravene og fortælle fem nyttige tips til at løse problemet AirDrop virker ikke problemer.
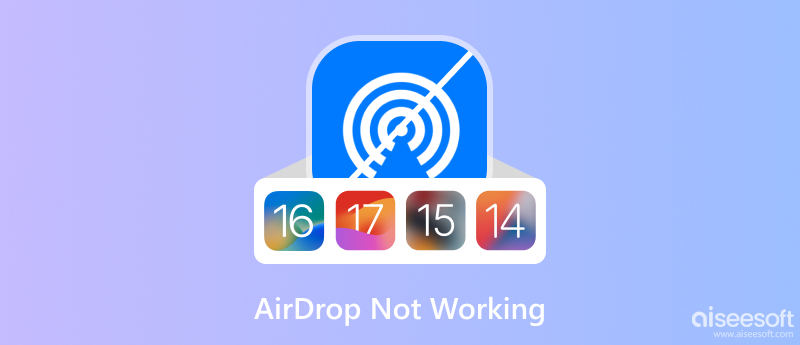
AirDrop er kun tilgængelig på Apple-enheder. Du kan ikke bruge AirDrop til at dele filer med Android-enheder eller andre typer enheder. Begge Apple-enheder skal køre iOS 7 eller nyere eller macOS X Yosemite eller nyere. Når du bruger AirDrop, skal du sikre dig, at Wi-Fi og Bluetooth er aktiveret på begge enheder. Desuden skal de være inden for 30 fod fra hinanden. Hvis du forsøger at AirDrop filer til en person, der ikke er i dine kontakter, skal du have din AirDrop indstillet til Alle.
Du kan AirDrop filer fra en Apple-enhed til en anden, selvom enhederne kører forskellige versioner af iOS. For eksempel kan du AirDrop et billede fra en iPhone 15 til en iPhone 8. Du har også lov til at sende filer fra en iPhone til en Mac gennem AirDrop. Det er dog ikke alle iOS-filer, der kan understøttes af AirDrop. Men AirDrop kan overføre de mest almindeligt anvendte data, herunder kontakter, fotos, videoer, kalenderbegivenheder, noter, hjemmesidelinks, apps og alle typer dokumenter som Word-dokumenter, Excel-filer, PDF'er og mere.
AirDrop er en fantastisk måde at dele filer med venner og familiemedlemmer, der er i nærheden. AirDrop er afhængig af Bluetooth og Wi-Fi til at skabe et peer-to-peer-netværk mellem to Apple-enheder. Begge enheder kan kommunikere direkte med hinanden uden behov for en router eller internetforbindelse.
Når du aktiverer AirDrop på din iPhone, iPad eller Mac, begynder den at udsende sin tilstedeværelse til andre enheder, der er i nærheden. Andre enheder kan så se din enhed i deres AirDrop-menu.
For at konfigurere AirDrop til at dele dine filer, skal du sikre dig, at begge enheder har Wi-Fi og Bluetooth slået til. Åben kontrol center, tryk og hold på netværksfeltet for at få vist flere muligheder. Find AirDrop ikonet og tryk på det. Vælg Alle eller Kun kontakter, afhængigt af hvem du ønsker skal kunne AirDrop filer til dig.
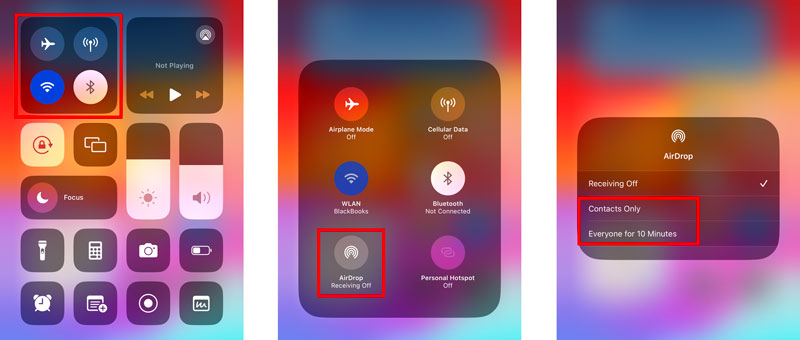
For at bruge AirDrop skal du blot åbne den fil, du vil dele, og trykke på knappen Del. Vælg derefter AirDrop-måden og tryk på den kontakt, du vil dele. Modtageren vil modtage en meddelelse, der beder dem om at acceptere eller afvise filen.
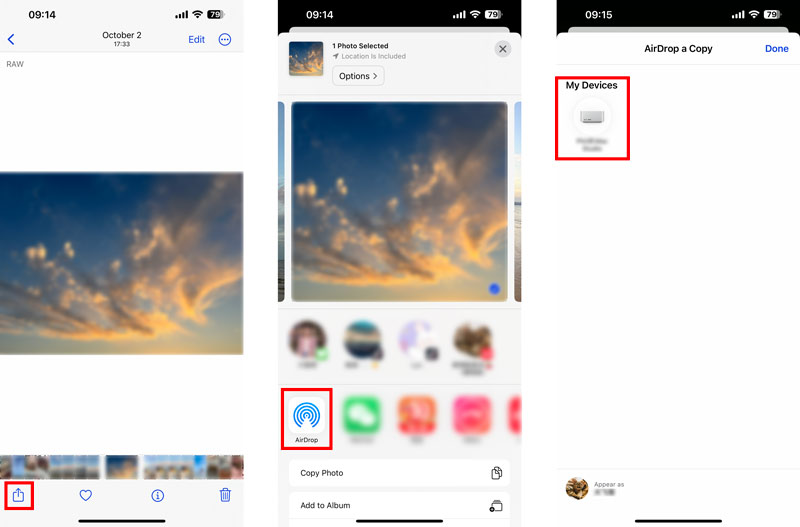
Før du begynder at fejlfinde AirDrop-problemet, skal du kontrollere og sikre, at begge enheder kører iOS 7 eller nyere, og at begge har Wi-Fi og Bluetooth tændt. Hvad mere er, skal de også være tæt på hinanden. Når du vil AirDrop en fil til en person, der ikke er i dine kontakter, skal du have AirDrop indstillet til Alle.
Hvis du prøver at AirDrop en specifik filtype, og den ikke virker, så prøv AirDropping en anden filtype. Du kan også prøve AirDropping til en anden kontakt. Dette vil hjælpe dig med at afgøre, om problemet er med kontakten eller med din enhed.
Flytilstand og fokustilstand kan deaktivere AirDrop, så sørg for, at de begge er deaktiveret. Du bør også slukke Personlig Hotspot når du AirDrop filer. Personligt hotspot kan forstyrre AirDrop, så sluk det, hvis du har problemer.
En simpel genstart kan ofte rette mindre softwarefejl, der kan få AirDrop til at holde op med at virke. Når du ikke kan finde den anden enhed til AirDrop, eller AirDrop-prompterne Mislykkedes, kan du prøve at genstarte to enheder og derefter prøve igen.
Hvis genstart af dine enheder ikke løser problemet, kan du prøve at nulstille dine netværksindstillinger. Dette vil nulstille dine Wi-Fi-, Bluetooth- og mobilindstillinger til deres standardindstillinger. Gå til Generelt i appen Indstillinger, tryk på Overfør eller Nulstil, og vælg Nulstil. Derefter kan du trykke på Nulstil netværksindstillinger og indtast din adgangskode for at fortsætte.
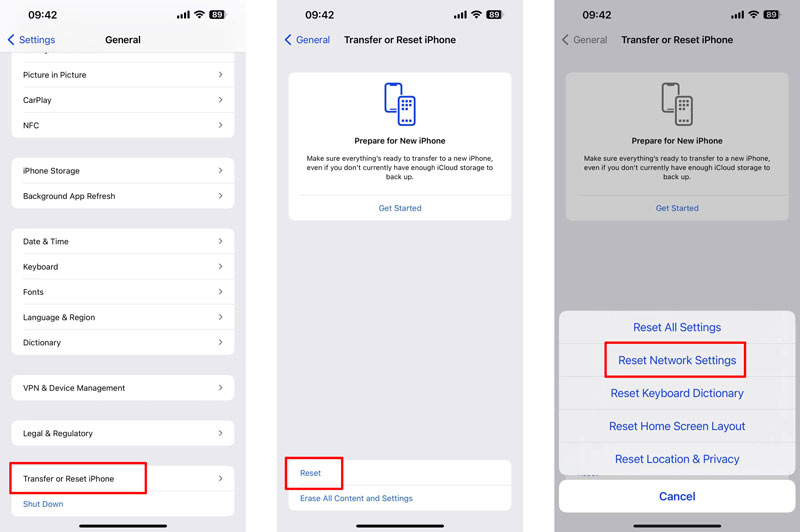
Når du får problemet med iOS 17 AirDrop, der ikke virker, skal du gå til Softwareopdatering fra appen Indstillinger og kontrollere, om der er en tilgængelig iOS-opdatering. Opgrader begge enheder til de nyeste versioner og kontroller, om AirDrop-funktionerne kan fungere normalt.
Hvis du har prøvet alle ovenstående og AirDrop stadig ikke fungerer korrekt, kan du vælge at kontakte Apple Support. Du kan gå til Apples supportwebsted og starte en chatsession med en Apple-supportrepræsentant online. Du kan også ringe til Apple Support eller tage din enhed med til en lokal Apple Store eller Apple-autoriseret serviceudbyder.
Når du kontakter Apple Support, skal du være forberedt på at forklare det problem, du har med AirDrop. Vær forberedt på at oplyse dit Apple-id og serienummeret på din Apple-enhed.
Et af de bedste AirDrop-alternativer til at overføre iOS-filer er Aiseesoft FoneTrans. Det er et kraftfuldt iOS-dataoverførselsværktøj, der giver dig mulighed for at overføre filer mellem din iOS-enhed og din computer eller mellem to iOS-enheder.
FoneTrans understøtter en bred vifte af filtyper, herunder fotos, videoer, musik, dokumenter og kontakter. Du kan også bruge FoneTrans til at administrere din iOS-enheds data, såsom sikkerhedskopiering og gendannelse af dine data og sletning af uønskede filer.

Downloads
foneTrans - Bedste AirDrop-alternativ
100 % sikker. Ingen annoncer.
100 % sikker. Ingen annoncer.
Tilslut din iOS-enhed til en computer og start FoneTrans. Dette AirDrop-alternativ vil automatisk registrere din enhed og vise alle filerne på den. Du kan derefter vælge de specifikke filer, du vil dele, og klikke på Overfør .

Hvorfor finder min AirDrop ingen?
Der er et par grunde til, at din AirDrop muligvis ikke finder nogen. AirDrop er ikke tændt på din enhed eller enheden tilhørende den person, du forsøger at AirDrop til. Din enhed er ikke tæt nok på den enhed, du forsøger at AirDrop til. Én enhed er Flytilstand eller Forstyr ikke-tilstand. Din enhed eller den anden persons enhed kører en forældet version af iOS.
Hvorfor fejler AirDrop pludselig?
Nogle gange kan mindre softwarefejl få AirDrop til at holde op med at virke. Forkerte indstillinger og netværksinterferens kan også få AirDrop til at svigte. I sjældne tilfælde skyldes AirDrop-fejlen et hardwareproblem med en af dine enheder.
Hvorfor kan min iPhone modtage, men ikke sende AirDrop?
Der er et par grunde til, at din iPhone muligvis kan modtage, men ikke sende AirDrop-filer. Nogle af de mest almindelige årsager er forkerte indstillinger, aktiveret Personal Hotspot, netværksinterferens og hardwareproblemer.
Konklusion
AirDrop giver dig en bekvem måde at dele filer mellem Apple-enheder. Men nogle gange fungerer det måske ikke korrekt. Når du står over for AirDrop virker ikke problem, prøv fejlfindingstipsene ovenfor.

Den bedste iOS Transfer-software til at administrere og overføre iOS-filer fra iPhone / iPad / iPod til din computer eller omvendt uden at køre iTunes.
100 % sikker. Ingen annoncer.
100 % sikker. Ingen annoncer.