"Jeg vil gerne dele min internetforbindelse med min familie, men hvordan man bruger Hotspot-funktion på min iPhone?"
Der er mange grunde til, at du bør bruge muligheden for at dele din mobildataforbindelse på din iPhone. Hvis din ven bruger for eksempel en ikke-mobil iPad, kan du forvandle din iPhone til et bærbart Wi-Fi-hotspot. Det er også en praktisk måde at forbinde din bærbare computer til internettet på undervejs. Denne artikel deler en omfattende vejledning om denne funktionalitet.
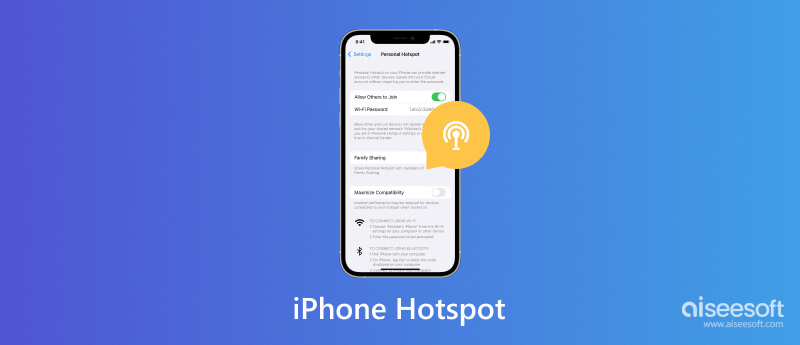
Hvad er iPhone Hotspot? Denne funktion er også kendt som tethering. Det er en måde at dele internetadgang med flere enheder omkring din iPhone. Med andre ord gør denne funktion din iPhone til et bærbart hotspot. Så længe funktionen er aktiveret, bliver din iPhone et mobilmodem eller Wi-Fi-hotspot. Internetforbindelsen udsendes til andre enheder. Om denne funktion er der nogle faktorer, du bør vide:
1. Begreberne tethering og Personal Hotspot er de samme, men denne funktion kaldes Personal Hotspot på Apple-enheder.
2. Næsten alle slags digitale enheder kan bruge iPhone Hotspot, såsom stationære computere, bærbare computere, iPads, spillekonsoller, Android-telefoner og tablets.
3. iPhone Tethering understøtter forbindelser mellem enheder ved hjælp af Wi-Fi, Bluetooth og USB.
4. For at bruge iPhone Personal Hotspot skal du have en iPhone 3GS eller nyere, som kører iOS 4.3 eller nyere.
5. Du kan slå Hotspot-funktionen til på din iPhone, når den opretter forbindelse til Wi-Fi eller mobildata. Husk, at ikke alle mobiloperatører understøtter denne funktion i hver plan. Hvis dit mobilabonnement ikke understøtter det, kan du muligvis se indstillingen Personal Hotspot utilgængelig eller slet ikke se muligheden.
6. Når du har tilsluttet andre enheder til dit hotspot, bruger disse enheder dit mobildataabonnement. Du skal dog ikke betale en merpris udover gebyret for datatrafik.
7. Det maksimale antal tilsluttede enheder på samme tid er 5. Det maksimale antal samtidige Wi-Fi-forbindelser er 3.
8. For at beskytte dine data og din enhed er alle personlige hotspot-netværk kodeordsbeskyttet som standard. Så du kan kontrollere, hvilke enheder der opretter forbindelse til dit Hotspot.
Som standard er iPhone Personal Hotspot slået fra. Hvis du ønsker at bruge det, skal du konfigurere funktionen. Desuden skal du angive en adgangskode for at forhindre andre i at oprette forbindelse til dit netværk uden tilladelse.
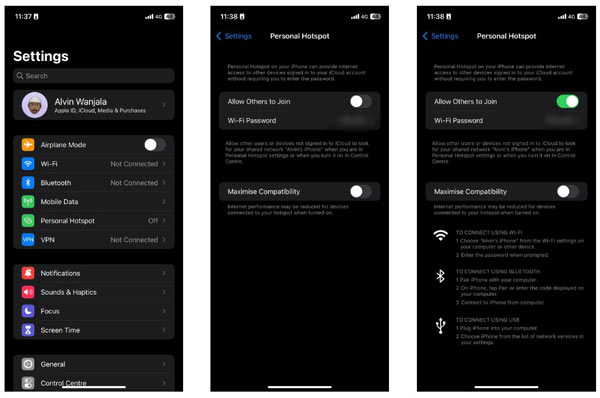
Hvis indstillingen Personligt hotspot ikke vises, skal du trykke på Mobil data og tilslut din iPhone til mobilnettet. Så skulle indstillingen Personal Hotspot vises og være tilgængelig. Efter opsætningen kan du aktivere eller deaktivere Personlig Hotspot i iPhone Control Center hurtigt. Der er tre måder at forbinde personligt hotspot på iPhone. Hvis du slår Wi-Fi og Bluetooth fra, vil denne funktionalitet kun være tilgængelig via USB.
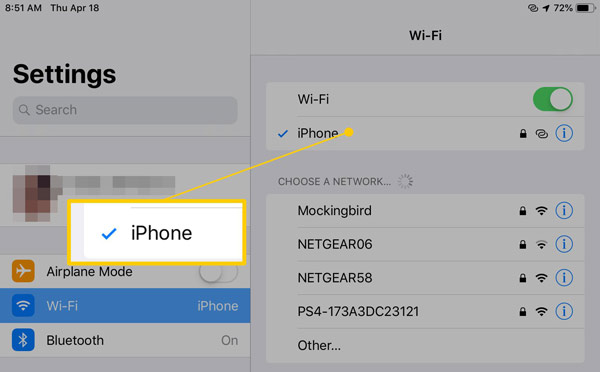
Det personlige hotspot-netværk vil blive mærket med et ikon med to overlappende sløjfer, men ikke med et Wi-Fi-ikon.
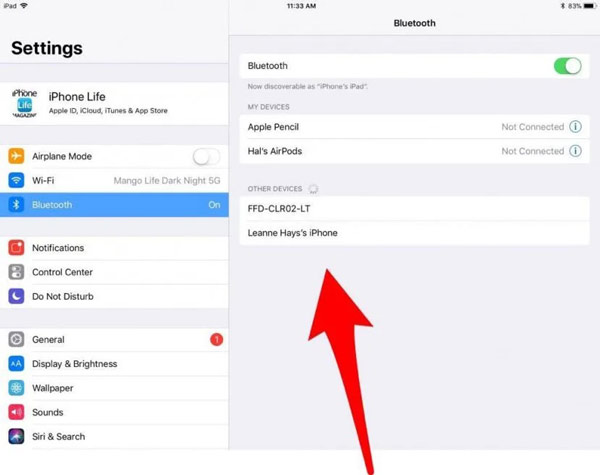
På en Windows-bærbar computer skal du klikke på Bluetooth ikonet i proceslinjen, skal du vælge Tilmeld dig et personligt netværk, hit Tilføj en enhed, vælg din iPhone, og klik Næste. Derefter vil du blive præsenteret for en parkode. Tryk på Par på din iPhone, og tryk Ja på din bærbare computer. Højreklik derefter på dit iPhone-ikon, vælg Tilslut vha, Og vælg derefter Adgangspunkt.
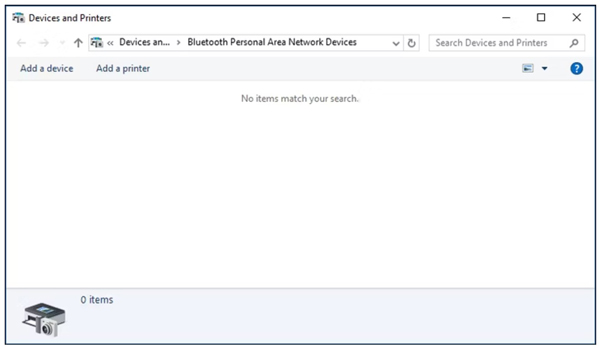
På en Mac skal du klikke på Apple menu, vælg System Preferences, og vælg Bluetooth. Find din iPhone på listen, og tryk Par for at få parkoden. Så slå Par for at tillade forbindelsen.
Hvis du deaktiverer både Wi-Fi og Bluetooth på din iPhone, er den eneste måde at bruge Personal Hotspot på et USB-kabel.
På Windows skal du forbinde din iPhone og pc'en med et USB-kabel. Gå derefter til netværksforbindelsespanelet, og du vil se forbindelsen af Apple mobilenhed Ethernet.
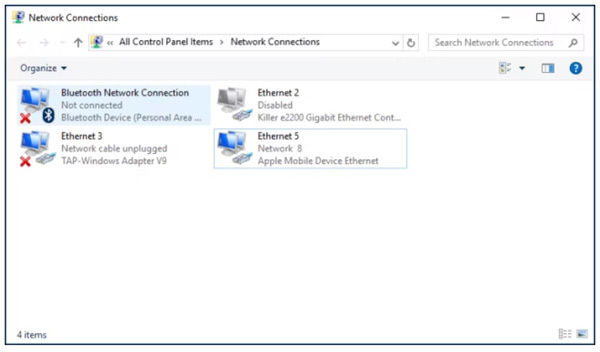
På Mac kan du se forbindelsen i netværksindstillingspanelet, når du har sat din iPhone i maskinen med et USB-kabel.
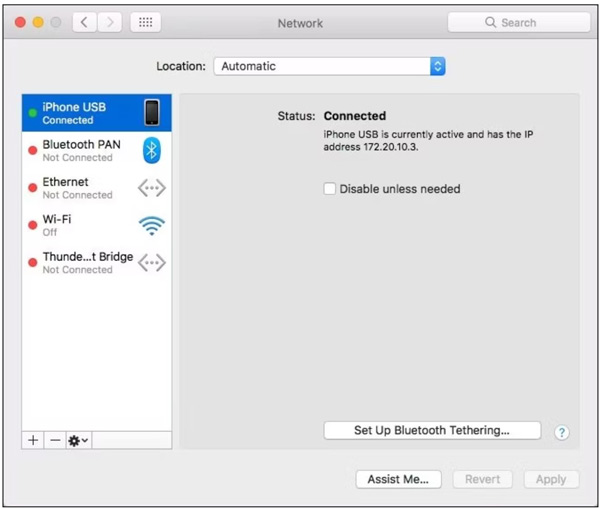
Det er ikke særlig svært at oprette forbindelse til iPhone Hotspot. Desuden kan din familie have en dataforbindelse, selvom de er uden internet. Med funktionen Familiedeling kan dit familiemedlem tilslutte sig netværket uden adgangskoden.
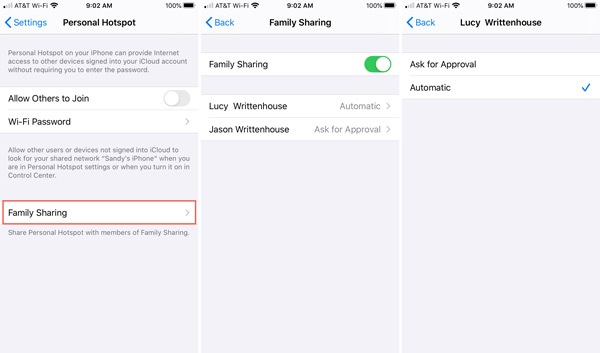
Hvis du ikke kan se Familiedeling på skærmen med indstillinger for personlige hotspots, skal du først oprette din gruppe.
Så længe du slår Personal Hotspot til på din iPhone, bliver dit enhedsnavn som standard netværksnavnet. Det betyder, at alle omkring dig kan få dit iPhone-navn. For at beskytte dit privatliv og hjælpe dine venner med at finde dit Hotspot hurtigt, kan du ændre dit Hotspot-navn ved at følge nedenstående trin.
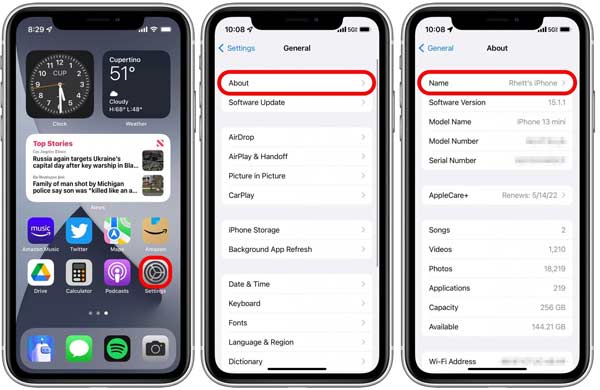
Som tidligere nævnt bruger alle enheder, der er tilsluttet dit Hotspot, dit dataabonnement. Selvom du bruger et ubegrænset dataabonnement, bør du overvåge og tjekke, hvor meget Hotspot du har tilbage på din iPhone.
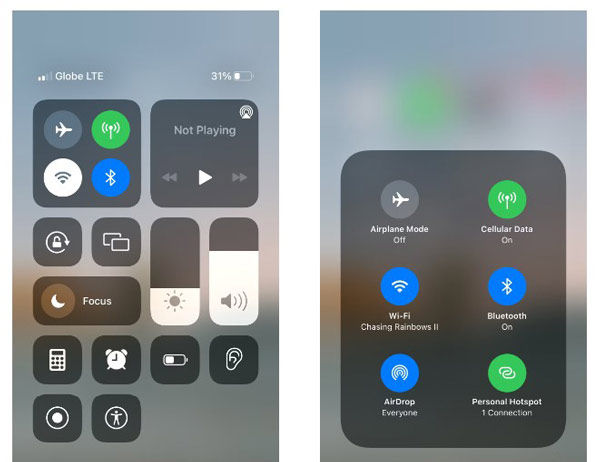
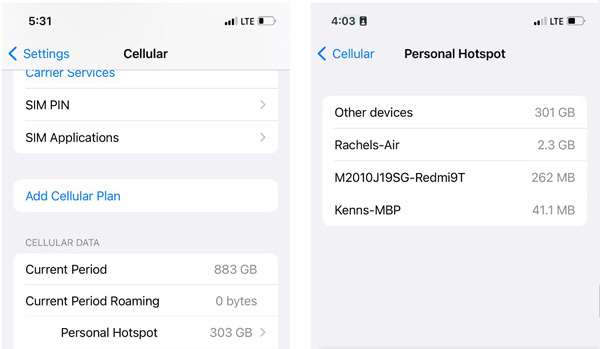
Hvis du ønsker at begrænse dit Hotspot-brug, skal du gå til Indstillinger, mobil or Mobil data, Og derefter Personlig Hotspot. Tryk så på Nulstil statistik, og indstil brugen.
Når du bruger iPhone Hotspot, kan du støde på en række problemer, såsom at din bærbare computer ikke kan oprette forbindelse til iPhone Hotspot. iPhone Hotspot fungerer muligvis ikke på grund af en fejl, dårligt netværk eller et softwareproblem. Heldigvis, Aiseesoft iOS Systemgendannelse er en nem måde at løse problemet for begyndere og almindelige mennesker.

Downloads
Aiseesoft iOS Systemgendannelse - Bedste iPhone-fejlfindingsværktøj
100 % sikker. Ingen annoncer.
100 % sikker. Ingen annoncer.
Start det bedste iPhone-fejlfindingsværktøj, når du har installeret det på din computer. Tilslut dit håndsæt til den samme maskine med et Lightning-kabel. Klik derefter på Starten .

Klik på knappen Gratis hurtig fix link til hurtig fejlfinding. Hvis det ikke er gyldigt, tryk på Fix knappen for at komme videre. Vælg derefter a Standard tilstand or Avanceret tilstand afhængigt af din situation, og klik på Bekræfte .

Tjek oplysningerne på din iPhone og ret, hvis der er noget galt. Til sidst skal du downloade den tilsvarende firmware. Når overførslen er færdig, vil softwaren rette op på Hotspot, der ikke fungerer automatisk.

Er mobilt hotspot gratis på iPhone?
Ja, det er gratis at konfigurere, tænde og oprette forbindelse til Hotspot på din iPhone. De tilsluttede enheder bruger dog din datatrafik. Det betyder, at du skal betale trafikafgiften, hvis du ikke har et ubegrænset dataabonnement. For tilsluttede enheder er det helt gratis at bruge andres Hotspot.
Hvorfor kan min bærbare computer ikke oprette forbindelse til mit iPhone Hotspot?
Hvis din bærbare computer ikke kan oprette forbindelse til dit iPhone Hotspot trådløst, kan du bruge et USB-kabel i stedet. Desuden kan en langdistance, deaktiveret dataforbindelse, ikke flere tilgængelige data og forældet software føre til, at din bærbare computer også ikke kan oprette forbindelse til dit iPhone Hotspot.
Hvordan ved jeg, hvornår enheder er tilsluttet mit iPhone Hotspot?
Når en bærbar eller mobil enhed er forbundet til dit iPhone Hotspot, viser dit håndsæt en blå bjælke øverst på skærmen. Det er tilgængeligt på de fleste modeller. Derudover fortæller den dig også, hvor mange enheder der er forbundet til dit personlige hotspot. Hvis du ønsker at vide, hvilke enheder der er tilsluttet, kan du få en liste i appen Indstillinger.
Konklusion
Nu burde du forstå hvad iPhone Personal Hotspot er, hvordan man tænder det, og hvordan man forbinder en anden mobil enhed eller en bærbar computer til funktionen med Wi-Fi, Bluetooth eller USB. Ved at følge vores guide bør du lære denne funktionalitet. Plus, Aiseesoft iOS System Recovery kan hjælpe dig med at løse Hotspot-problemer hurtigt. Hvis du støder på andre problemer med denne funktion, er du velkommen til at kontakte os ved at efterlade en besked under dette indlæg. Vi vil besvare det hurtigst muligt.
Om iPhone
1.1 iPhone-hotspot 1.2 iPhone-telefonsvarer 1.3 iPhone Video / Audio Format 1.4 iPhone-aktiveringslås 1.5 iPhone Udid 1.6 iPhone tidsforløb 1.7 iPhone HDR 1.8 iPhone-temaer 1.9 iPhone-serienummer 1.10 iPhone Andet 1.11 iPhone Carplay 1.12 iPhone-alarm 1.13 Ekstern opbevaring af iPhone 1.14 iPhone-hukommelseskort 1.15 iPhone-stabilisator
Fix dit iOS-system til det normale i forskellige problemer som at sidde fast i DFU-tilstand, gendannelsestilstand, hovedtelefontilstand, Apple-logo osv. Til det normale uden tab af data.
100 % sikker. Ingen annoncer.
100 % sikker. Ingen annoncer.