Det er altid vigtigt at få det nye iOS-system på din enhed for forbedret app-ydeevne og yderligere nye funktioner. Det eneste, der kan være frustrerende på den nyligt udgivne iOS-opdatering, er din iPhone sidder fast på Forbereder opdateringen skærmen. Dette problem vil sandsynligvis forhindre dig i at bruge din enhed til andre vigtige spørgsmål. Med det sagt, tillad dig selv at blive guidet i denne artikel, da den vil optrevle de bedste løsninger til at løse dette problem.
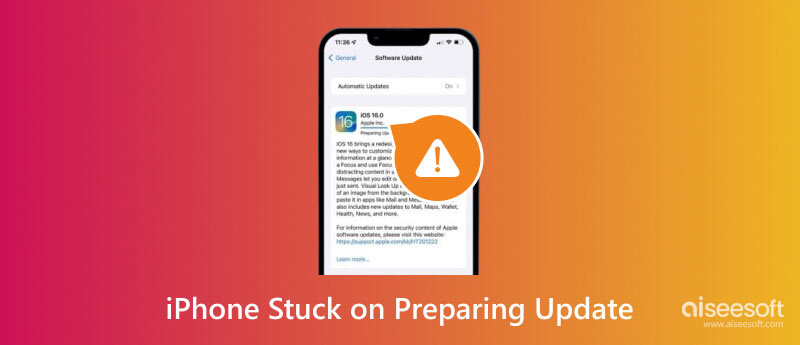
Forberedelse af opdatering er en del af processen, når du prøver at installere den nye iOS-version på iPhone. Det sker normalt, efter at softwaren er downloadet, og din enhed vil forberede tingene, før installationen påbegyndes.
Da det er en normal fase for iOS-opdateringer, dette burde ikke være et problem for mange, og det vil kun tage noget tid at blive færdig. Men alt kan ske i løbet af den korte forberedelsestid, hvilket giver længere ventetid. Der er mange ting at overveje som en hindring for softwareinstallationen, såsom ustabil internetforbindelse, lav lagerplads og fejl i den aktuelle iOS-version. Bortset fra disse kan fysiske skader på enheden få Prepare Update til at blive længere på din skærm.
Hvis du uventet er i denne knibe, så sørg for at tjekke den næste del for løsninger.
Efter at have lært om Forbered opdatering på iPhone, er her de mest effektive løsninger til at løse problemet. Læs omhyggeligt og bliv guidet af de følgende trin.
Aiseesoft iOS Systemgendannelse er et af de mest professionelle værktøjer til reparation af beskadigede iOS-systemer. En af årsagerne til at sidde fast på skærmbilledet Forbered opdatering er på grund af ukendte fejl, og Aiseesoft hjælper dig med at rette dem for at vende tilbage til en normal tilstand. Ud over det ødelagte iOS-system har du mulighed for hurtigt at opgradere eller nedgradere iOS-versionen på din enhed for at få de tidligere funktioner på din iPhone. Desuden kan du også bruge iOS Systemgendannelse til andre problemer, såsom en sort skærm, drænet batteri og aktiveringsproblemer.

Downloads
Aiseesoft iOS Systemgendannelse
100 % sikker. Ingen annoncer.
100 % sikker. Ingen annoncer.
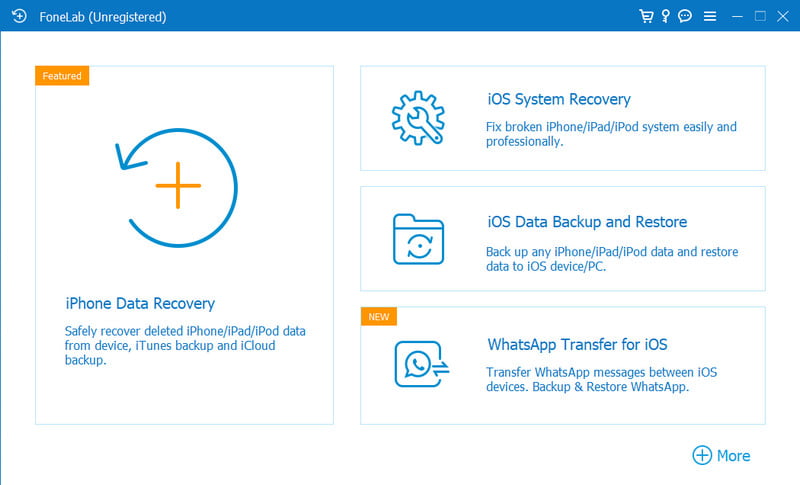
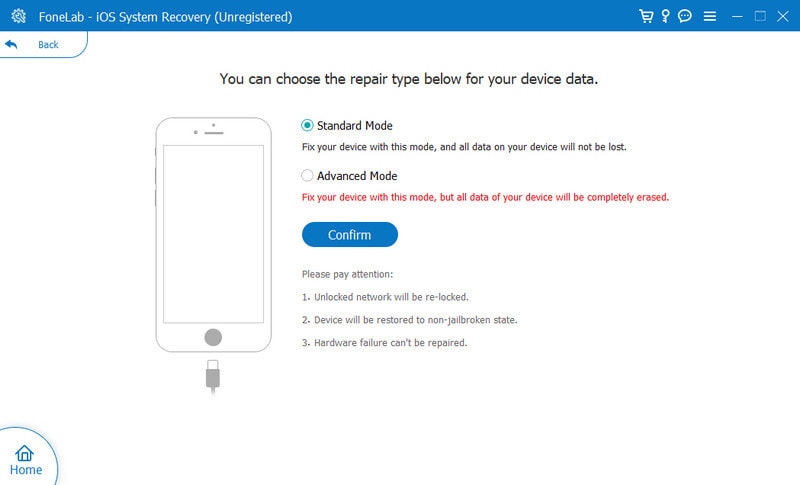
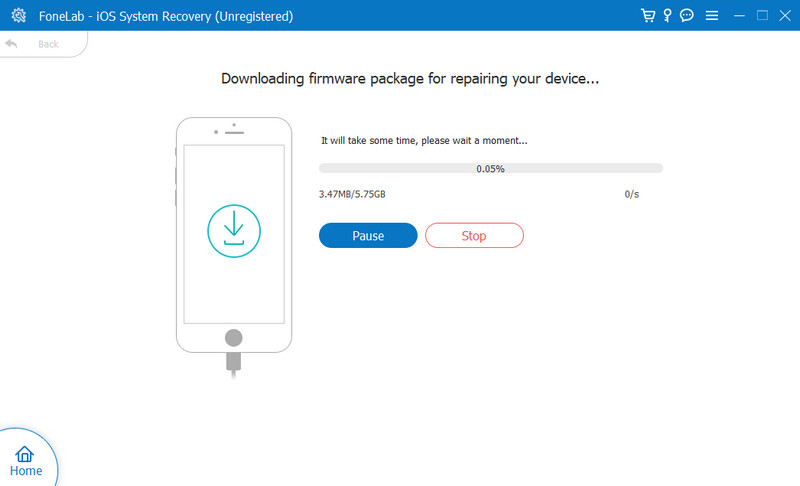
Du ville ikke vide, om der er noget, der gik galt, da du downloadede softwarefilen. Men hvis forberedelsen af en opdatering tager evigheder, kan det skyldes, at filen ikke er intakt, når den downloades. Hvis dette er tilfældet, skal du slette den og downloade iOS-versionen igen på din iPhone. Her er de trin, du skal følge:
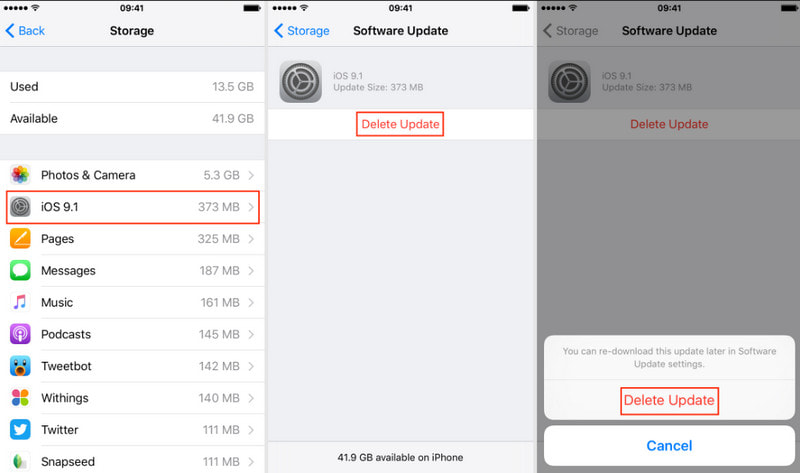
Det anbefales altid at oprette forbindelse til et stabilt internetnetværk, når du downloader og installerer en ny iOS-opdatering. Med et svagt signal kan det forårsage forstyrrelser i processen, og skærmbilledet Forbered opdatering vil tage længere tid end normalt. Du kan tjekke det WiFi-netværk, du i øjeblikket er tilsluttet, med demonstrationen nedenfor. Alternativt kan du også nulstil iPhone-netværksindstillingen og genstart opdateringsprocessen.
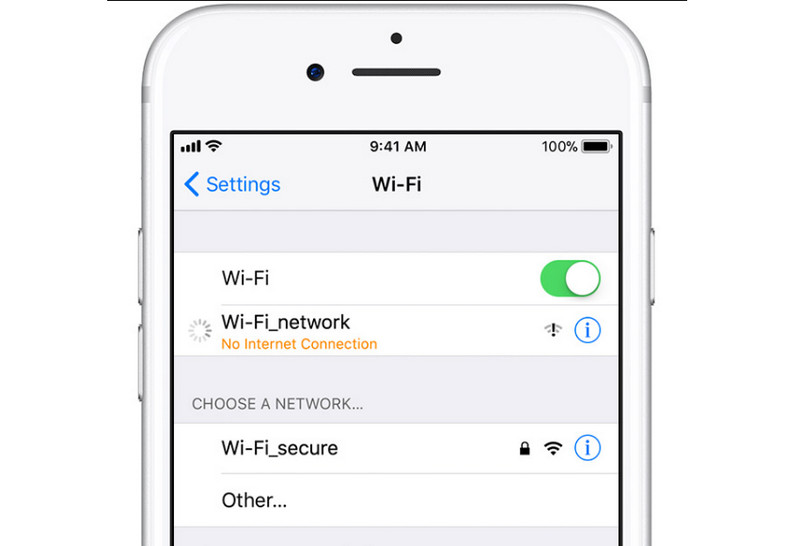
Sidder din iPhone stadig fast på en opdatering? Hvis WiFi-netværket ikke er problemet, har din enhed muligvis brug for et lille skub. Nogle gange fungerer din iPhone fejl på grund af overvældende ny information. Men det kan nemt rettes ved at genstarte det.
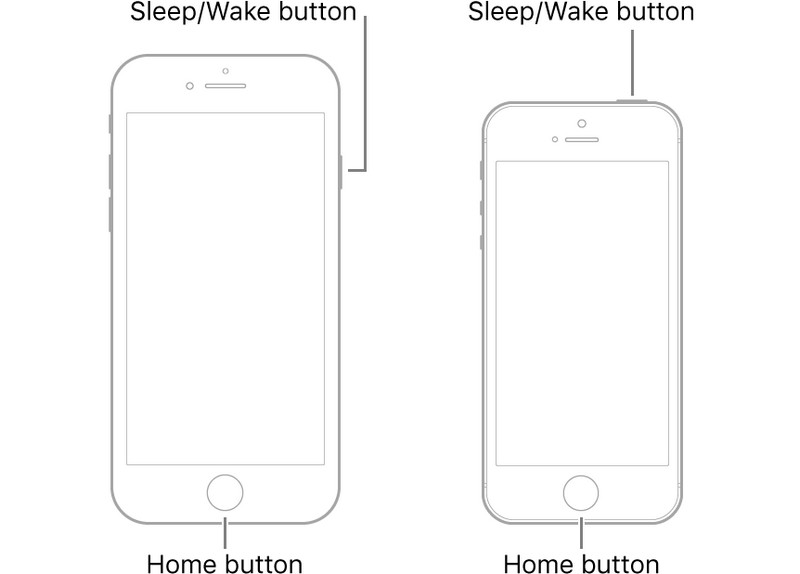
Denne løsning ikke kun frigør mere plads til din enhed, men hjælper også med at lade Prepare Update afslutte til næste fase i installationen af iOS-softwaren. Hvis du ser bort fra meddelelsen om lav lagerplads, vil din iPhone reagere og hindre al systembehandling. For at løse dette, her er, hvordan du kan administrere din iPhone-lagerplads til iOS-opdatering:
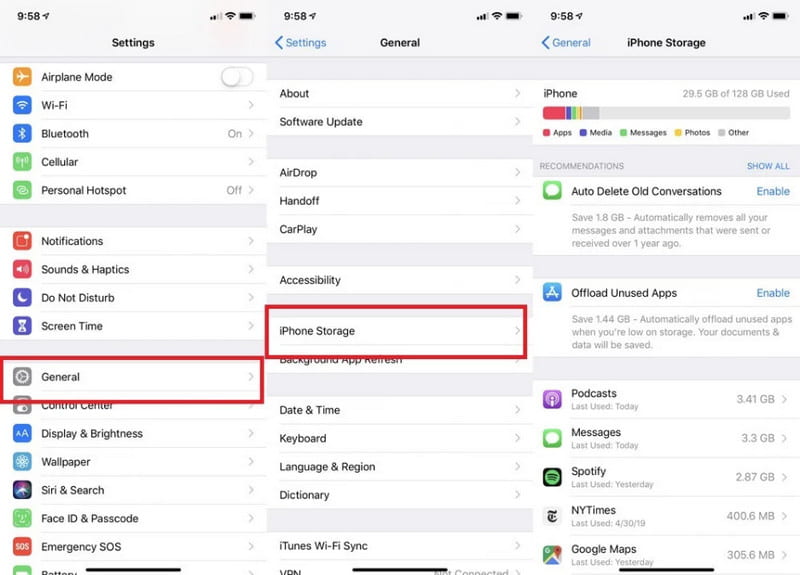
Den nye iOS 17 kan ikke downloades til alle iPhone-versioner. Den understøtter kun enheder fra iPhone SE (2. generation og derover) til den nye iPhone 15-serie. Inkompatibiliteten mellem den nye iOS-version og modellen kan forårsage et problem i Forbered opdateringen. Følg nedenstående trin for at bekræfte iPhone-modellen.
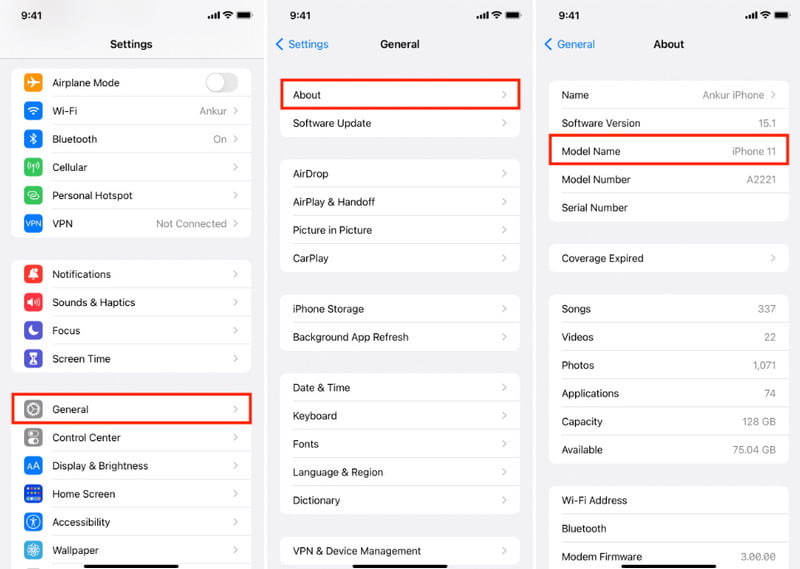
Hvordan undgår du at få din iPhone til at sidde fast ved Forberedelse af opdatering?
Sørg for, at din enhed har nok plads til at håndtere filstørrelsen på iOS-softwaren. Undgå at bruge mobildata, når du forbereder dig på opdateringen, og sørg for at oprette forbindelse til et stabilt WiFi-netværk. Hvis du kan hjælpe det, skal du vente et par uger eller en måned, før du får den nye opdatering for at undgå længere behandling.
Hvad er minimumstiden for iPhone Prepare Update?
Normalt tager det kun et par minutter at komme over denne fase. Men da der er utilsigtede problemer, kan processen tage længere tid.
Er der en anden måde at forhindre Forbered opdatering på iPhone?
Prøv at bruge iTunes for at få den nye iOS-version. Det vil undgå at få for meget tid til Forbered opdateringen. Alt du skal gøre er at tilslutte din iPhone til en computer. Du kan også bruge WiFi-synkronisering til trådløs forbindelse. Besøg derefter iTunes-appen og vælg din enhed. Klik på knappen Check for Update og installer den seneste iOS-version.
Hvordan annullerer man en igangværende iPhone-opdatering?
Gå til indstillinger og åbn iPhone Storage fra menuen Generelt. Rul ned og se efter iOS-filen. Tryk på knappen Slet opdatering for at afbryde iPhone-opdateringen.
Konklusion
Og der har du det! Alle effektive løsninger her hjælper dig med at komme ud af iPhone-opdatering mislykkedes eller holdt sig til skærmen Forbered opdatering. For at undgå alle problemer skal du sørge for at forberede din enhed ved at frigøre mere plads, oprette forbindelse til en stabil WiFi-forbindelse og bekræfte kompatibiliteten af den nye iOS og din iPhone. For en hurtigere måde at løse enhedsproblemer på eller opgradere til den seneste iOS-opdatering, skal du bruge Aiseesoft iOS Systemgendannelse på Windows og Mac. Klik på knappen Download for at prøve den gratis prøveversion med rigelige funktioner!

Fix dit iOS-system til det normale i forskellige problemer som at sidde fast i DFU-tilstand, gendannelsestilstand, hovedtelefontilstand, Apple-logo osv. Til det normale uden tab af data.
100 % sikker. Ingen annoncer.
100 % sikker. Ingen annoncer.