iCloud, det mest pålidelige sikkerhedskopierings- og gendannelsesværktøj for Apple-brugere, kan automatisk hjælpe dig med at sikkerhedskopiere dine vigtige data og filer, når det er tændt. Du kan dog modtage en advarsel, der minder dig om, at din iCloud-sikkerhedskopi mislykkedes under processen, dvs. de nye data vil ikke længere blive sikkerhedskopieret til skyen problemfrit. Stillet over for en sådan besked skal du finde ud af årsagen til dette problem og derefter bruge det rigtige middel til at få iCloud tilbage til normal drift med en effektiv løsning.
For at løse dette problem vil vi give dig en one-stop-shop til at guide dig til at finde smertepunkterne og træffe hurtige handlinger. Vi vil også introducere dig til et af de bedste iCloud-alternativer til at gemme dine vigtige data!
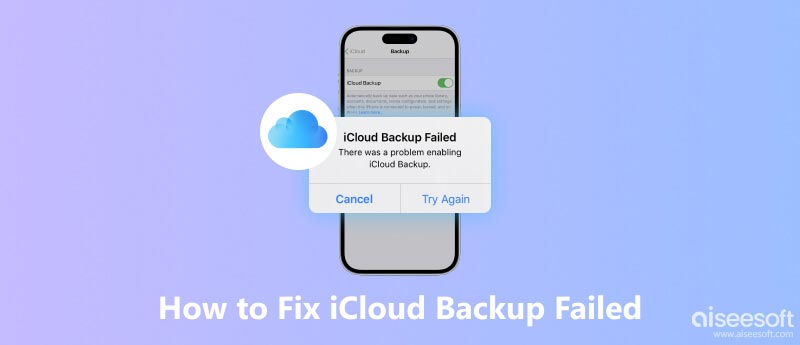
Hvis din iCloud ikke vil sikkerhedskopiere, kan du starte med at åbne Indstillinger for at kontrollere, om iCloud-sikkerhedskopiindstillingerne ved et uheld blev slået fra. Hvis ikke, kan du lede efter årsagen til problemet på følgende måder.
Efter at have analyseret nogle flere mulige årsager, vil vi præsentere løsninger på problemet og et af iClouds bedste alternativer til dine behov for sikkerhedskopiering af enheden.
Under iCloud backup-processen skal du sikre dig, at din enhed altid er forbundet til et stabilt Wi-Fi-netværk. Så du kan starte med at tjekke, om det netværk, din enhed er tilsluttet, er sikkert og stabilt, og om der er noget unormalt i internethastigheden.
Hvis du kan oprette forbindelse, men sikkerhedskopieringen mislykkes, kan du prøve at oprette forbindelse til et andet netværk.
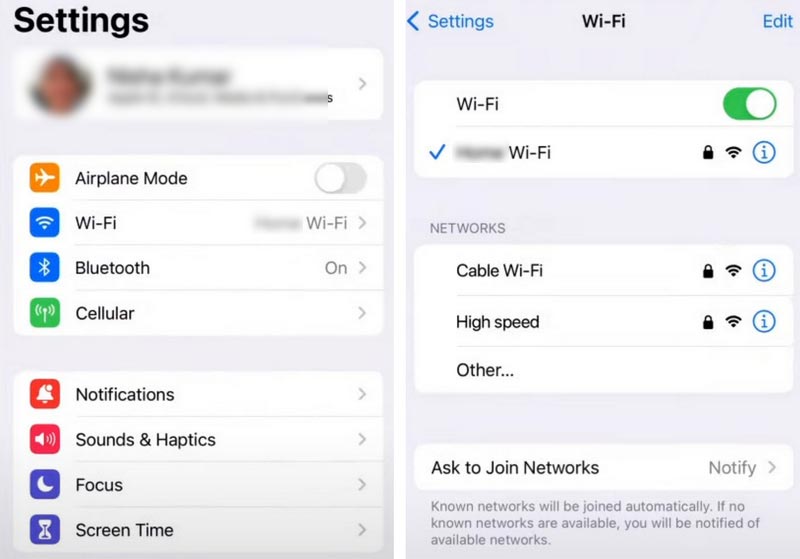
Hvis du ikke har nok iCloud-plads til at lave en sikkerhedskopi af din enhed, og din iCloud backup virker ikke, prøv at rydde op i din iCloud-hukommelse. For at gøre dette kan du slette gamle data og nyligt slettet indhold for at frigøre mere lagerplads.
Her er, hvad du skal gøre.
Bemærk, at enheder, der er knyttet til din iCloud-konto, deler en iCloud-lagerplads. Så du kan også tjekke andre enheder, der er logget ind på den samme konto, for at se, om du kan rydde nogle ubrugelige data ud for at spare mere lagerplads.
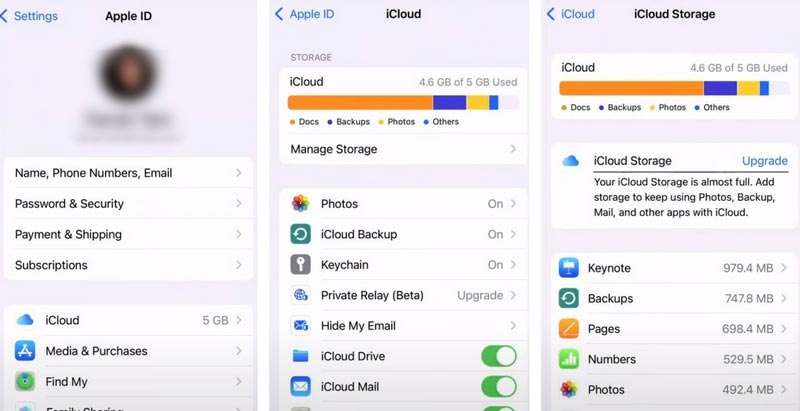
Hvis lagerpladsen er utilstrækkelig til en sikkerhedskopi, kan du opgradere din iCloud + plan for at få mere plads.
Hvis ingen af ovenstående måder løser dit problem, eller hvis din enhed er forbundet til et stabilt netværk og har nok lagerplads, men din iCloud vil stadig ikke sikkerhedskopiere, kan du prøve at opdatere din iCloud-konto ved at logge ind og logge på igen. Denne proces kan være relativt kedelig, men den kan hjælpe dig med at løse nogle systemproblemer af unavngivne årsager.
Her er de trin, du kan følge med.
Nu har du logget ud af din iCloud-konto.
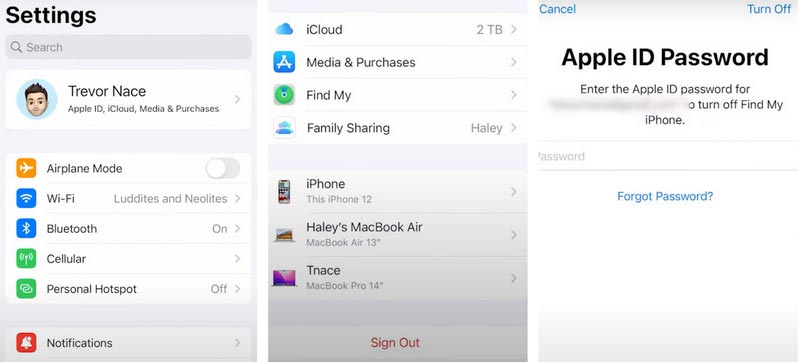
Efter login-processen må du hellere genstarte din mobilenhed.
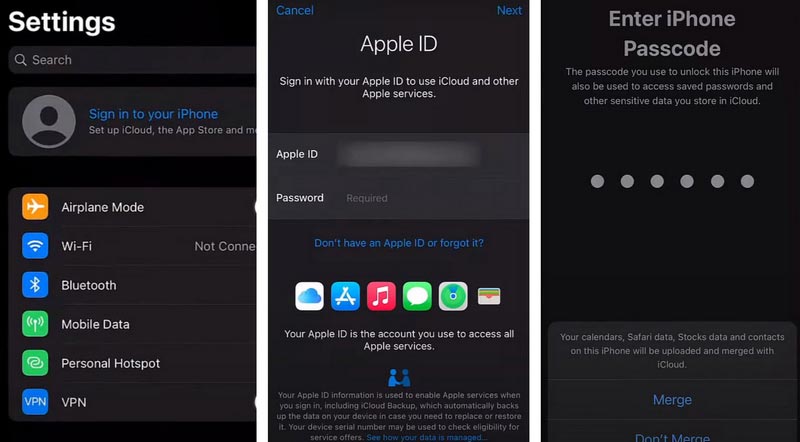
Da iCloud-sikkerhedskopilageret nemt er brugt op og kan have mindre sikkerhedskopieringsproblemer, anbefaler vi at prøve Aiseesoft iOS-sikkerhedskopiering og gendannelse som sit bedste alternativ. Det garanterer, at du hurtigt kan sikkerhedskopiere dataene på én enhed og gendanne dem, når du vil. Det giver dig mulighed for selektivt at forhåndsvise de filer, du vil sikkerhedskopiere og gendanne, og de understøttede filtyper omfatter video, lyd, fotos, WhatsApp, Kik, LINE, beskeder, opkaldslogger, kontakter osv. Denne software er ret nem at bruge og garanterer absolut sikkerhed. Bare et klik er alt, der skal til for at fuldføre sikkerhedskopieringen, iOS Data Backup & Restore vil kun få adgang til dine iOS-data til sikkerhedskopiering, og intet af dine vil gå tabt under processen. Du kan også kryptere dine backupfiler for at beskytte dit privatliv og sikkerhed. På alle måder er det det bedste valg, når din iCloud-sikkerhedskopi fejler.
100 % sikker. Ingen annoncer.
100 % sikker. Ingen annoncer.
Her er de detaljerede trin til at sikkerhedskopiere dine data med det. Her er de detaljerede trin til at sikkerhedskopiere dine data med det.
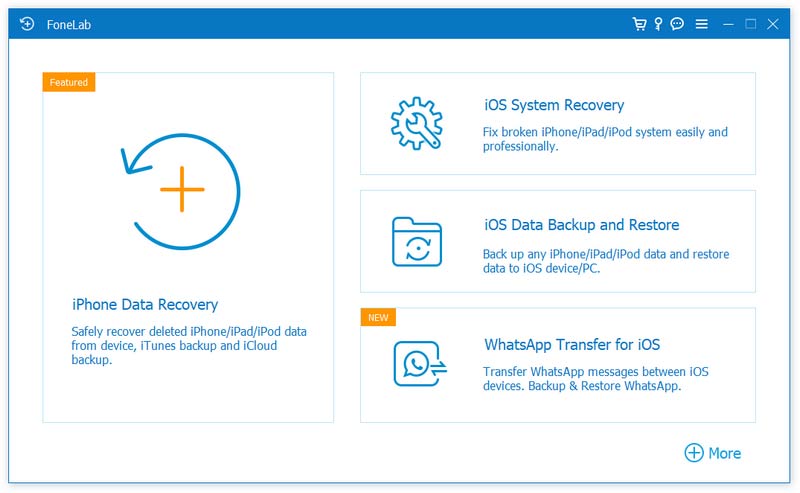

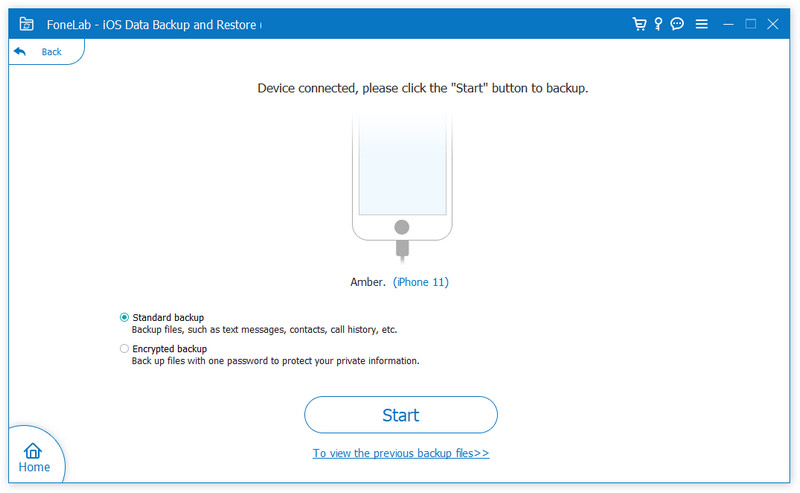
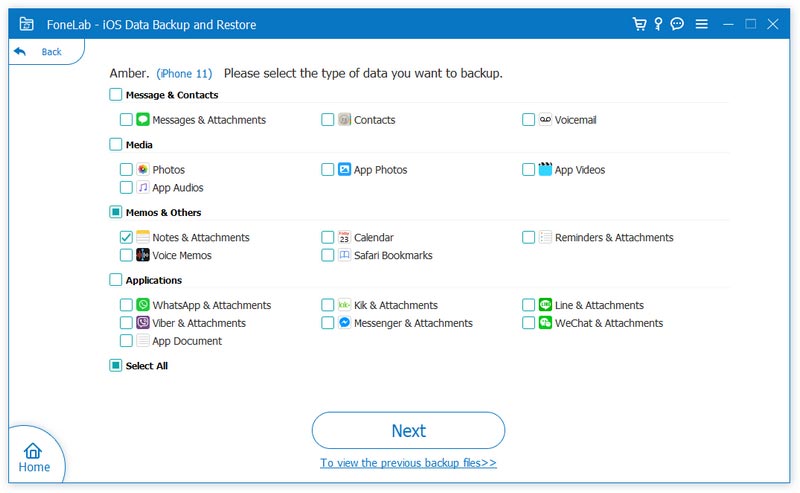
Efter processen vil dine data blive gemt på den valgte placering. Og det kan du gendanne iPhone fra din sikkerhedskopi når du har brug for det.
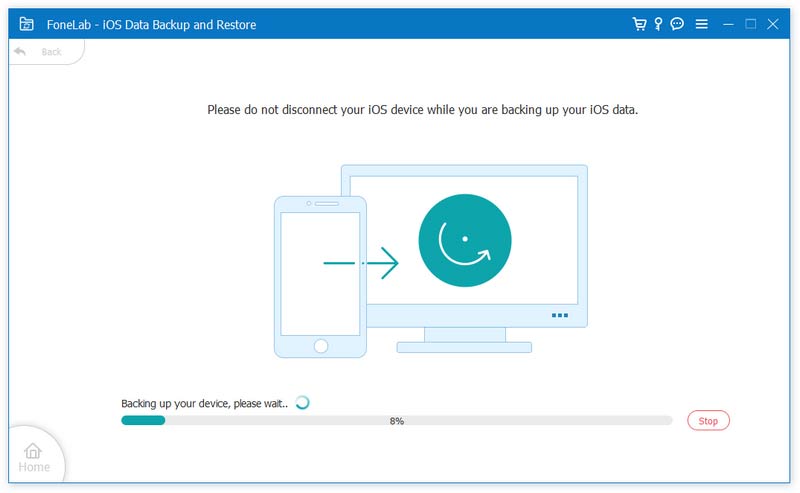
Hvordan slipper jeg af med meddelelsen om mislykket iPhone-sikkerhedskopi?
Den mest direkte måde at løse dette på er at slå iCloud fra. På den måde forsøger den ikke længere at lave sikkerhedskopier og sender dig en notifikation om sikkerhedskopieringsfejl. Gå til Indstillinger, og tryk på dit navn. Rul ned for at finde Log ud. Du bliver bedt om at indtaste din adgangskode. Tryk derefter på Luk > Log ud. Tryk til sidst på Log ud igen for at bekræfte, at du vil slå iCloud fra.
Hvordan tvinger jeg min iPhone til at sikkerhedskopiere til iCloud?
Først skal du sikre dig, at din enhed er forbundet til et stabilt Wi-Fi-netværk, før du fortsætter. Åbn derefter Indstillinger > dit navn > iCloud. Vælg iCloud Backup > Backup nu. Opretholdelse af en stabil internetforbindelse under hele backup-processen, ellers kan dine data gå glip af.
Hvorfor kan jeg ikke sikkerhedskopiere min iPhone manuelt?
Normalt kan du sikkerhedskopiere din iPhone manuelt. Hvis dette problem opstår, skal du først overveje, om det, du sikkerhedskopierer, er kompatibelt med den nye enheds system, eller om enhedens system er opdateret til den seneste version. Du kan prøve at lave en sikkerhedskopi på en anden computer for at kontrollere, om det er et problem med din enhed.
Hvorfor er min iCloud-lagerplads fuld, selv efter sletning?
Først skal du kontrollere, om de slettede filer stadig er gemt i For nylig slettet. Dette skyldes, at nyligt slettede filer også optager lagerplads. Samt nogle cacher fylder også. Så du kan prøve at rydde op på din telefon og slette gamle ubrugelige sikkerhedskopier direkte fra iCloud.
Inkluderer iCloud-sikkerhedskopi alt?
Ja, iCloud-sikkerhedskopi inkluderer næsten alle filer og data på din telefon, inklusive videoer, billeder, lyd, kontakter, beskeder, apps osv. Det er dog vigtigt at bemærke, at filer, der oprindeligt er gemt på iCloud-drevet, ikke bliver sikkerhedskopieret af iCloud igen.
Konklusion
I denne artikel giver vi en detaljeret analyse af de årsager, der kan føre til dette problem iCloud-sikkerhedskopi mislykkedes og giver dig flere detaljerede måder at komme ud af det på, herunder en af de bedste telefon backup-software til at hjælpe dig med at løse dette problem. Dens kraftfulde og forskelligartede funktioner opfylder alle dine behov for sikkerhedskopiering og gendannelse. Nogle relaterede spørgsmål besvares også. Vi håber, at vores indhold er virkelig nyttigt for dig. Skriv venligst din kommentar og tal med os!

Dit bedste valg til at tage sikkerhedskopi af data fra iPhone / iPad / iPod til Windows / Mac og gendanne fra iOS-data-sikkerhedskopi til iOS-enhed / computer sikkert og effektivt.
100 % sikker. Ingen annoncer.
100 % sikker. Ingen annoncer.