Alle sociale platforme viser for det meste vertikale videoer, inklusive TikTok, Instagram og Facebook. Selv på YouTube kan du se videoer, der passer lodret på din skærm. Da det er en trend, bliver du nødt til at justere videoredigering til, hvad seerne kan lide. Med dette i tankerne kan du lære hvordan man bruger iMovie til vertikale videoer og det bedste alternativ til professionel redigering.
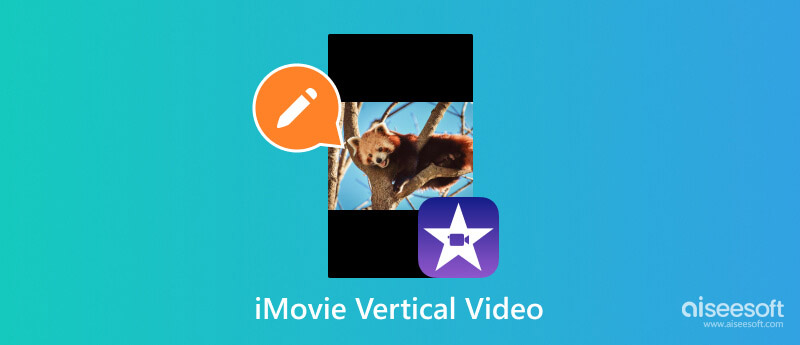
Hvis du ikke har vidst det, er det som standard umuligt at redigere en lodret video på iMovie. I nogle tilfælde fik en bruger sin video beskåret, fordi appen kun kunne eksportere klippet i et 4:3 billedformat med sorte bjælker fra venstre mod højre. Men med den følgende dybe metode behøver du ikke nogen ekstra software og kan nemt redigere vertikale videoer ved hjælp af iMovie på din iPhone.
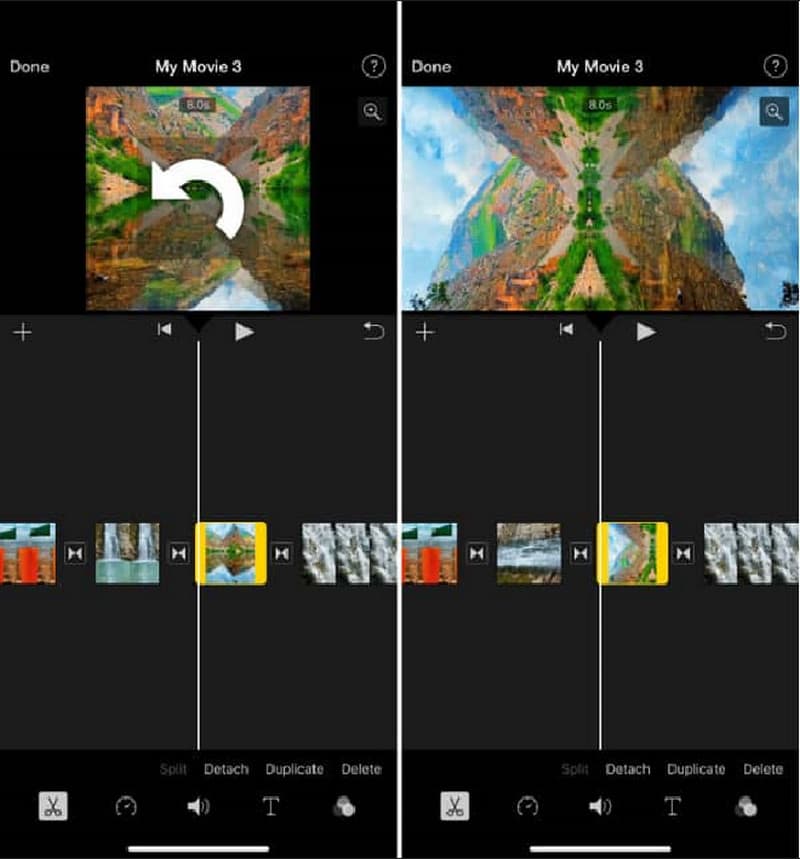
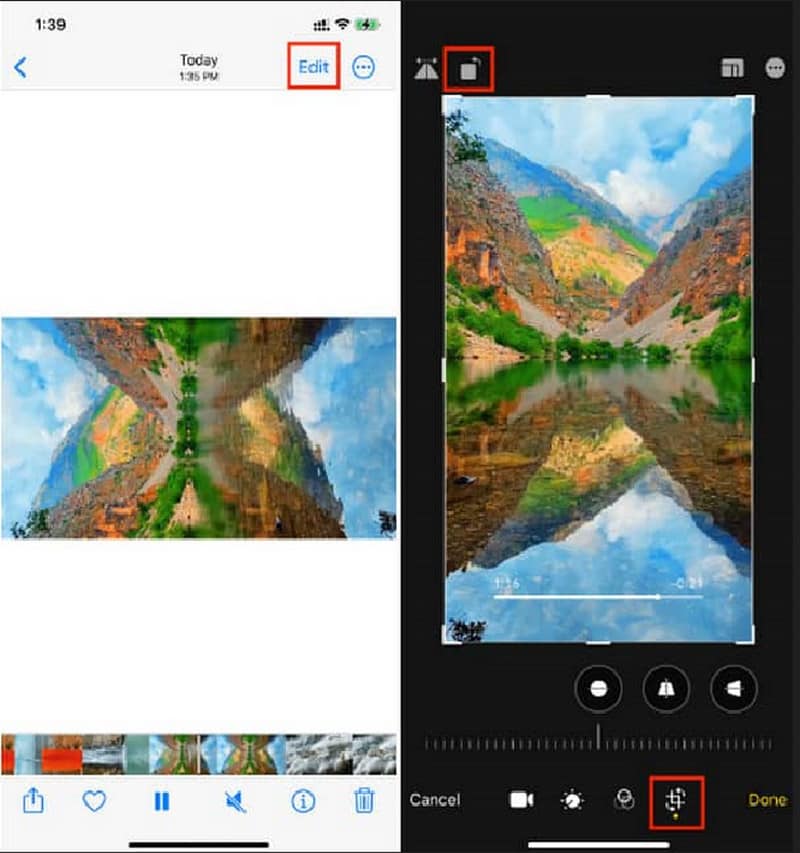
Som standard kan iMovie kun redigere og oprette videoer vandret. Medmindre du uploader et portræt, vil iMovie stadig ændre det til 4:3 med sorte mellemrum på begge sider. Den eneste måde at gøre dette på er ved at bruge beskæringsfunktionen i iMovie. Følg nedenstående trin for at starte ændre størrelsesforholdet og få en lodret video med iMovie på Mac:
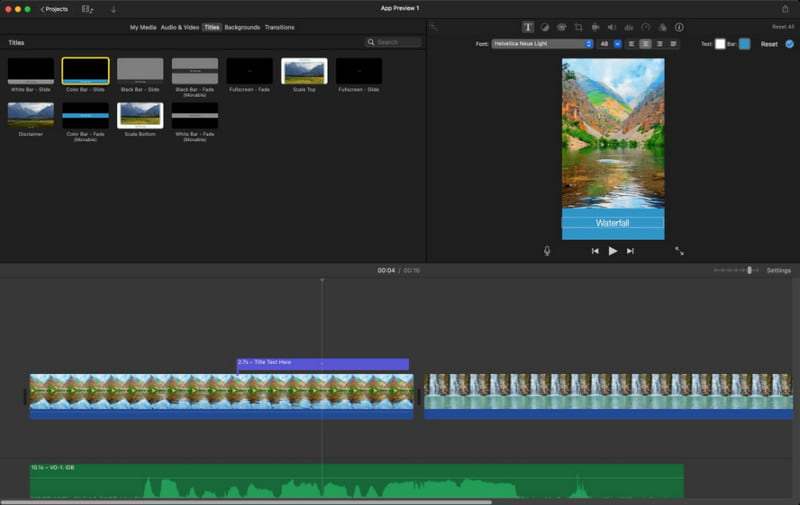
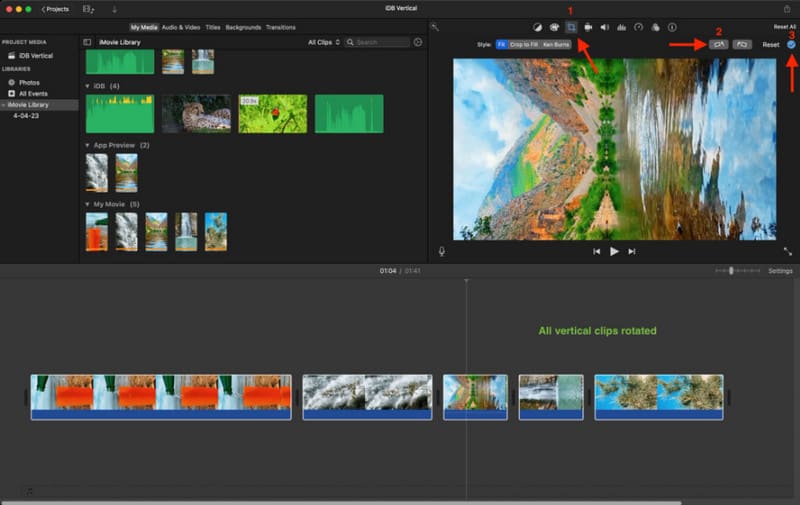
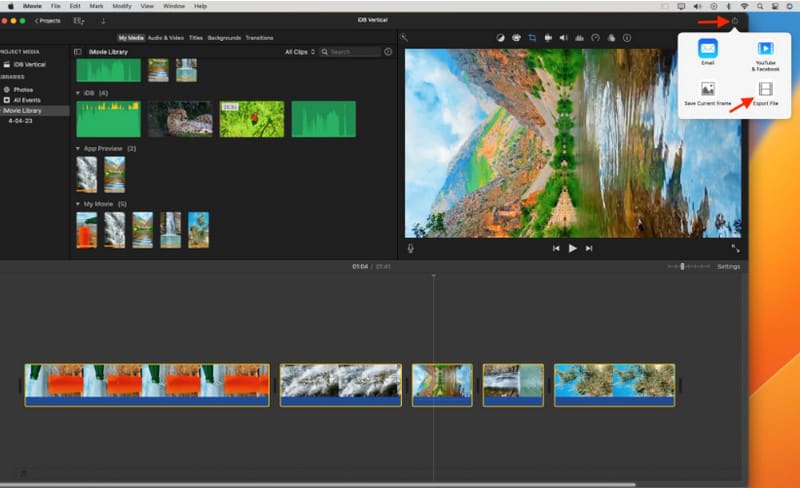
Bemærk: Hvis du ikke ved hvordan eksportere iMovie til MP4 efter redigering, her er et hurtigt tip. Du kan finde knappen Del og vælge Eksporter fil, hvor du nemt kan få en output MP4-video til enhver tid.
Hvis arbejdet på iMovie er for meget, kan du bruge Aiseesoft Video Converter Ultimate som en alternativ videoredigerer. Det er i stand til at udføre al videoredigering, inklusive konvertering, komprimering, anvendelse af filtre og mere. Det er nemt at ændre videoformatforholdet i denne konverter med brugerdefinerede eller faste indstillinger som 9:16, 16:9, 4:3, 1:1 osv. Den bedste del ved at bruge Video Converter Ultimate er det højkvalitetsresultat af redigeret videoer, der egner sig til udstationering online.

Downloads
Video Converter Ultimate - En fremragende vertikal videoredigerer
100 % sikker. Ingen annoncer.
100 % sikker. Ingen annoncer.
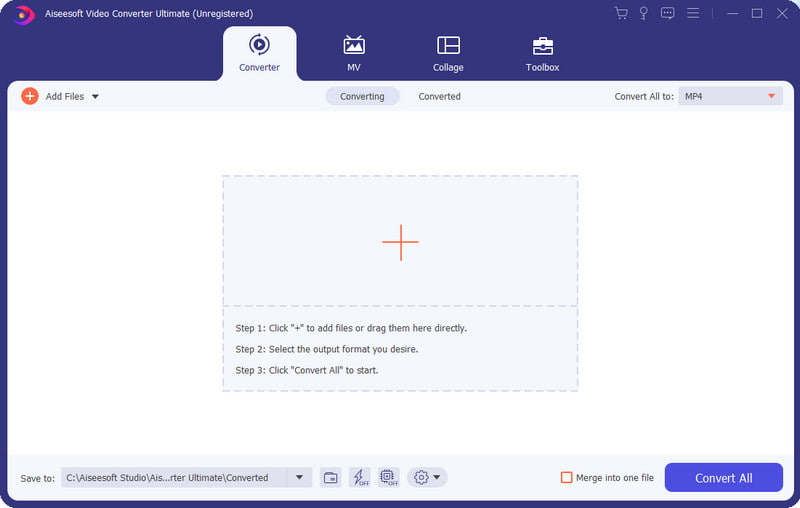
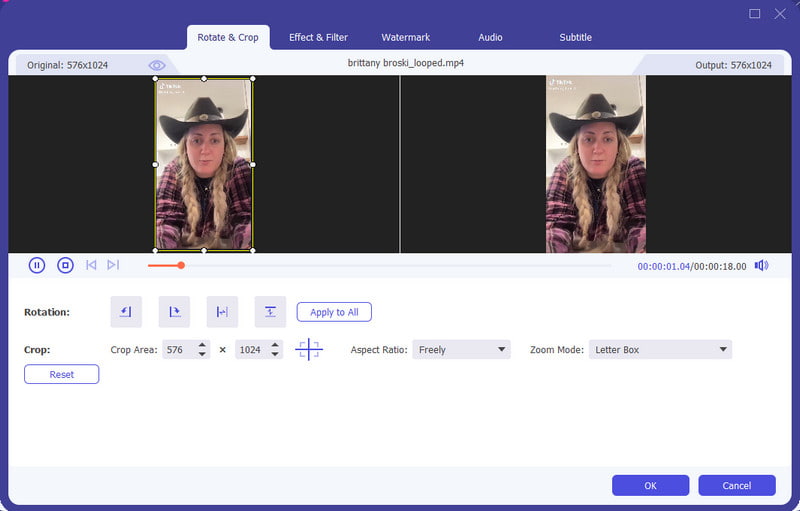
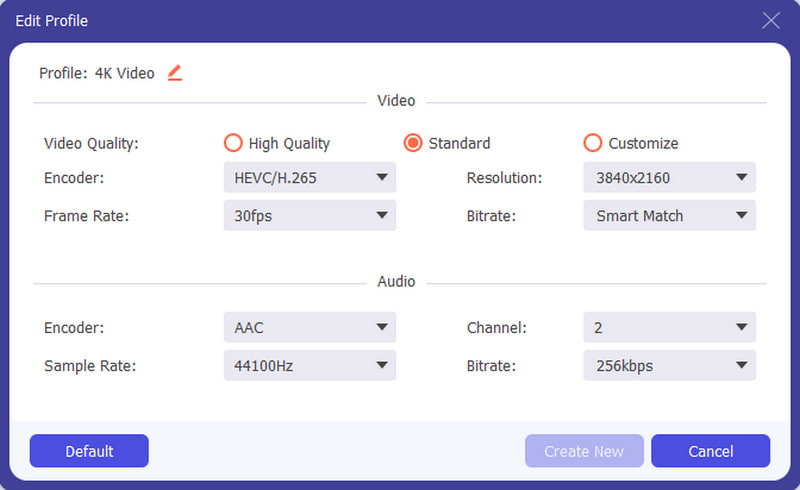
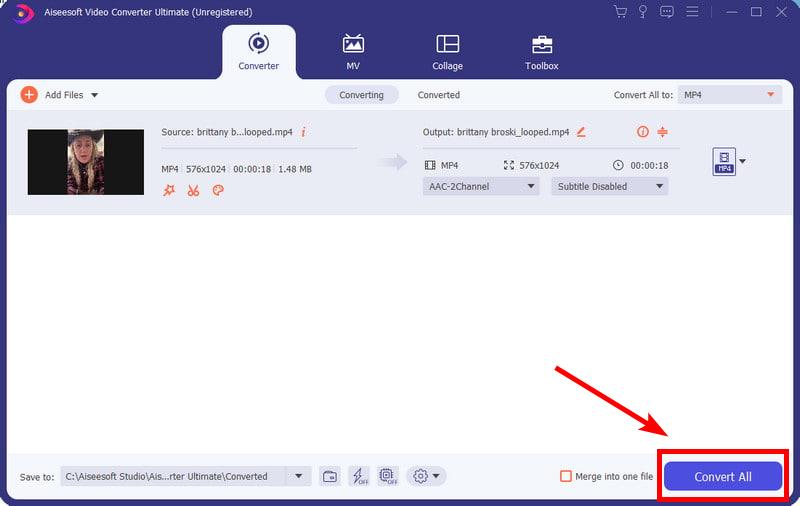
Hvordan ændrer jeg det lodrette billedformat i iMovie?
iMovie har ikke en måde at ændre billedformatet på. Det kan kun sætte et videoklip i liggende tilstand. Du kan dog bruge metoden i dette indlæg til at ændre billedformatet med appen Fotos.
Hvordan ændrer du en video fra stående til liggende i iMovie på iPhone?
For at redigere en video skal du importere den til iMovie. Brug funktionen Roter til at lave videoen i landskabet. Fortsæt med at redigere, og eksporter derefter. Fra Fotos-appen skal du trykke på knappen Rediger og rotere videoen tilbage igen, indtil den er lodret.
Hvorfor beskærer iMovie min lodrette video?
Videoredigeringsappen er programmeret til at redigere videoer vandret. Så når du uploader en lodret video på iMovie, vil den automatisk beskære den. Resultatet er et kvadratisk formatforhold med sorte bjælker på begge sider.
Hvilken app er bedre til at redigere vertikale videoer bortset fra iMovie?
Hvis du elsker at poste online, kan du bruge TikTok til at redigere vertikale videoer. Som du måske ved, har platformen millioner af videoklip i portrættilstand, så det er ikke så svært at redigere et. Appen har også en bred vifte af effekter og filtre sammen med værktøjer til at klippe, flette eller rotere optagelser.
Hvilke gratis apps til at lave vertikale videoer på iPhone?
Tjek App Store for andre videoredigerere. Prøv PowerDirector, CapCut, InShot, YouCut, Canva og KineMaster.
Konklusion
iMovie er en fantastisk videoredigerer, men at bruge den alene til portrætvideoer er ret besværlig. Heldigvis kan du stadig få det til at ske ved at følge metoden ovenfor og lære hvordan man redigerer lodret video i iMovie. Alternativt er Aiseesoft Video Converter Ultimate en anden fremragende mulighed for at prøve at lave en fantastisk lodret video uden besvær på Windows og Mac. Hvis du foretrækker en nemmere måde at opnå denne opgave på, så gå ikke glip af dette program og start med at downloade det sikkert her.

Video Converter Ultimate er fremragende videokonverter, editor og forstærker til at konvertere, forbedre og redigere videoer og musik i 1000 formater og mere.
100 % sikker. Ingen annoncer.
100 % sikker. Ingen annoncer.