Movavi Screen Capture går ned ved opstart? Movavi Screen Capture optager ingen lyd? Movavi Screen Capture får et eksportproblem? Movavi Screen Capture kan ikke optage lyd på Windows 10? Læs dette indlæg for at få hurtige og nemme løsninger til at løse mest Movavi Screen Capture-problemer du kan støde på.

Movavi Screen Capture, som kombinationen af videooptager og editor, får flere stemmer fra brugerne. Hver mønt har dog to sider som et sværd, det gør Movavi Screen Capture også.
Flere brugere siger, at Movavi Screen Capture er stoppet med at arbejde, mens andre peger på, at denne optager ikke optager lyd på Mac. Mere problemer med denne app er dukket op.
I dette indlæg samler vi de mest almindelige problemer med denne software og leverer hurtige løsninger til at hjælpe dig med at løse problemet.

Uanset om du optager videoen uden lyd eller ikke kan aktivere optagelse fra en lydenhed, kan du løse problemet i de 3 løsninger nedenfor:
Hyppigt skyldes dette problem af nogle tredjeparts lydforbedrende software som Nahimic, Sonic Suite osv.
For at løse dette problem skal du bare kontrollere din Windows-systembakke for at kontrollere ethvert lydforbedrende program og lukke det. Genstart derefter Movavi Screen Capture, aktiver systemlyd og mikrofon igen.
Højreklik på "Computer" for at vælge "Egenskaber"> Under "Systemværktøjer" egenskaber for at vælge "Enhedshåndtering"> Udvid "Lyd-, video- og spilkontrollere" dropdown for at finde dine lydkort markeret med et højttalerikon> Højreklik på lydkortet for at vælge "Egenskaber" og opdatere driveren under fanen "Driver".

Undertiden skyldes problemet lydindstillingerne mellem system og denne software. Du skal bare ændre indstillingerne.

Movavi Screen Capture bruger en speciel virtuel enhed, der spejler systemets lyde til højttalere, så optagerenheden kan høre lyden.
Når du finder, at den optagede video mangler lyd, kan du tilpasse den med følgende tre løsninger:
Installationsfejlen kan forekomme, hvilket fører til tab af lydinstallationen. Geninstaller bare denne software.
For Mac-brugere skal du bare sætte Movavi Screen Capture i papirkurven for at fjerne det.
Hvad angår Windows-brugere, skal du gå til "Kontrolpanel" ved at klikke på Start-menuen> Find "Afinstaller et program" under "Programmer"> Find "Movavi Screen Capture" og højreklik på det for at vælge "Afinstaller". Så skal du bare følge de hurtige oplysninger for at slette dette program fra din computer.
Når du har downloadet denne software, skal du bare følge instruktionerne på skærmen for at installere denne app på din computer til brug.
Du kan downloade Movavi Screen Capture på mange computere, men aktiveringskoden kan kun bruges på en computer.
Movavi-produkter er licenseret per computer, ikke per bruger, site eller firma.
Nogle apps tager kontrol over lyden som Sound Flower, som kan komme i konflikt med denne software. For at løse dette problem skal du bare deaktivere sådanne apps, mens du bruger Movavi Screen Capture.
Når Movavi Screen Capture er stoppet med at arbejde ved opstart, eller ikke svarer, mens du bruger den, kan du prøve at fjerne meddelelsesfejlen med følgende foranstaltninger.
Gå til "Indstillinger"> "Præferencer"> "Video"> Aktivér "Brug DirectX til optagelse" eller "Brug alternativ optagelsestilstand" (en af disse indstillinger vil være tilgængelig). Genstart derefter denne app for at prøve at optage igen.
Højreklik på "Computer"> "Egenskaber"> "Enhedshåndtering"> "Displayadaptere" for at kontrollere din computers videokortdriver.
Download den tilsvarende videokortdriver, og opdater den med det samme.
Bemærk: Denne måde er også tilgængelig, når du kun kan optage lyd uden videofiler med denne software.

Gecata af Movavi er et gratis gaming-videobåndoptager og streamingprogram til pc'er. Hvis FPS for en spiloptagelse er faldende under optagelse gennem denne app, kan du nemt rette det.
Tryk på gearknappen (Indstillinger), og vælg indstillingen "Video", aktiver tilstanden "Alternativ optagelse". Hvis dette problem stadig eksisterer, skal du blot aktivere "'Brug grafikkorthukommelse til at fremskynde ydeevnen".
Du kan også prøve andre spiloptagere for at slippe af med problemet permanent.
100 % sikker. Ingen annoncer.
100 % sikker. Ingen annoncer.
Apple har styrket sin sikkerhed for brugere på Mac. macOS Sonoma eller nyere brugere skal manuelt give tilladelse til at bruge skærmoptagelse, inputovervågning, tilgængelighed, mikrofon og kameraindstillinger.
Denne handling gælder også for Movavi Screen Recorder.
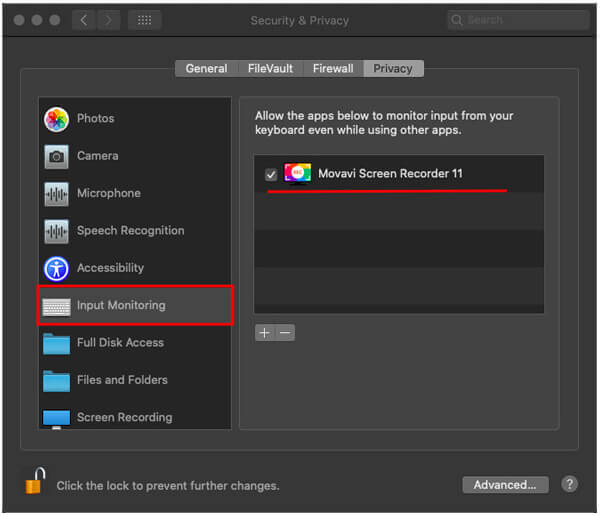
I lighed med Apple Mac opdateres Windows 10 også for at give en sikkerhedsfunktion, der lukker tredjepartsapplikations adgang til din mikrofon og et webkamera.
Så hvis du støder på et problem, som Movavi Screen Recorder ikke optager fra webcam på Windows 10-computer, skal du ændre standardsikkerhedsindstillingerne.
Sådan gør du:
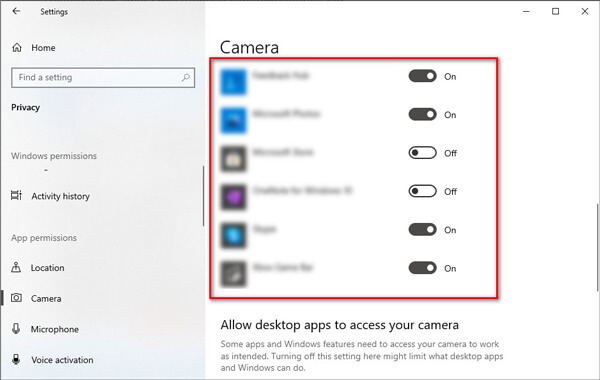
Når du får vist et eksempel på den outputoptagende videofil, er problemet med, at videoen kun afspiller lyd, besværligt. For at løse dette problem kan du prøve følgende løsninger:
Hvis eksempelvinduet afspiller video korrekt, er problemet sandsynligvis forbundet med en videokodec i outputformat.
Klik på knappen "Gem som" og skift video-codec.
Hvis du kører Movavi Screen Capture (7, 6 og tidligere), skal du blot klikke på tandhjulsikonknappen i forhåndsvisningsvinduet for at få adgang til formatet "Indstillinger" og vælge et andet codec på fanen "Video".
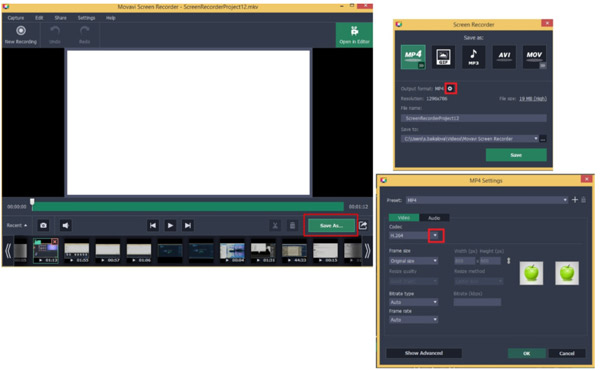
Hvis du optager en afspiller, der har en overlay-funktion som DVD-afspiller på Mac, iTunes Store osv., Så gemmer den kun lyden uden video af hensyn til copyrightbeskyttelsen.
På denne måde skal du ændre en videoafspiller eller browser for at afspille den video, du vil optage, og derefter få Movavi Screen Recorder til at optage filmoptagelsen.
Aiseesoft Blu-ray-afspiller er en DVD-, Blu-ray- og digital video- / lydafspiller, der ikke får nogen overlay-funktion, som du kan afspille DVD- eller Blu-ray-film og starte en filmoptagelse med video og lyd.
100 % sikker. Ingen annoncer.
100 % sikker. Ingen annoncer.
Nogle gange skyldes optagelsesproblemet en capture-fejl. For at løse dette problem skal du geninstallere Movavi Screen Recorder.
Du kan få en hurtig løsning, når Movavi Screen Capture bliver problematisk på ovenstående måder. Det giver brugerne også en vis ulempe ved at optage en video med denne applikation.
Som et resultat kan du også få et optageralternativ, når du ikke vil bruge det.

Downloads
100 % sikker. Ingen annoncer.
100 % sikker. Ingen annoncer.



Her kommer vi til slutningen af denne side.
Denne side samler de ofte stillede problemer og løsninger om Movavi Screen Capture, så du kan bruge dette værktøj jævnt og nemt. Derudover kan du finde dens gennemgang og få alternativet til denne skærmoptagelsessoftware frit.
Hvis du har flere spørgsmål om denne software, tøv ikke med at give dine kommentarer nedenfor.

Aiseesoft Screen Recorder er den bedste skærmoptagelsessoftware til at fange enhver aktivitet som onlinevideoer, webcamopkald, spil på Windows / Mac.
100 % sikker. Ingen annoncer.
100 % sikker. Ingen annoncer.