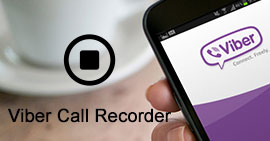[Top 20 liste] Bedste skærmoptager til Windows opdateret
Resumé
Mens Windows ikke giver dig nogen optageknap til at fange skærmen, skal du søge efter skærmoptagere for at få din optagelse. Denne side samler top 20-listen over skærmoptager til Windows-brugere. Hent den bedste, og få din egen optagelse let her.
Hvordan optager du din computerskærm på Windows?
Det er det spørgsmål, der ofte stilles af mange Windows-brugere.
Det er ikke svært at besvare, og det er nok at hente den bedste skærmoptager.

Bedste skærmoptager på Windows
Dette indlæg samler den bedste 20 skærmoptagelsessoftware til Windows 10/8/7 brugere, inklusive gratis og betalte.
Hvad du skal gøre er at følge listen og finde den bedste.
Del 1. Sådan optages din skærm på Windows 10/8/7 (lettest)
Hvis du haster med at fange computerskærmen, kan du følge den nemmeste guide til at registrere din stationære computer.
Aiseesoft Screen Recorder er den bedste pc-optagelsessoftware.
Aiseesoft Screen Recorder
- Optag en hvilken som helst skærm på din computer.
- Optag Skype-videoopkald, GotoMeeting, webcam-video og mere uden tidsbegrænsninger.
- Det understøtter tidsplanopgaven uden at sidde foran computeren i lang tid.
- Understøtter vindueoptagelse uden at afbryde dine andre handlinger på computeren. Rediger video under optagelse for direkte videodeling med videre arbejde.
- Fuldt kompatibel med Windows 10, 8 og 7.
- Eksporterede formater af MP4, WMV, MOV, AVI, TS, F4V, MP3, WMA, AAC, M4A og GIF kan let matche andre enheder.
Lad os nu kontrollere trinene til registrering af din Windows-computerskærm.
1Kør skærmoptager
Gratis download, installer og kør denne software på din Windows-computer. Du kan vælge forskellige optagetilstande fra rullemenuen ved siden af Videooptager. Her vælger vi Videooptager.

2Optagelsesindstillinger
Her er du i stand til at foretage indstillingerne for optagelse.
Flere indstillinger: Indstillingerne anvendes under hele processen.
Klik på menuknappen for at vælge Præferencer, og du kan foretage de grundlæggende indstillinger, såsom optagelse, mus, genvejstaster, output og andre.

Optagelse forudindstillet: Indstillingerne gemmes til din nuværende eller næste gangs brug.
Klik på rullelisten med "Video Recorder", og klik på "Manage" for at åbne den forudindstillede liste.
Her kan du tilføje en ny optageforudindstilling (optageareal, webcam, lyd, mikrofon, videoformat, kvalitet, lydformat osv.), Når du vil tilpasse din optagelse.

3Vælg optagelsesområde og lyd
Her skal du vælge optagerområdet efter fuld skærm, fast skærm eller tilpasset skærm.
For lydindstillingen kan du slå "System Sound" og "Microphone" til eller fra.

Tips
1. Hvis du vil optage computerskærmen uden støj, skal du blot slå mikrofonen fra.
2. Hvis du vil lave en videotutorial til deling med din egen fortælling, skal du bare tænde for begge lyd.
4Optag computerskærmen
Klik på knappen "REC" for at begynde at fange din computerskærm.
Mens du optager computerskærmen, kan du sagsøge redigeringsfunktionen for at tilføje tekst, tegne en linje, form eller pil osv. For at hjælpe dig med at gøre din video attraktiv.

Let, ikke? Fire trin kan nemt hjælpe dig med at fange skærmen på pc.
Screen Recorder er ikke det eneste Windows-skærmindfangningsprogram, men det er det nemmeste.
Sikkert, kan du udforske flere skærmoptagere nedenfor for at få, hvad der er bedst egnet til dig.
Del 2. Top 19 skærmoptagelsesapplikationer til Windows
| Screen Recorder på Windows |
FORDELE |
ULEMPER |
Billede |
CamStudio
Gratis |
► Opret en skærm-på-skærm-video.
► Lad dig oprette små filer.
► Tilpas markøren under optagelse.
► Giv dig de tilgængelige kvalitetsindstillinger. |
► Skadelige vira og malware.
► Audio synkroniseres ikke med scenen. |
 |
OBS
Gratis |
► Optag video uden tidsbegrænsninger.
► Stream HD-optagelse til Twitch eller YouTube.
► Det understøtter HD-optagelse. |
► Det tager lidt tid at konfigurere denne optager på Windows. |
 |
Snagit
Betalt |
► Optag skærm simpelthen med værktøjslinjen til hurtig adgang.
► Fusionen af video eller lydoptager og redaktør.
► Opret brugerdefinerede profiler til skærmoptagelse. |
► Det giver dig kun mulighed for at oprette MP4-fil. |
 |
Apowersoft Free Online Screen Recorder
Gratis |
► Ingen tidsbegrænsninger eller vandmærker.
► Masser af eksportmuligheder til output af din videofil. |
► Det er ikke egnet til spiloptagelse.
► Første gang du bruger den, skal du downloade en launcher. |
 |
TinyTake
Gratis |
► Det giver 2 GB gratis skylagring.
► Der er intet vandmærke til din gratis optagelse. |
► Det understøtter ikke optagelse i spillet.
► det viser fem minutters optagelse ad gangen. |
 |
ShareX
Gratis |
► Optag skærm som en video- eller GIF-fil.
► Der er ingen tidsbegrænsning eller vandmærke.
► Tag let den statiske skærm. |
► Det understøtter ikke optagelser fra spil, der kører i fuldskærmstilstand. |
 |
Ezvid
Betalt |
► Optag automatisk i opløsning i høj kvalitet (1280 × 720p HD).
► Det giver dig et udvalg af populære musiknumre inkluderet.
► Hastighedskontrol over outputvideoer. |
► Kritikere rapporterer fremmede støj under optagelse.
► Spiloptagelse i fuld skærm er ikke tilgængelig. |
 |
Camtasia
Betalt |
► Rediger video, lyd og markørspor separat.
► Føj billedtekster, billedtekster, quizzer osv. Til optagelsen.
► Zoom og panorér videooptagelse let. |
► Det går langsommere til store og tunge projekter.
► Buste multi-track interface. |
 |
Screencast-O-Matic
Betalt |
► Del optagelsen direkte til Vimeo Pro, Google Drive og Dropbox.
► Support fortælling tilføjelse til din videofil.
► Integrer optager på et websted. |
► Annoncer og kræv Java.
► 15-minutters grænse for uploads til Screencast-O-Matic.com |
 |
VLC
Gratis |
► Arbejd let som skærmoptager og afspiller på computeren.
► VLC er ret simpelt at starte optagelsen. |
► Der er ingen måde at bruge din stemme i din screencast.
► Du kan kun optage hele skrivebordet, ikke en del i RAW-format. |
 |
Icecreme Screen Recorder
Gratis |
► Det giver mulighed for øjeblikkelig redigering for dig.
► Gør det muligt for dig at dele videooptagelser til hvilken platform som helst ved at klikke på URL-knappen. |
► Den gratis version begrænser dig også til 10 minutters optagetid.
► Eksporter kun WEBM-filformat. |
 |
Bandicam
Betalt |
► Den understøtter optagelse i høj opløsning op til 3840 × 2160 (4K UHD).
► Optag enhver lyd, der kommer fra din computer, mens du spiller. |
► Redigeringsværktøjer skal købes. |
 |
Fraps
Betalt |
► Det bruges med spil, der bruger DirectX eller OpenGL grafisk teknologi.
► Det understøtter optagelse i realtid, mens du spiller dit yndlingsspil.
►Det optager lyd og video op til 7680×4800. |
► Den er ikke opdateret siden 20. februar 2013. |
 |
SmartPixel
Betalt |
► Det understøtter flere optagetilstande (webcam, PIP osv.)
► Det giver dig videoeditoren i appen. |
► Høj pris.
► Langsom producent (videoredigerer) -tilstand. |
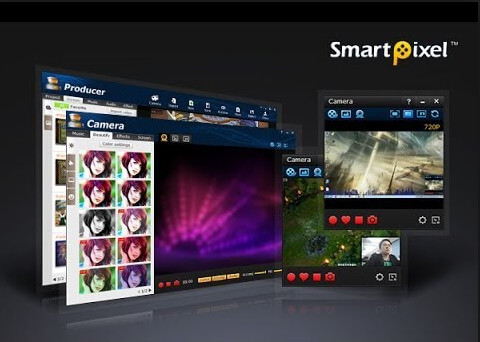 |
Jing
Gratis |
► Det giver gratis online lagring fra videooptagelse.
► Optagelse af et videoscreenshot er enkelt og ligetil.
► Tilføj tekst, pile eller fremhæv dele af din skærmoptagelse. |
► Funktionen Øjeblikkelig deling skal betale en pris. |
 |
Microsoft PowerPoint
Gratis |
► Det tilbyder næsten alle de vigtige redigeringsværktøjer til lysbilledshow til fotos.
► Det er gratis at give dig mulighed for at optage computerskærm.
► Det giver dig mulighed for at optage fortælling til diasene. |
► Du kan ikke offentliggøre diasshowpræsentationer direkte til andre sociale netværk. |
 |
HyperCam 2
Gratis |
► Det er et fantastisk lyd- og videoredigeringsværktøj.
► Det understøtter tekstkommentarer, lyd og skærmnoter. |
► Interfacet er lidt avanceret til en nybegynderbruger.
► Det kan muligvis få en forsinket og synkroniseret optagelse. |
 |
FlashBack Express
Gratis |
► Optag skærm og lyder let.
► Optag webcamoptagelse på computeren.
► Ingen tidsbegrænsning eller vandmærke. |
► Der mangler videoredigering.
► Det understøtter kun outputformater af MP4, AVI og WMV. |
 |
iSpring Gratis Cam
Gratis |
► Optag skærm, stemme over og systemlyd på Windows-computer.
► Klip video, fjern baggrundslyd og poler lydfil.
► Del video direkte på YouTube. |
► Det eksporterede videoformat er WMV med 720p HD. |
 |
Del 3. Sådan optages skærmen på Windows 10 med Game Bar
Der er et par, der ved, at Windows har et skjult skærmoptagelsesværktøj. Med det kan du nemt registrere din computerskærm i Windows 10.
Dette værktøj er en del af Xbox-appen, der som standard installeres i Windows 10.
Bemærk: Værktøjet kan ikke fange nogle programmer, såsom File Manager, eller hele skrivebordet, men det fungerer i almindelige apps.
Lad os afsløre hemmeligheden for dig.
1Tryk på Windows + G for at åbne dialogboksen Game Bar. Klik på afkrydsningsfeltet "Ja, dette er et spil" i pop op-vinduet.
2Klik på "Start optagelse" -knappen eller "Windows + Alt + R" for at begynde at optage video.

Det er det!
Du finder dine optagede videoer i MP4-filer under mappen "Videoer" i en undermappe kaldet "Captures".
Konklusion
På denne side løser vi problemet med skærmoptager på Windows-computer. Du kan hente den nemmeste måde at optage computerskærm til Windows 10/8/7 med Screen Recorder, og du er i stand til at fange en del skærm på Windows 10 med den indbyggede Game Bar. Vi samler selvfølgelig andre top 19-optagere, så du kan hente det, der er dit yndlingsværktøj.
Hvis du har nogle forslag, skal du bare frigive dine kommentarer nedenfor.
Hvad synes du om dette indlæg?
Fantastike
Rating: 4.8 / 5 (baseret på 192 ratings)