Med over 2 milliarder aktive brugere verden over, regerer YouTube som en videodelingsplatform, der leverer et væld af underholdning, uddannelse og information. Der kan dog være tidspunkter, hvor du oplever afspilningsproblemer, som f.eks ingen lyd på YouTube.
Denne omfattende guide vil dykke ned i de grundlæggende årsager til, at YouTube-lyd ikke virker, og give syv effektive løsninger til at genoprette din seeroplevelse.
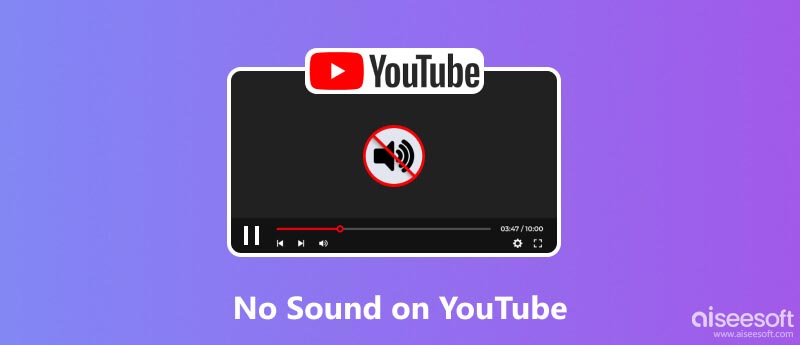
Årsagerne til, at YouTube-lyden ikke virker, kan tilskrives forskellige faktorer, lige fra ligetil lydstyrkeindstillinger til mere komplekse browser- eller systemfejl. At forstå disse grundlæggende årsager er afgørende for effektivt at løse problemet.
Dæmpet lydstyrke: Den mest åbenlyse årsag er, at din computers lydstyrke er slået fra. Tjek højttalerikonet i proceslinjen eller proceslinjen for at sikre, at lydstyrken er skruet op. Du bør også kontrollere lydstyrken på YouTube-afspilleren for at sikre, at videoen ikke er slået fra.
Forkert lydoutputenhed: Din computer er muligvis indstillet til at udsende lyd til en anden enhed, såsom en ekstern højttaler eller hovedtelefoner. Kontroller dine lydindstillinger for at sikre, at den korrekte outputenhed er valgt.
Browserproblemer: Nogle gange kan browserproblemer forhindre YouTube i at afspille lyd. Forældede eller inkompatible browsere kan føre til ingen lyd på YouTube.
Udvidelseskonflikter: Browserudvidelser kan, mens de forbedrer funktionaliteten, nogle gange være i konflikt med lydafspilning. Deaktiver alle nyligt installerede udvidelser for at identificere potentielle syndere.
Midlertidig YouTube-fejl: YouTube er, ligesom enhver onlinetjeneste, modtagelig for midlertidige fejl. Vent et par minutter, og prøv at afspille videoen igen. Hvis problemet fortsætter, kan andre faktorer spille ind.
Forældet YouTube-app: Hvis du bruger mobilappen og får, at YouTube-lyden ikke virker, bør du tjekke og sikre dig, at din YouTube-app er opdateret. Ældre versioner kan have fejl, der forårsager problemer med lydafspilning.
Ødelagte lydfiler: I sjældne tilfælde kan beskadigede lydfiler i selve videoen forårsage afspilningsproblemer.
Når du har identificeret den potentielle årsag, kan du anvende specifikke løsninger til at genoprette lydafspilning på YouTube. Først skal du sikre dig, at lydstyrken er oppe på både din enhed og YouTube-afspilleren. Juster lydstyrkeskyderne i overensstemmelse hermed.
En simpel genstart kan ofte løse midlertidige fejl og opdatere browserprocesser. Genstart din computer eller mobilenhed, og genstart YouTube.
En dårlig internetforbindelse kan forårsage lydbuffring eller afspilningsproblemer på YouTube. Test din internetforbindelse, og prøv at afspille videoen på et andet netværk, hvis det er muligt.
Cachelagrede data og cookies kan nogle gange forstyrre lydafspilning. Ryd din browsers cache og cookies fra indstillingsmenuen.
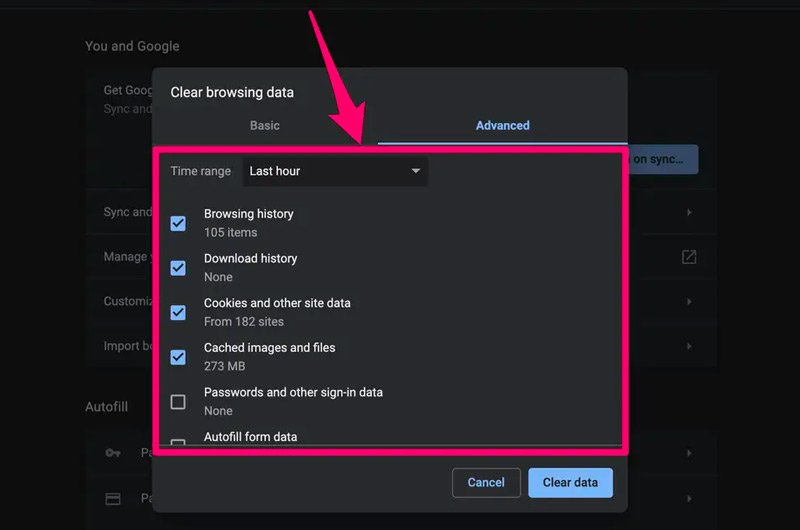
Når der ikke er lyd med YouTube-videoer, skal du sikre dig, at YouTube er opdateret. Se efter opdateringer i den respektive app-butik eller på det officielle YouTube-websted.
Hvis problemet med ingen lyd på YouTube fortsætter på din mobilenhed, skal du afinstallere og geninstallere YouTube-appen. Denne handling kan fjerne eventuelle beskadigede appfiler.
Opdater dine lyddrivere fra enhedsproducentens websted, eller brug et driveropdateringsværktøj. Derefter kan du afspille YouTube-videoen og tjekke, om lyden kan afspilles normalt.
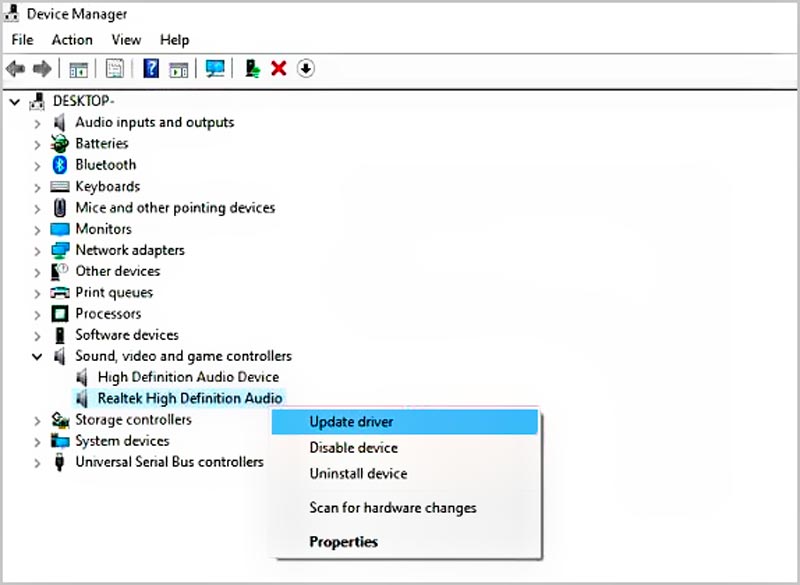
Hardwareacceleration kan nogle gange forårsage problemer med lydafspilning. Deaktiver hardwareacceleration fra din browsers indstillinger eller grafikkortindstillinger.
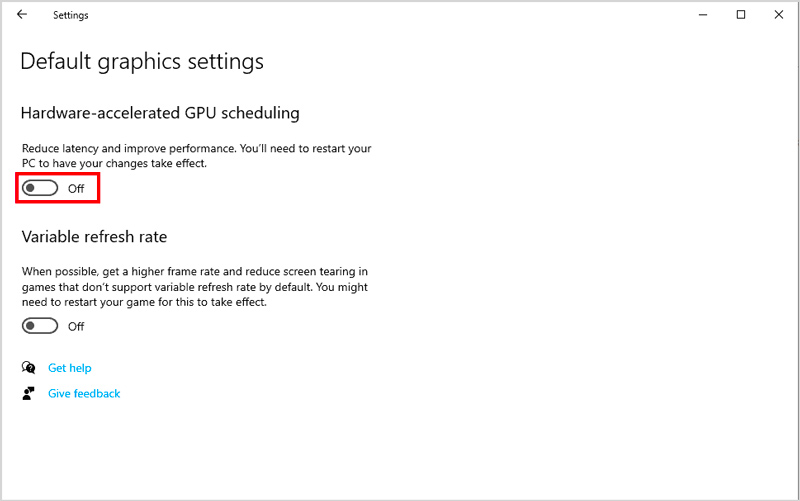
Hvis problemet med YouTube-lyden ikke fungerer, selvom du har prøvet alle løsningerne, skal du kontakte YouTube-support for yderligere hjælp. De kan muligvis identificere specifikke problemer med videoen eller din konto.
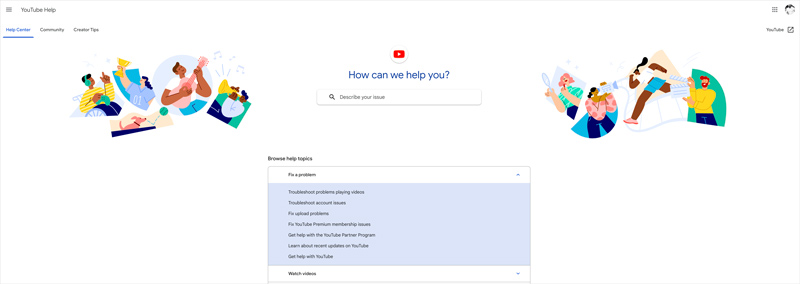
Tilføjelse af lydspor til YouTube-videoer før upload kan forbedre seeroplevelsen markant og gøre dine videoer mere engagerende. Aiseesoft Video Converter Ultimate er et kraftfuldt videoredigeringsværktøj, der tilbyder specifikke funktioner til nemt at tilføje lydspor til dine videoer.

Downloads
Føj lydspor til YouTube-videoer
100 % sikker. Ingen annoncer.
100 % sikker. Ingen annoncer.
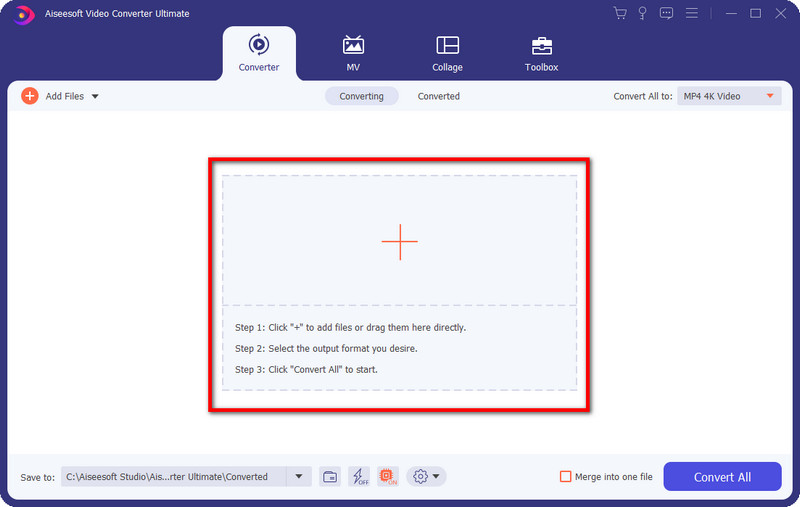
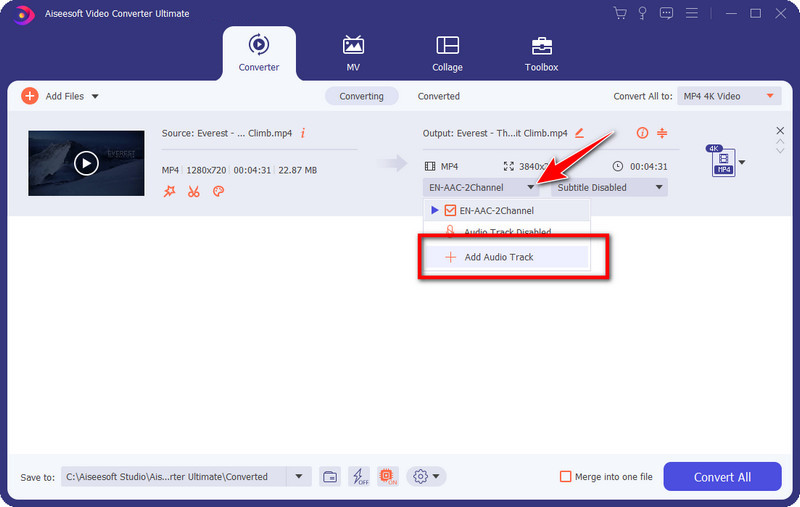
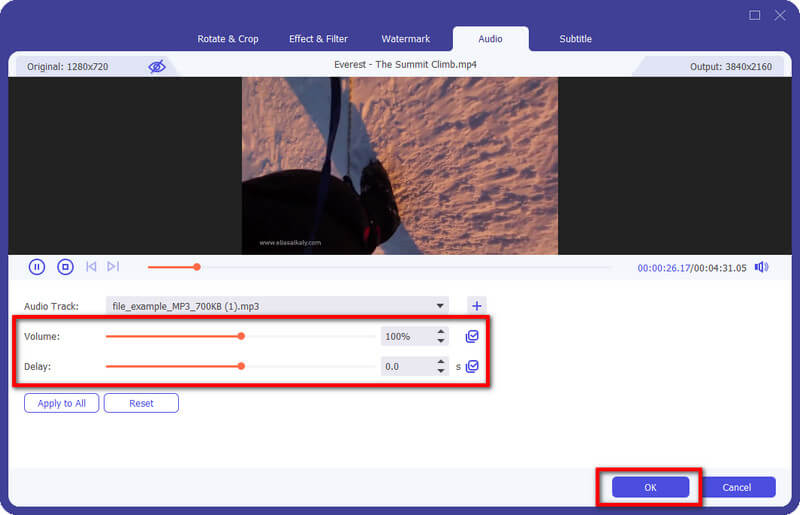
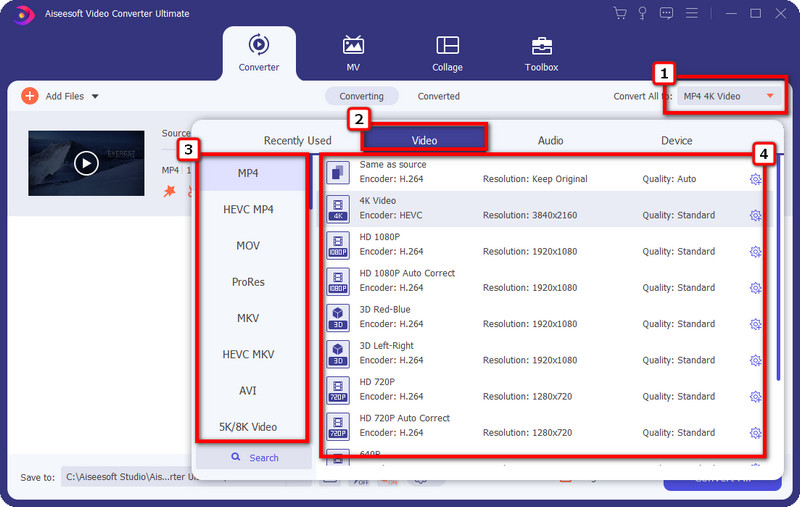
Hvordan slår jeg lyden fra på YouTube?
Ophævelse af lyden på YouTube-videoer er en ligetil proces, der kan udføres i nogle få enkle trin. For at slå en YouTube-video til på din computer, kan du finde lydstyrkekontrolikonet i nederste venstre hjørne af videoafspilleren. Hvis lydstyrkekontrolikonet har en skråstreg gennem sig, betyder det, at videoen er slået fra. Klik på ikonet for at slå den til. På din mobiltelefon kan du trykke på lydstyrkeknappen for nemt at slå den til.
Hvordan kan du rapportere en lyd på YouTube?
Rapportering af en lyd på YouTube kan ske gennem platformens rapporteringsmekanismer. Du kan rapportere en lyd på en bestemt YouTube-video eller en kanal. Når du åbner en video, der indeholder den lyd, du vil rapportere, skal du klikke på menuen Mere under visningsvinduet og derefter vælge indstillingen Rapporter. For at rapportere en lyd på en YouTube-kanal kan du klikke på fanen Om under kanalens banner, klikke på linket Rapporter bruger og derefter vælge den relevante årsag til at rapportere kanalen. YouTube vil gennemgå din rapport og træffe passende foranstaltninger, hvis det er nødvendigt.
Har YouTube-videolyd ophavsretsbeskyttelse?
Ja, YouTube-videolyd har copyright-beskyttelse. Lyddelen af en YouTube-video betragtes som et forfatterværk og er beskyttet i henhold til loven om ophavsret. Det betyder, at ophavsretsejeren til lyden har eneret til at distribuere, gengive, vise og skabe afledte værker baseret på lyden.
Konklusion
Tekniske fejl plager ofte YouTube, en af de mest almindelige er fraværet af lyd. Ingen lyd på YouTube kan være et frustrerende problem, men det kan normalt løses. Ved at følge de syv fejlfindingstip i dette indlæg burde du være i stand til at få lyden op igen og fungere igen.

Reparer dine ødelagte eller beskadigede videofiler på få sekunder med den bedste kvalitet.
100 % sikker. Ingen annoncer.
100 % sikker. Ingen annoncer.