Som en meget brugt software til skærmoptagelse og live streaming har OBS Studio fået mange gode kommentarer og hjælper videoskabere og streamere med at lave bedre værker. Det er dog ikke en perfekt software, vi vil møde forskellige problemer fra tid til anden. I denne artikel vil vi fokusere på OBS rekord halter. Vi vil liste nogle årsager til rekordforsinkelse og give dig nogle løsninger.
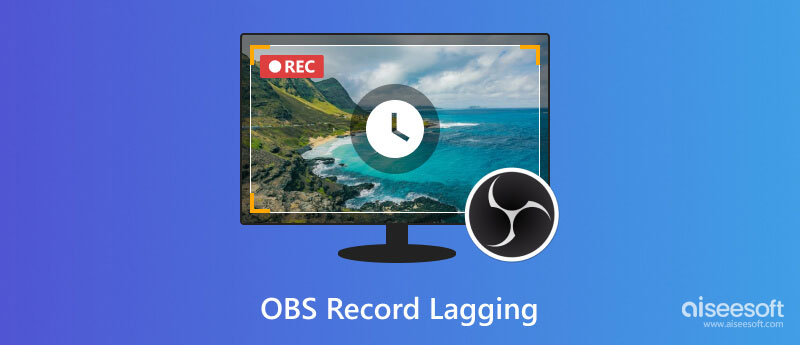
OBS-optagelsesforsinkelse sker normalt under spiloptagelse. Det er meget frustrerende, når du vil optage det spændende øjeblik i dit spil, men den optagede video er forsinket og ødelagt. Denne situation er normalt et resultat af forældet system, utilstrækkelig hardware, overbelastning af CPU, osv. Denne slags problemer vil også få dit spil til at køre langsomt.
Hvordan får man OBS til ikke at halte? Her er 7 nemme metoder.
OBS er kun tilgængelig på systemer Windows 10 eller nyere og macOS Big Sur (11) eller nyere, sørg for at bruge den understøttende Windows- eller macOS-version, ellers vil konflikten mellem software og driftsmiljø forårsage rekordforsinkelse og flere problemer.
Hvis din OBS fungerer godt på dit nuværende system, foreslår vi, at du beholder denne Windows- eller macOS-version, fordi mange brugere rapporterer, at noget software ikke fungerer godt efter opdatering af systemet.
Hvordan tjekker man systemoplysninger på dine Windows-computere?
Højreklik på Start-knappen og vælg System. I pop op-vinduet kan du se systemoplysninger og hardwareoplysninger. Denne metode virker både på Windows 10 og Windows 11.
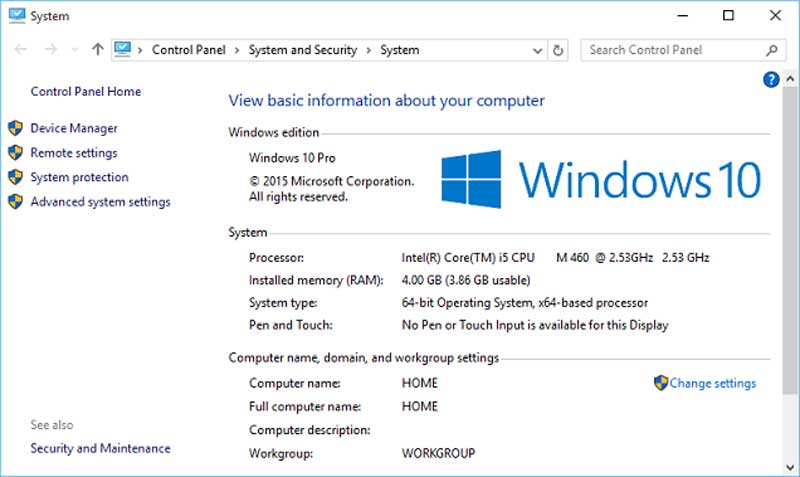
OBS har en ret kompleks kraft til skærmoptagelse og streamingfunktion. For at slippe af med lag på OBS, skal du muligvis have en god computer. Det anbefales at bruge AMD FX-serien eller Intel i5-processor og DirectX 10-grafikkort eller højere. Du skal også have 4 GB RAM. Du kan kontrollere hardwareoplysningerne på samme måde, som du kontrollerer systemoplysninger.
Hvis dine computerenheder er gode nok, kan du nyde video i meget høj kvalitet, men hvis ikke, kan du sænke optagekvaliteten for at holde den kørende. Den følgende del af denne passage vil vise dig, hvordan du gør det.
OBS er velkendt som en kildehungrende optagesoftware. Derfor, hvis du vil sikre dig, at din computer ikke er overbelastet og få OBS til at køre problemfrit, kan du slukke for anden unødvendig software. Denne metode er meget indlysende, når din computerhardware ikke er så god som den avancerede enhed.
Er du sikker på, at optagelsesforsinkelsen eksisterer? OBS kan lave optagelser og output i forskellige formater. Måske understøtter din nuværende medieafspiller ikke dette format og kan ikke afspille det med succes og fuldstændigt. Det lyder umuligt, men det er sandheden. Nogle OBS-brugere fandt halter i deres videooptagelse på grund af Windows Media Players fejl. Derfor kan du skifte til en anden medieafspiller som f.eks Aiseesoft Blu-ray-afspiller i stedet for Windows Media Player.
For at sikre, at dit spil og anden software fungerer flydende, vil computeren give dem en højere CPU-prioritet, hvilket gør, at OBS-optagelsen halter, men spillet gør det ikke. Du kan ændre det i de avancerede OBS-indstillinger.
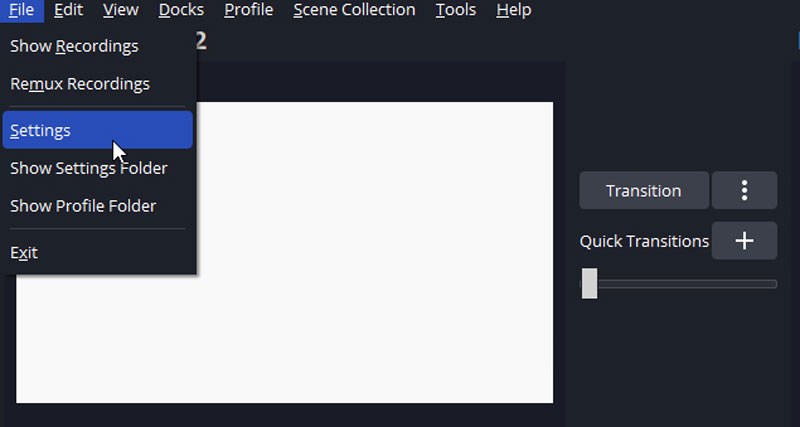
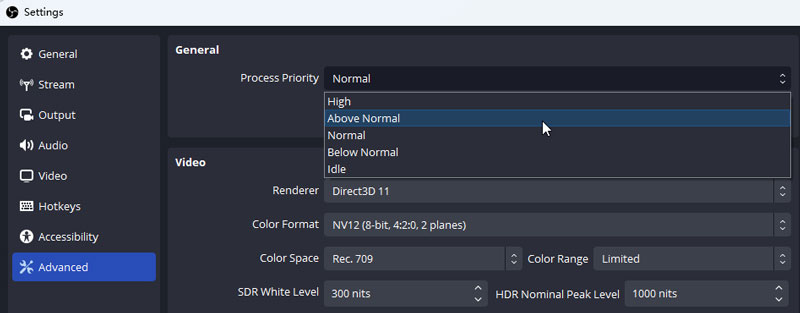
OBS giver dig mulighed for at oprette en scene med flere videoressourcer. Men nogle gange vil de forskellige videokilder forstyrre hinanden. Hvis du tilføjer flere kilder og finder rekorden halter. Prøv at fjerne Display Capture fra din scene og brug Game Capture. Hvis Game Capture ikke virker til dit spil, skal du bruge Window Capture i stedet.
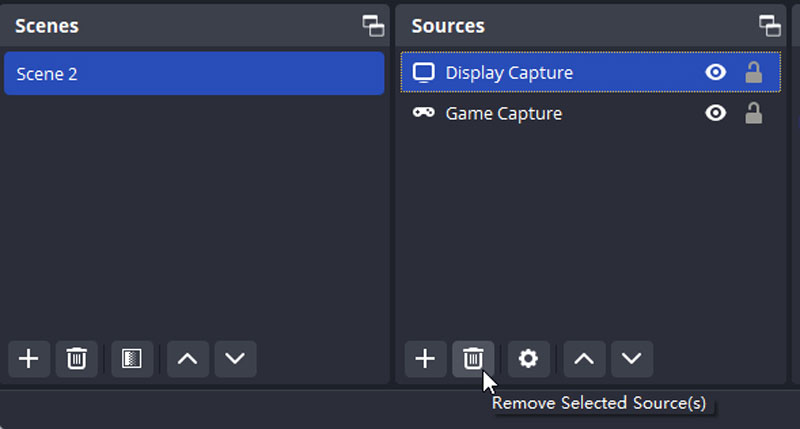
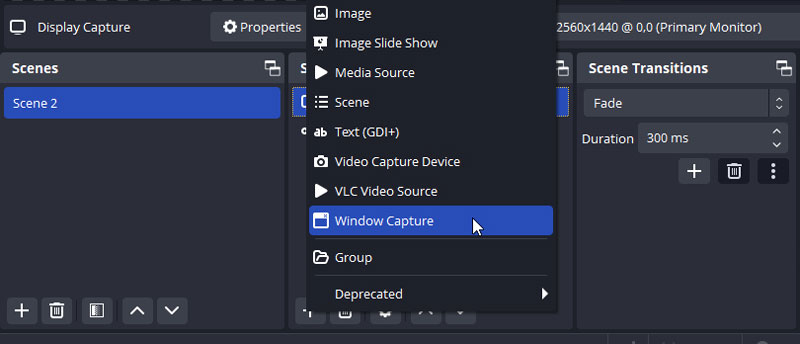
Optagelse med en super høj billedhastighed vil ikke give dig optagelser i højere kvalitet. Tværtimod kan de fleste computere ikke håndtere optagelse i en meget høj billedhastighed, hvilket vil forårsage problemer med optagelse og afspilning. I mellemtiden kan en anden billedhastighed end 30 fps eller 60 fps også føre til afspilningsproblemer.
Du kan ændre billedhastigheden og andre muligheder for at sænke videokvaliteten for at undgå dette problem.
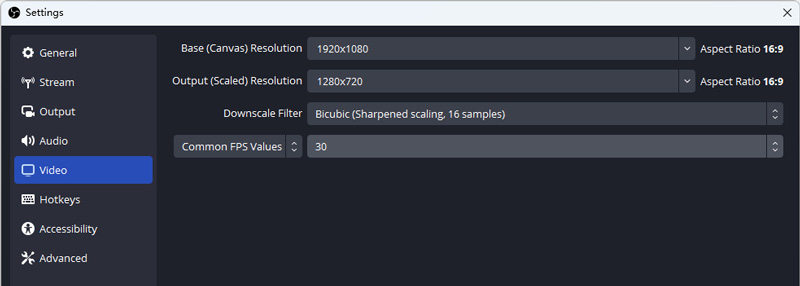
Hvis disse metoder ikke kan løse dit OBS-forsinkelsesproblem, kan du henvende dig til et OBS-alternativ: Aiseesoft Screen Recorder.
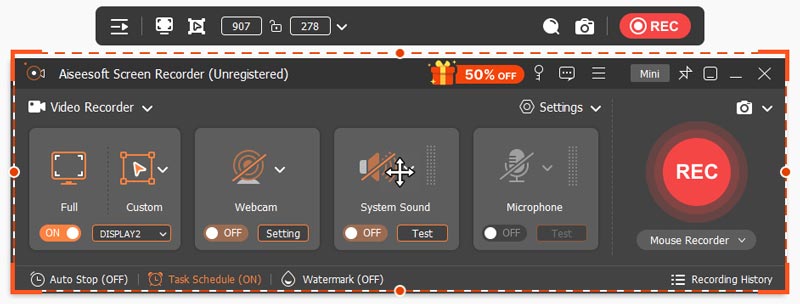
Som en af de øverste skærmoptagelsessoftware er Aiseesoft skærmoptager kendt for sine skærmoptagelsesfunktioner. Det giver dig mulighed for at optage hele din skærm, udvalgte vindue, webcam, spil, lydtelefon og tage snapshots. Det kan fungere flydende på mellemtydende computere. Under testen af skærmoptagelse tager det kun 3%-4% af CPU'en ved optagelse af højkvalitetsvideo og 1%-2% ved optagelse af lavkvalitetsvideo. Men selv efter at have ændret indstillingen af OBS, vil det tage op til 5% CPU.
Lad os ikke lave nogen forsinkelsesoptagelse med Aiseesoft Screen Recorder.

Downloads
100 % sikker. Ingen annoncer.
100 % sikker. Ingen annoncer.
Hvorfor hakker min OBS-optagelse?
OBS optager en stor del af computerressourcerne, du skal sænke indstillingerne for at undgå hakken og halter ved optagelse. Hvis du vil lave live streaming, skal du også have en stabil internettilstand.
Hvordan forbedrer jeg kvaliteten af OBS-optagelse?
Du kan ændre indstillingen for at forbedre optagekvaliteten. For eksempel kan du vælge høj opløsning og ændre billedhastigheden til 60 osv.
Hvordan retter jeg forsinkelsen ved livestreaming?
For bedre livestreaming kan du sænke lyd- og videobithastigheden i indstillingerne. Du kan også justere spillet eller anden software og give flere ressourcer til OBS. Vær opmærksom på Frames savnet på grund af gengivelse og OBS-forsinkelse. Din OBS-streaming vil halte meget, hvis dette tal er for højt.
Konklusion
Efter at have læst denne artikel kan du prøve disse 7 metoder for at få din OBS til ikke at halte. Hvis alle disse ikke virker på problemet med OBS rekord halter, OBS-alternativet Aiseesoft Screen Recorder er altid klar til dig.

Aiseesoft Screen Recorder er den bedste skærmoptagelsessoftware til at fange enhver aktivitet som onlinevideoer, webcamopkald, spil på Windows / Mac.
100 % sikker. Ingen annoncer.
100 % sikker. Ingen annoncer.