OBS skærmoptager er et gratis, open source computerprogram til livestreaming og optagelse af video- og lydinformation. OBS gør det muligt for brugere at streame til tjenester som Twitch, YouTube og Facebook Live, mens de fanger deres skærm, tilføjer overlejringer, herunder webcam-feeds og mere. Til at lave live-udsendelser og optage lektioner, seminarer og andre ting, bruges det ofte af indholdsproducenter, spillere og brancheeksperter. Find ud af mere nedenfor.
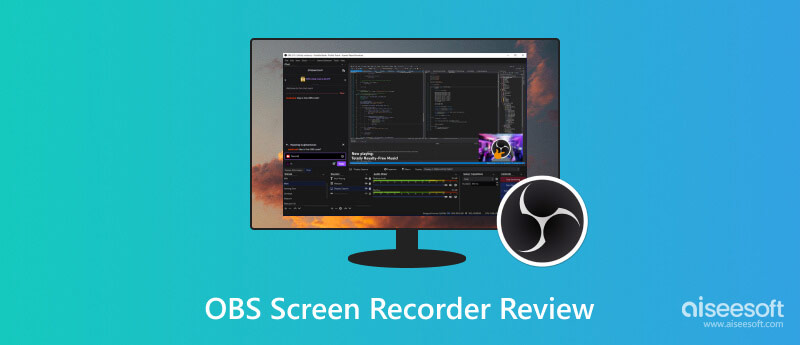
Et populært og fleksibelt open source-program kaldet OBS eller Open Broadcaster Software Screen Recorder gør det muligt for brugere at optage deres computerskærme i high definition. OBS' omfattende muligheder og tilpasningsevne har hjulpet det med at blive velkendt blandt dem, der er involveret i spil, streaming og videooprettelse. Denne anmeldelse vil dække dens kompatibilitet, fremtrædende funktioner, fordele og en hurtig tutorial.
Brugere kan bruge OBS, fordi det er kompatibelt med Windows-, macOS- og Linux-operativsystemerne. Takket være dens cross-platform support har OBS dig dækket uanset dit system.
Gratis og open source: OBS Screen Recorder er gratis at bruge, og på grund af sin open source-karakter modtager den løbende fællesskabsstøtte og udvikling.
Optagelse af høj kvalitet: OBS giver dig mulighed for at optage din skærm i en række forskellige opløsninger, billedhastigheder og formater, så du kan producere optagelser, der er af en professionel kaliber.
Direkte dækning: Udover at være en skærmoptager, fungerer OBS Screen Recorder også som et live streamingværktøj. Ethvert indhold kan let udsendes til velkendte streamingtjenester som Twitch, YouTube og andre.
Tilpasning: OBS Screen Recorders enorme grad af tilpasning er en af dens mest bemærkelsesværdige egenskaber. Du kan opsætte mange scenarier, tilføje forskellige kilder, herunder webcams, tekstoverlejringer, billeder og mere og nemt skifte mellem dem.
Lydkontrol: Den har omfattende lydkontroller, der lader dig kombinere flere lydkilder, bruge filtre og garantere den højeste lydkvalitet til dine optagelser.
Udvidelser og plugins: OBS Screen Recorder tillader udvidelser og plugins, hvilket udvider dets muligheder. For at forbedre dit materiale kan du tilføje funktioner som chatintegration og stream-overlejringer.
Den enestående tilpasningsevne af Open Broadcaster Software Screen Recorder, som understøtter en bred vifte af applikationer som spil, softwarelektioner, onlinepræsentationer og livestreaming, gør den iøjnefaldende. Brugere kan fuldt ud udnytte OBS og løse eventuelle problemer, de støder på takket være denne fællesskabsdrevne platform til videndeling.
OBS Screen Recorders konkurrenceevne inden for de dynamiske felter skærmoptagelse og streaming er sikret af dens open source, som nyder godt af løbende opdateringer og forbedringer. Disse forbedringer styrker OBS' position som den førende mulighed for indholdsproducenter ved at gøre det muligt at følge med skiftende brugerbehov og fremtidig teknologi. OBS's effektive ressourcestyring er en anden bemærkelsesværdig funktion, der gør det muligt for den at udføre problemfrit på forskellige hardwarekonfigurationer og sparer kunder for udgifter til at købe dyrt udstyr for at opnå resultater af professionel kaliber.
Dine optagelser er organiseret ved hjælp af OBS'er Scene , Kilde systemer. Tilføj en ny scene, og klik på + underskrive under Scener i nederste venstre hjørne. Giv det et navn, der beskriver det.
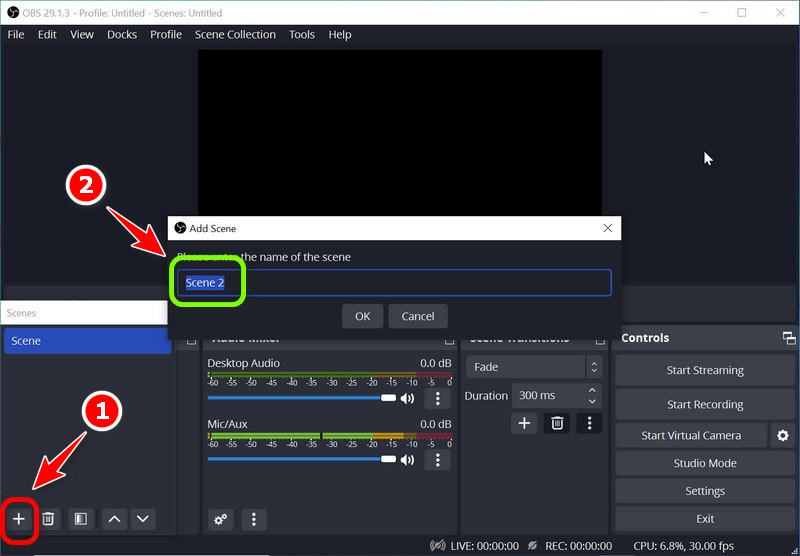
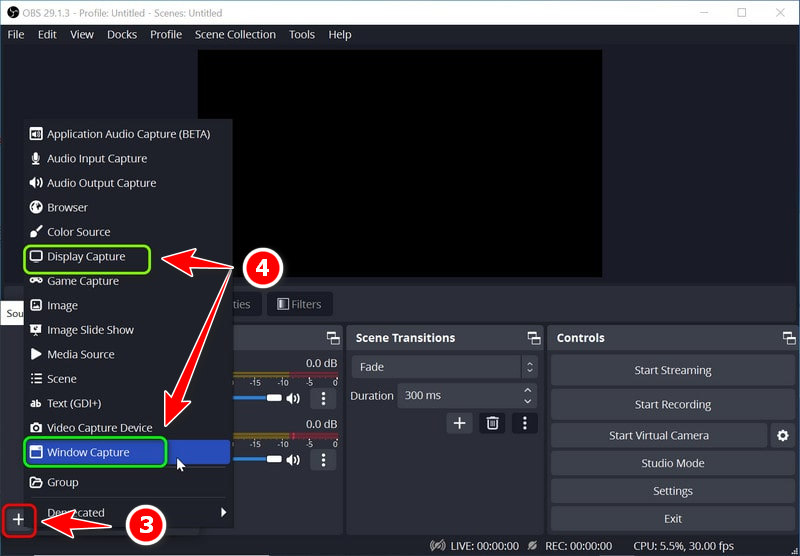
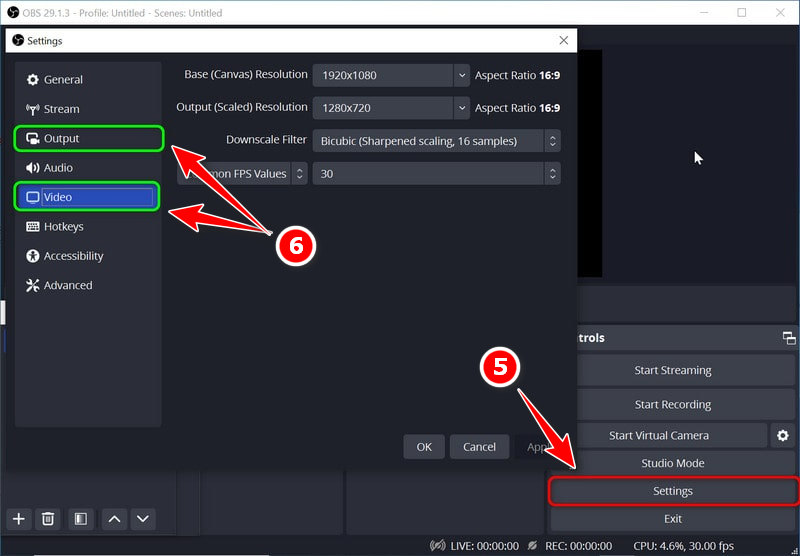
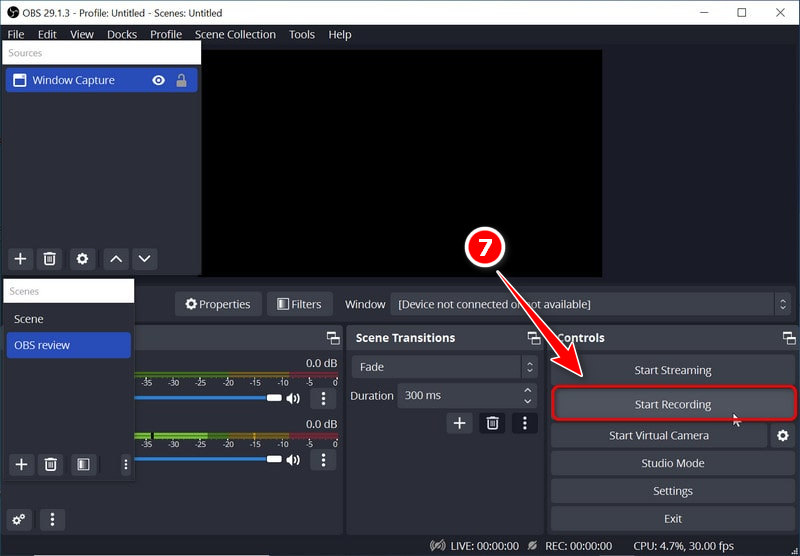
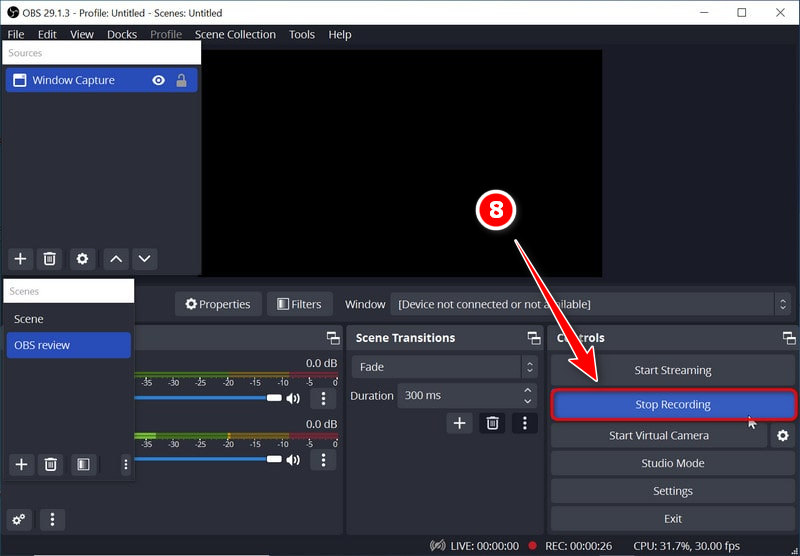
Aiseesoft Screen Recorder tilbyder en brugervenlig og ligetil tilgang til skærmoptagelse, hvilket gør den til et alternativ til OBS for mere ligetil optagelsesopgaver. Den er ideel til begyndere, der ønsker en hurtig og nem måde at fange deres skærm med vigtige funktioner som systemlyd og webcam-optagelse.
Brugere med begrænsede tekniske færdigheder kan bruge det, da det giver en strømlinet skærmoptagelsesoplevelse. Dette program hjælper med at filme videoopkald eller optage onlineindhold. Aiseesoft appellerer til nybegyndere, der leder efter en problemfri løsning med dets enkle systemlyd- og webcam-optagelsesindstillinger. Nedenfor er trinene til, hvordan du bruger det.
100 % sikker. Ingen annoncer.
100 % sikker. Ingen annoncer.
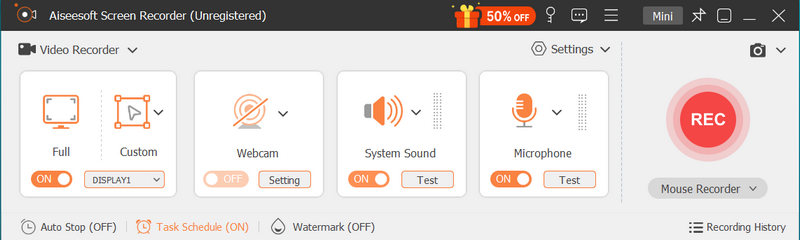
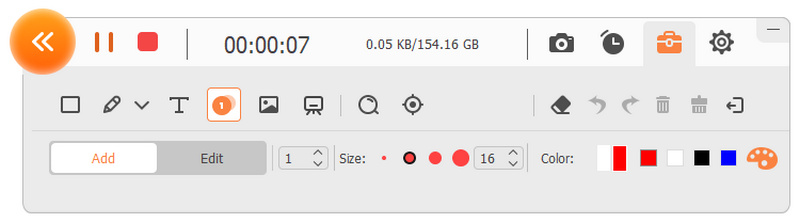
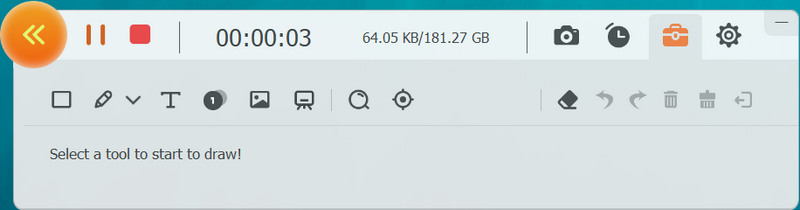
Er OBS helt gratis?
Skærmoptagelses- og udsendelsesprogrammet OBS Studio forbliver gratis og open source. Det kunne bruges og downloades gratis.
Hvad er bedre, OBS eller Streamlabs?
Vælg mellem OBS og Streamlabs baseret på dine færdigheder og behov. OBS, open source og meget tilpasselig, passer til teknologikyndige brugere på forskellige enheder. Streamlabs, brugervenlig med integrerede funktioner, er ideel til begyndere, men primært til Windows. Dine tekniske færdigheder og streamingmål bestemmer den bedste pasform.
Hvad kræves der for at betjene OBS?
For at bruge OBS Open Broadcaster Software skal du have en Windows 8+ computer, macOS 10.13+ eller Linux. Du har også brug for en 2-10 Mbps stabil internetforbindelse til streaming, OBS-installation, optagelsesenheder, kildekonfiguration, opsætning af indstillinger, sceneoprettelse, lydmiksning og kvalitetstest. Live-udsendelse kræver en stream-nøgle, en Twitch-konto og valgfri plugins for ekstra funktionalitet.
Er redigering tilladt med OBS?
Open Broadcaster Software mangler indbyggede videoredigeringsfunktioner, fordi den primært bruges til live-udsendelse og OBS-skærmoptagelse. Imidlertid kan Aiseesoft Screen Recorder på den anden side fungere som sit alternativ og har redigeringsværktøjer. Det lader dig ændre dine videoer ved at tilføje effekter, trimning og udføre andre handlinger.
Hvor meget optagetid tilbyder OBS?
Optagetiden med OBS er ubegrænset, men afhænger af tilgængelig harddiskplads og systemeffektivitet. Tilstrækkelig lagring og systemydeevne tillader længere optagelser, men overvåg lagring og hastighed for længere sessioner.
Konklusion
OBS's omfattende funktionssæt, open source-status og stærke fællesskabssupport gør det til et topvalg for indholdsskabere, gamere, undervisere og professionelle, der leder efter pålidelig og tilpasningsdygtig livestreaming- og optagelsessoftware. Derudover OBS' alternativ, som inkluderer Aiseesoft Screen Recorder, har de samme funktioner. Dens mange tilpasningsmuligheder og regelmæssige opgraderinger gør det til et populært og værdifuldt værktøj i udvikling af indhold.
Skærmoptager software
Camtasia skærmoptager Ispring skærmoptager Enhver videooptager OBS skærmoptagelse IceCream -skærmoptager HD-skærmoptager Screen Recorder ingen lag Windows trinoptager Handlingsskærmoptager Skærmoptager med Facecam Adobe skærmoptager Mus og tastaturoptagere Open Source skærmoptager MP4 skærmoptager Mediasite Desktop Recorder Gratis AVI-optager WMV optager FLV-optager MKV-optager MOV-optager WEBM optager MXF-optager XviD optager MPEG optager
Aiseesoft Screen Recorder er den bedste skærmoptagelsessoftware til at fange enhver aktivitet som onlinevideoer, webcamopkald, spil på Windows / Mac.
100 % sikker. Ingen annoncer.
100 % sikker. Ingen annoncer.