Som videoredigeringssoftware sikrer Adobe Premiere Pro at give brugerne professionelle funktioner til at skabe de bedste optagelser. Men for nylig er der rapporter om Adobe Premiere Pro fejlagtig afspilning, hvilket bliver en frustrerende situation for videoredigerere. Desuden kan årsagen til den glitchy video være ethvert problem med softwaren eller enheden. Hvis du leder efter en måde at løse det på, kan du se følgende rettelser.
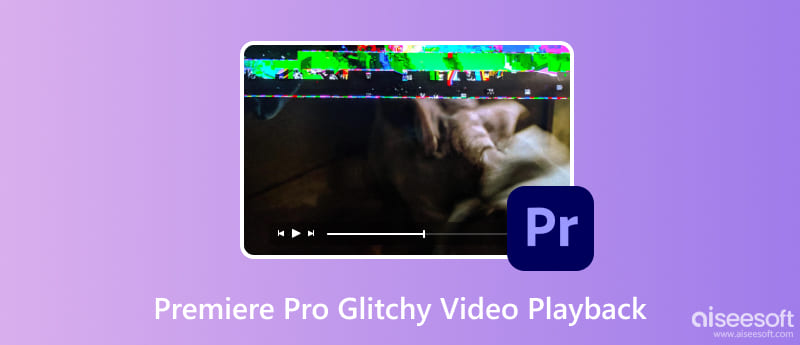
Kommer fra et avanceret program, bliver Premiere Pro hakkende af mange grunde. Du kan kontrollere følgende mulige årsager til, hvorfor det sker:
Endelig er der løsninger, som du kan bruge til at eliminere den hakkende og glitchy afspilning på Premiere Pro. Her er de bedste løsninger til software-, enheds- og videoproblemer.
Den første ting at tjekke er den video, du forsøger at afspille. Hvis det er fejlagtigt på en medieafspiller, skal du rette det med Aiseesoft videoreparation. Dette desktop-program er dedikeret til øjeblikkelig at gendanne korrupte MOV-, MP4- og 3GP-filer. Den bruger avanceret teknologi, der kopierer en prøvevideos kvalitet, opløsning og overordnede detaljer og bruger disse til at reparere en fejlagtig video. Programmet er designet med en enkel grænseflade, der placerer de nødvendige værktøjer til at starte genoprettelsen. Desuden understøtter den Windows og Mac, som du kan downloade gratis.

Downloads
100 % sikker. Ingen annoncer.
100 % sikker. Ingen annoncer.
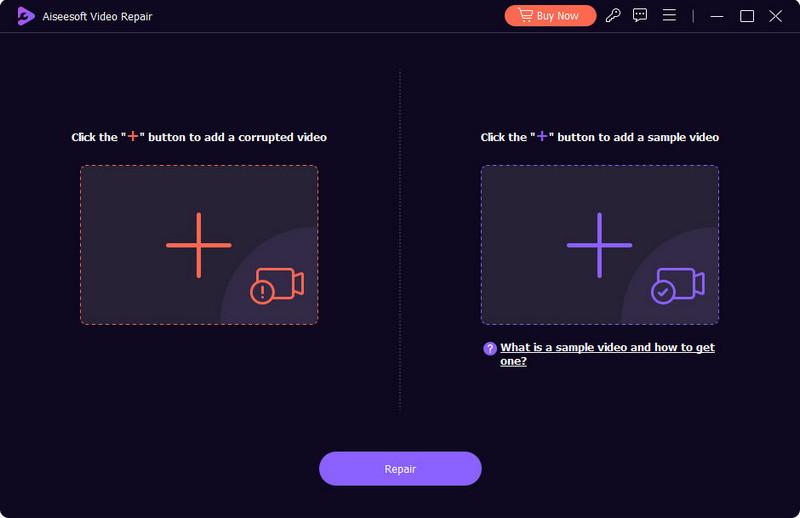
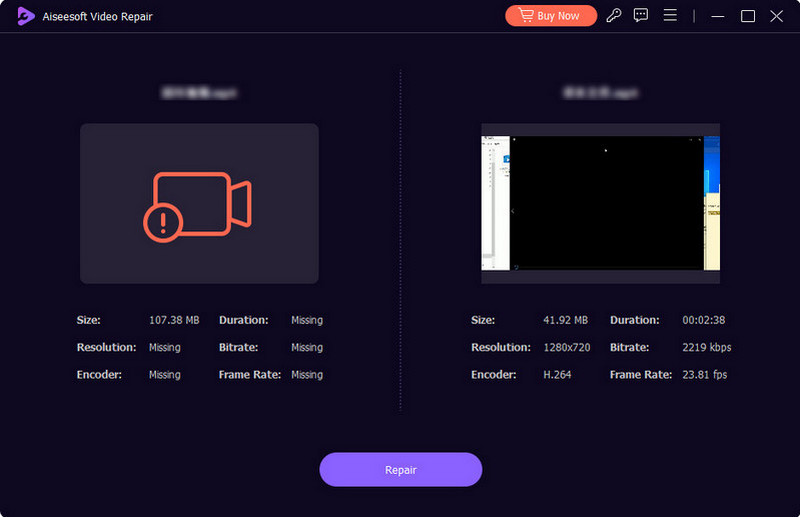
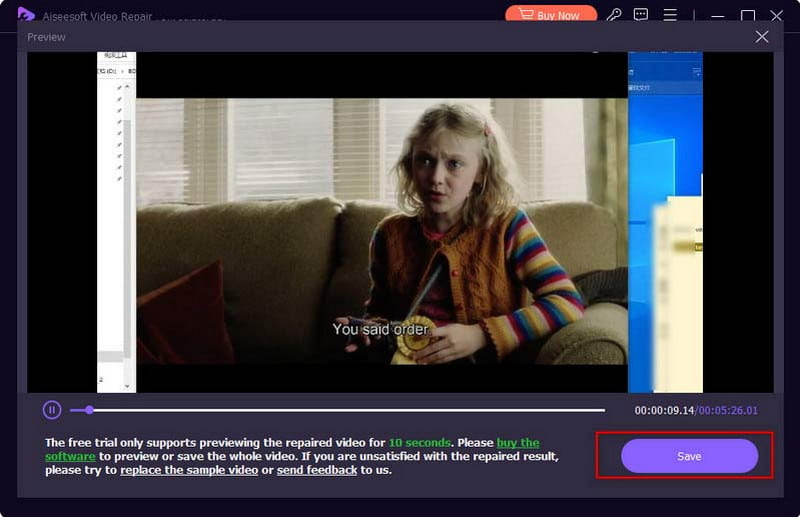
Din computer er et vigtigt værktøj til virtuelle aktiviteter. Hvis Adobe Premiere er hakkende og glitchy, eller Premiere afspiller ikke engang video, kan det være på grund af forældet systemsoftware. Dette forårsager en væsentlig negativ indvirkning på alle apps, inklusive tredjeparts- og standardapps. For at sikre dig, at du har den seneste opdatering på din computer, skal du gøre følgende:
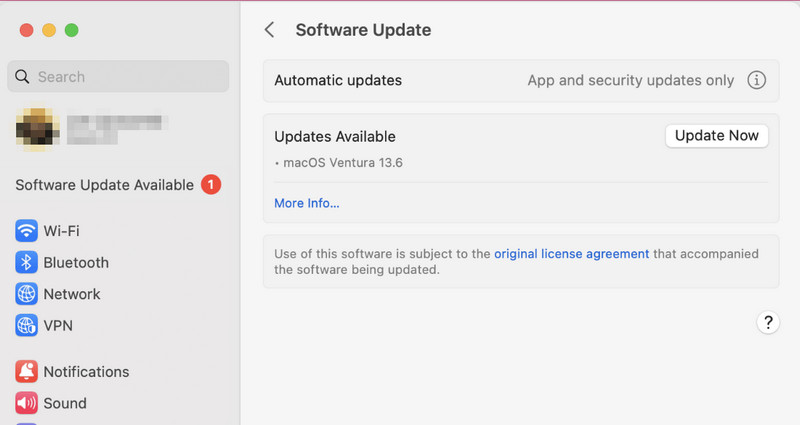
Brug af dette værktøj vil forhindre Adobe Premiere Pro fejlagtig afspilning. Det hjælper med at rense og organisere dine projekter, inklusive komplicerede bag-scenen. Du behøver kun at vælge en bestemt rækkefølge for filerne og gemme dem på en ny placering. Følg disse trin:
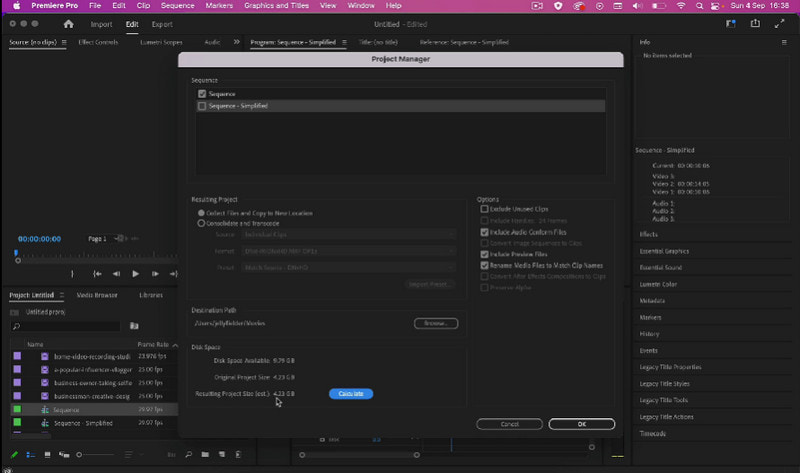
Antag, at du bruger din computer med dedikerede grafikkort til videoredigering. Aktivering af GPU-accelerationen på enheden vil hjælpe med at eliminere problemerne og give jævnere afspilning. Dette er også nyttigt, hvis du importerer en iPhone-video i 4K, og den bliver fejlagtig på Premiere Pro.
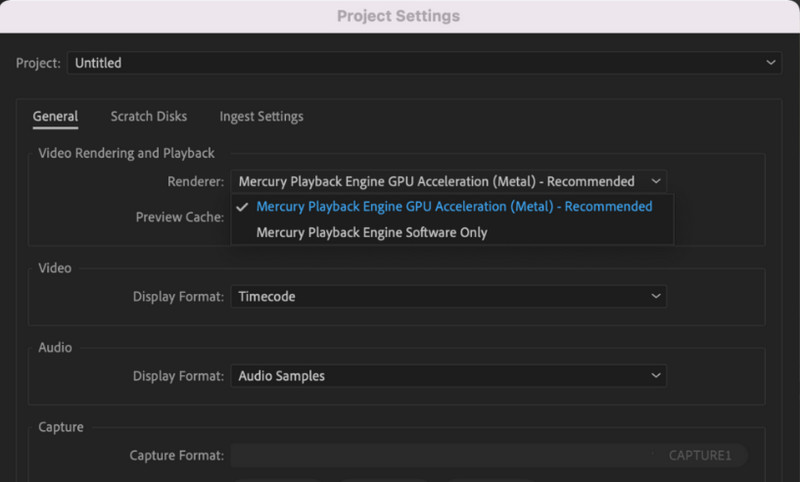
Videoopløsning kan optage mere plads på din computer. Og når du løber tør for plads, forårsager det fejl i den video, du arbejder på Premiere Pro. Du skal muligvis ændre opløsningen til et lavere niveau.
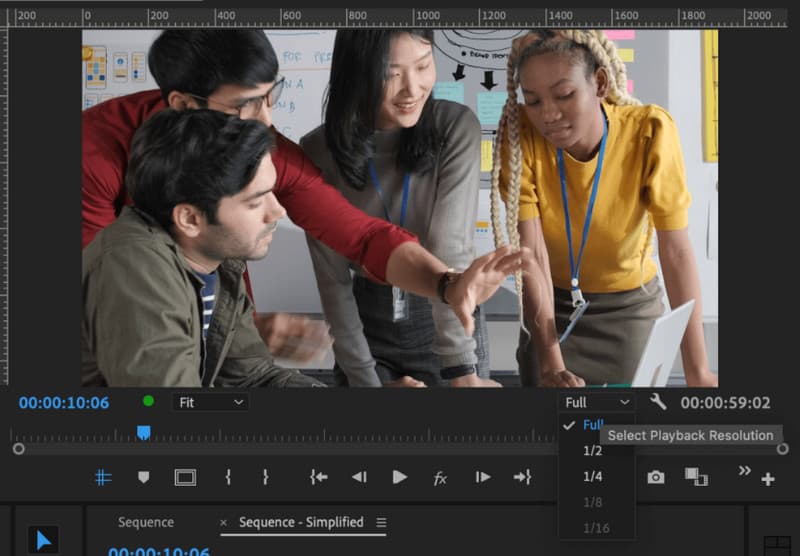
Der kan være effekter aktiveret på softwaren, selvom du ikke bruger dem. Disse effekter kan være graduering og lag, og de tager flere ressourcer og forårsager hakket afspilning. Du skal fjerne dem, mens du forhåndsviser videoen, eller når du ikke har brug for dem til redigering:
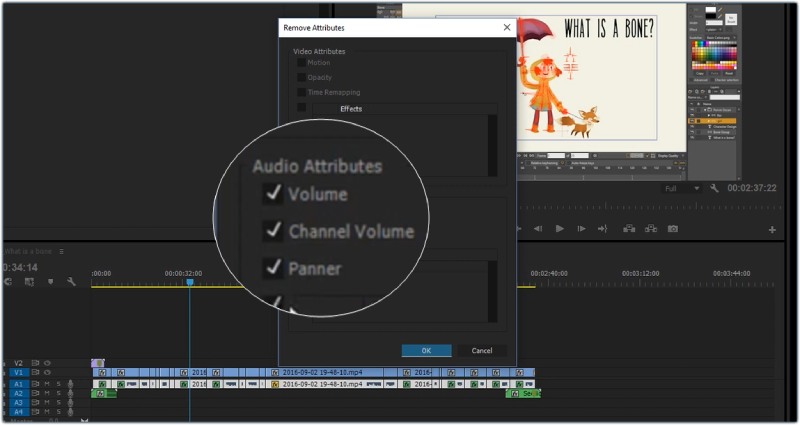
Det er uundgåeligt at få en glitchy afspilning på Premiere Pro, især når du forsøger at producere en video i høj kvalitet. Men der er nogle ting, du kan gøre for at forhindre at gemme en beskadiget video eller have en hakkende afspilning på Premiere Pro:
Kan Premiere Pro eksportere 8K-videoer?
Ja, Premiere Pro kan eksportere en video i høj opløsning. Men at gøre det vil tage lidt tid og din computers ressourcer. Husk, at 8K er en enorm fil at oprette og eksportere, så den har brug for høje specifikationer og mere lagerplads.
Hvad er minimumssystemkravene for at have en stabil ydeevne i Premiere?
Minimumskravene til Windows inkluderer Intel 6 Generation, Windows 10 64-bit, 8 GB RAM og 8 GB lagerplads. I mellemtiden kræver Premiere Pro macOS 11.0, der bruger Advanced Vector Extensions 2 til processoren og 8 GB lagerplads og RAM, hvis du har højere specifikationer, bedre afspilnings- og redigeringsydelse.
Hvorfor stammer Adobe?
Fordi din computer ikke kan behandle afspilningen, især når den har højere opløsning og kvalitet, kan årsagen også være den forældede softwareopdatering, undeleted media cache og mangel på lagerplads. Sørg for at prøve metoderne her til at rette den hakkende og glitchy Adobe Premiere Pro.
Konklusion
Det er frustrerende at finde Adobe Premiere skal være glitchy og hakkende. Men når du kender de mulige problemer, kan du løse dem med de angivne løsninger i dette indlæg. Desuden repareres en beskadiget video nemt, når du bruger Aiseesoft Video Repair. Den har teknologien til at efterligne en prøvevideo og reparere ødelagte optagelser. Du kan prøve det med den gratis prøveversion på Windows og Mac.

Reparer dine ødelagte eller beskadigede videofiler på få sekunder med den bedste kvalitet.
100 % sikker. Ingen annoncer.
100 % sikker. Ingen annoncer.