Selv for professionel redigeringssoftware er det uundgåeligt at opleve fejl. Dette er tilfældet når Adobo Premiere Pro kan ikke afspille video, da mange brugere har rapporteret samme situation. Ikke kun halter det, når du redigerer og forhåndsviser videoen, men afspilningen er også fejlagtig i videoredigeringsprogrammet. Heldigvis kan nogle løsninger hjælpe dig med at løse problemet. Du behøver kun at lære at skelne problemet og bruge trinene i denne artikel. Lad os komme ind i det.
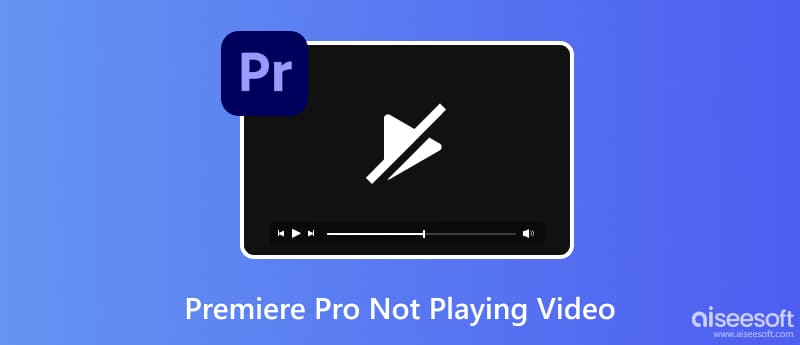
Ikke kun har videoeditoren problemer, men en beskadiget video kan også forårsage en fejlafspilning. Med Aiseesoft videoreparation, kan du øjeblikkeligt rette og afspille den beskadigede fil uden problemer. Værktøjet bruger avanceret teknologi til at efterligne kvaliteten, opløsningen, billedhastigheden og andre elementer fra en prøvevideo. Derefter implementerer den det på det beskadigede medie for hurtigt at løse problemerne. Det bedste er den 100 % høje succesrate med kun få klik og justeringer af videoen.

Downloads
100 % sikker. Ingen annoncer.
100 % sikker. Ingen annoncer.
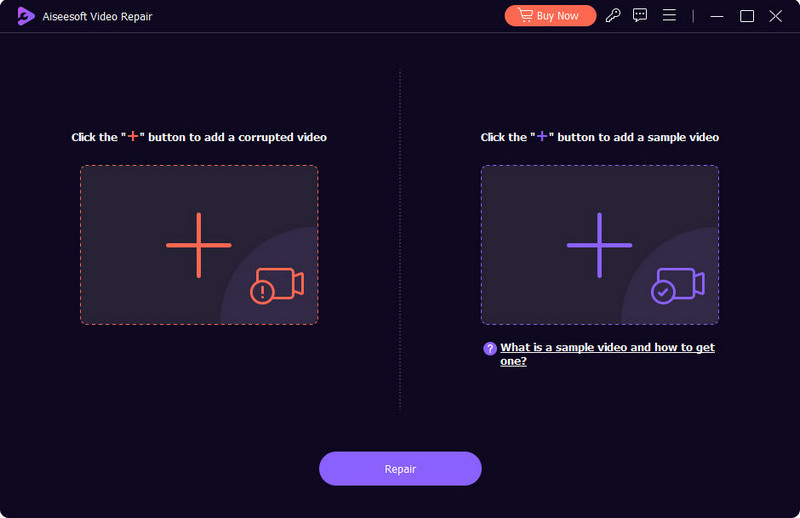
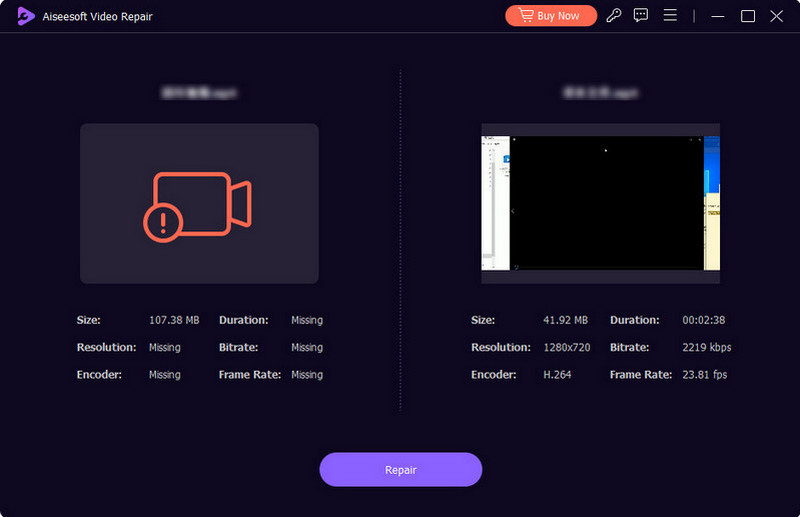
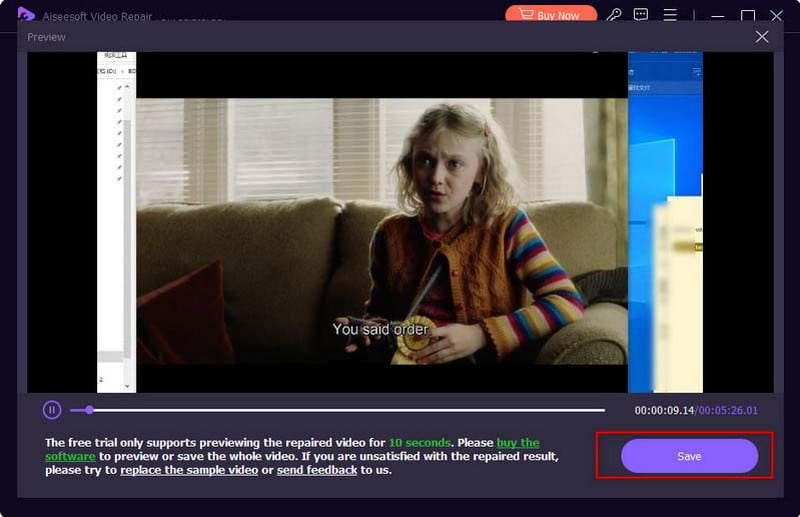
Nogle gange afspiller Adobe Premiere Pro ikke en video på grund af de tilpassede indstillinger. Så det er bedst at nulstille hele softwaren for at slippe af med et muligt problem, der roder med afspilningen. Her er hvad du skal gøre:

En anden nem og standard fejlfinding at prøve er at genstarte din enhed. Det er en brugbar metode, der kan hjælpe med at løse problemerne i videoeditoren. Enheden vil sandsynligvis opdatere alle programmer, der oplever fejl. Desuden kan det løse Premiere Pro eksporteret video, der ikke afspilles på Mac eller Windows. Bare sørg for at gemme alle projekter, før du bruger denne metode for at forhindre, at du mister dine arbejdsfremskridt.
Brug af en anden videoredigerer eller en afspiller er en vigtig måde at reparere Premiere Pro på. Ikke kun vil det give dig mulighed for at se problemet med softwaren, men også hvis videoen har fejl. Hvis det er muligt, skal du bruge standardmedieafspilleren på din computer eller bruge almindelige som VLC Media Player. Hvad angår den alternative editor, er Sony Vegas et godt valg, hvis du vil lære mere om, hvordan den adskiller sig fra Premiere. Nedenfor er nogle tips, der kan hjælpe.
Adobe Premiere Pro gør det nemt at blive overvældet af filer. Dette er på grund af mediecachen, der hjælper med værktøjets ydeevne. Efter ophobning kan mediecachen blive til en hindring for en jævn afspilning. Lad os se, hvordan du løser Premiere, når den ikke vil afspille en video af rydde cachen på Mac og Windows:
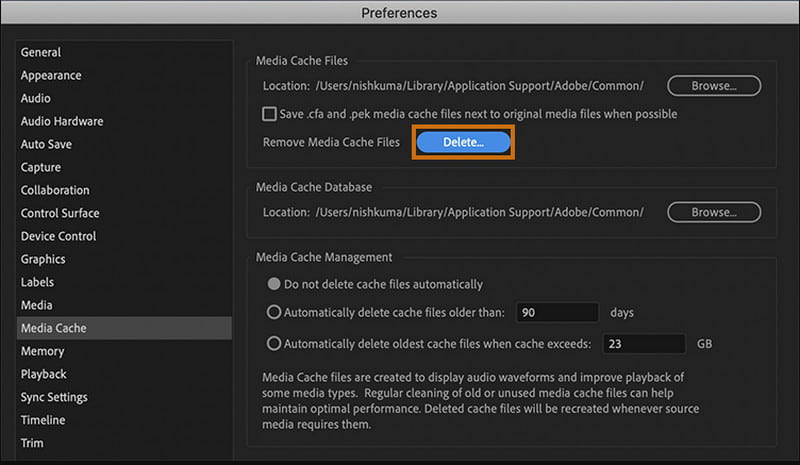
Adobes lydhardwareindstillinger kan forstyrre videoafspilningen på Premiere Pro. Du kan slå det fra med disse trin:
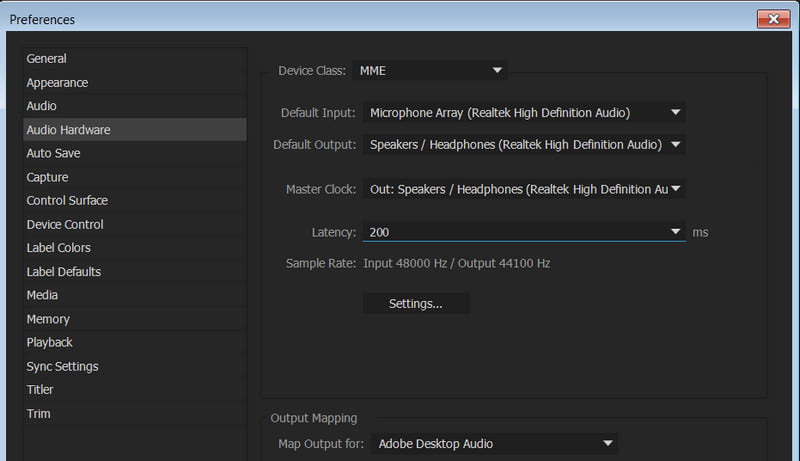
Opdatering af grafikkortdriveren kan fjerne alle fejl fra den forældede version. Det vil hjælpe med at rette op på Adobe Premiere Pro-video, der ikke afspilles på Windows eller Mac. Men siden du opdaterer din enheds operativsystemversion, bliver du nødt til at forespørge på kortproducentens webside og se, om der er en tilgængelig opdatering. Følg instruktionerne på skærmen for at få det gjort.
Hvordan retter jeg afspilning på sort skærm i Premiere Pro?
Den bedste løsning er at slå GPU-accelerationen fra på softwaren. Gå til menuen Filer og vælg indstillingen Projektindstillinger. Få adgang til Generelt og deaktiver Mercury Playback Engine GPU Acceleration.
Hvorfor kan jeg ikke høre noget i Premiere?
Tjek for deaktiverede lydspor. Det kan også rettes ved at indstille lydenheden til standardindstillinger. Sørg også for, at alle lydstyrkerne ikke er slået fra og er på standardlydstyrkeniveauer.
Hvorfor vises min video ikke på Premiere Pro-tidslinjen?
Når softwaren ikke er ryddet fra mediecachen og ikke er opdateret til den nyeste softwareversion, kan du opleve problemer med at afspille videoer. Brug metoderne i denne artikel og kontroller, hvad der forårsager fejlene.
Hvad er den bedste måde at forbedre Premiere Pros ydeevne på?
Du kan forbedre videoeditorens ydeevne ved at sænke afspilningsløsningen, spare mere RAM og slukke for mediesporene, når de ikke er i brug. Du kan bruge proxyer, når du redigerer og matcher sekvens- og klipindstillingerne for at fjerne fejl.
Konklusion
Hvornår Premiere Pro afspiller ikke en video, er der en stor chance for et problem med softwaren, enheden eller indstillingerne. Metoderne nævnt i dette indlæg hjælper dig med at finde problemerne, og hvordan du hurtigt kan løse dem. Når det kommer til beskadiget video, så prøv Aiseesoft Video Repair og opdag en nem måde at genoprette den originale kvalitet på! Download den gratis prøveversion på Mac og Windows.

Reparer dine ødelagte eller beskadigede videofiler på få sekunder med den bedste kvalitet.
100 % sikker. Ingen annoncer.
100 % sikker. Ingen annoncer.