Top 4 nyttige måder at ordne Windows blev ikke indlæst korrekt
Nogle brugere siger, at de har stået over for en sådan fejl, at deres Windows ikke blev indlæst korrekt. Faktisk, når din BCD mangler eller er korrupt, eller filsystemets integritet kompromitteret, selv systemfiler er beskadiget, kan der være en fejl på din computer, og det ser ud til, at Windows ikke blev indlæst korrekt. Når denne fejl dukker op på din computer, ved du, hvordan du løser den? I denne artikel vil vi liste 4 forskellige metoder til at hjælpe dig med at løse dette problem, samt hvordan du gendanner data, der går tabt på grund af, at Windows ikke blev indlæst korrekt.
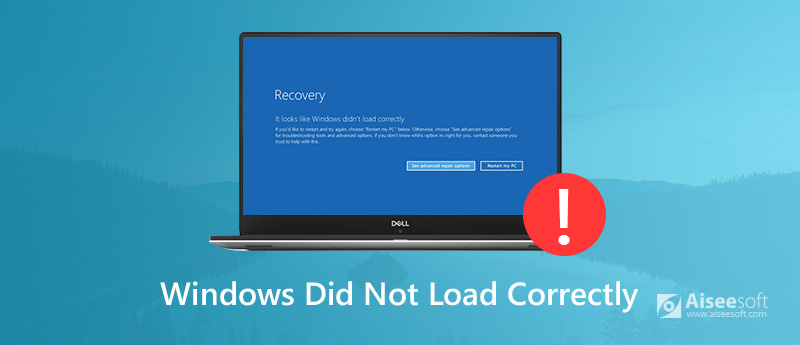
Windows blev ikke indlæst korrekt
Del 1: Top 4 metoder til at løse Windows Indlæstes ikke korrekt
Metode 1: Afinstaller ny software eller drivere
Hvis du har installeret ny software eller nye drivere på din computer, kan det føre til, at din Windows ikke blev indlæst korrekt. Når du står over for en sådan situation, kan du prøve at afinstallere disse eller opdatere driverne til den nyeste version for at løse dette problem. Du kan følge de næste trin for at rette denne fejl.
Trin 1:
Indsæt Windows DVD / USB på din computer, og start derefter op fra den. Vælg dine sprogpræferencer, og klik på Næste.
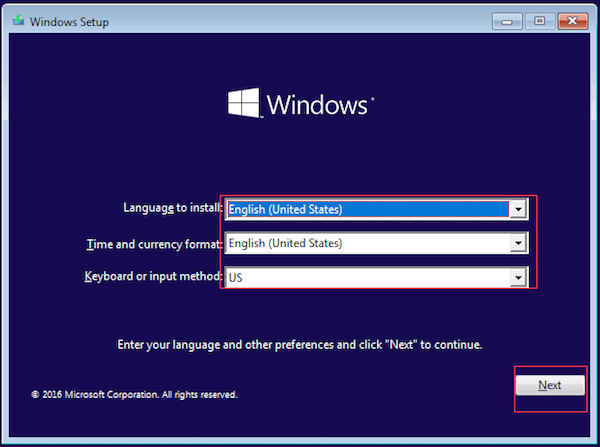
Trin 2:
Når du ser vinduet som det næste billede, skal du klikke på "Reparer din computer" for at rette op på, at Windows ikke blev indlæst korrekt.
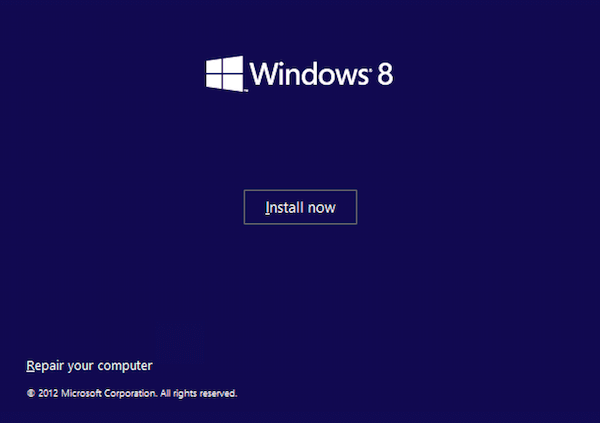
Trin 3:
Nu skal du vælge Fejlfinding> Avancerede indstillinger> Opstartsindstillinger> Genstart. På siden med Startup-indstillinger skal du trykke på F4-tasten på dit tastatur for at starte Windows i Safe Mode.
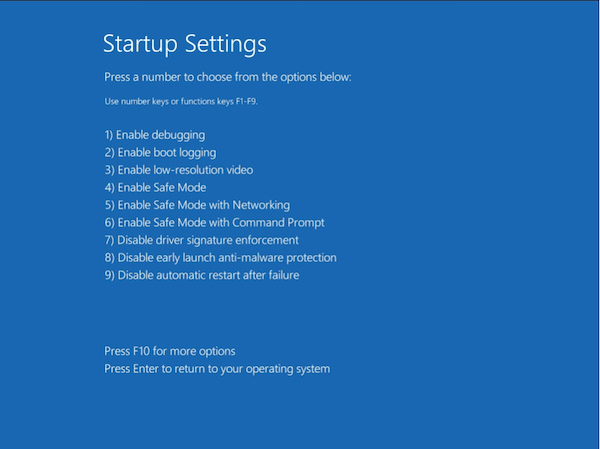
Metode 2: Kør Chkdsk Command for at løse problemer med harddisken og filsystemet
Når dit filsystem er beskadiget eller beskadiget, eller bootdrevpartitionen mislykkedes på grund af massive dårlige sektorer, vil det føre til, at din Windows ikke blev indlæst korrekt. I denne tilstand kan du køre chkdsk-kommandoen for at rette harddiskfejl eller filsystemproblem.
Trin 1:
Indsæt det Windows-startbare drev i din computer, og vælg derefter boot fra det.
Trin 2:
Klik derefter på "Reparer din computer" i det nye vindue.
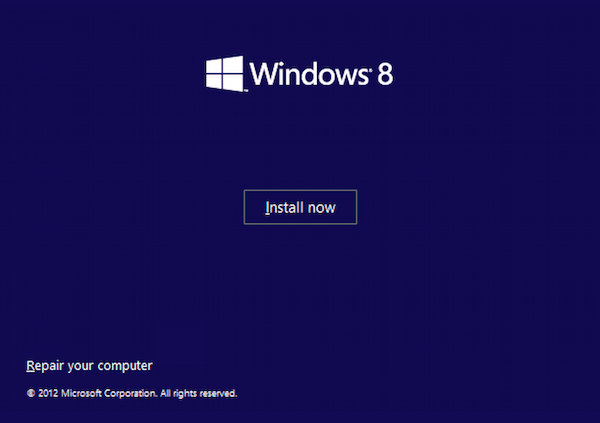
Trin 3:
På dette tidspunkt skal du navigere til Fejlfinding> Avancerede indstillinger> Kommandoprompt. Og i kommandopromptgrænsefladen skal du skrive chkdsk / r med dit tastatur og trykke på Enter.
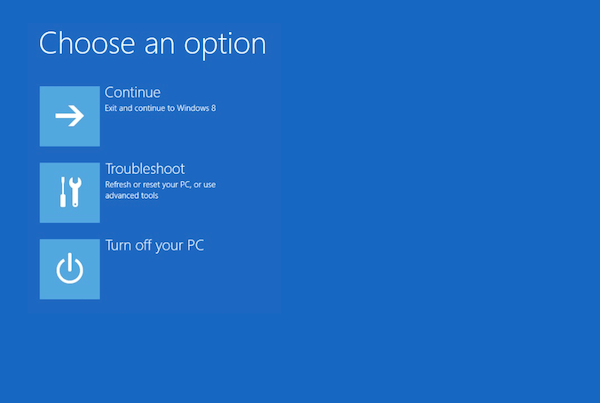
Trin 4:
Når disse ting er gjort, skal du genstarte din computer og se, om fejlen i Windows ikke blev indlæst korrekt, er repareret eller ej.
Metode 3: Gendan system
Nogle brugere siger, at de har håndteret dit Windows ikke indlæst korrekt fejl ved at gendanne systemet. Men denne måde kan slette alle dine data.
Trin 1:
Indsæt Windows-startdrevet og start fra det. Vælg derefter dine sprogpræferencer og klik på "Næste".
Trin 2:
Klik derefter på "Reparer din computer" og vælg Fejlfinding > Avancerede indstillinger.
Trin 3:
Her kan du se indstillingen Systemgendannelse og klikke på den. Vælg derefter et mål-operativsystem.
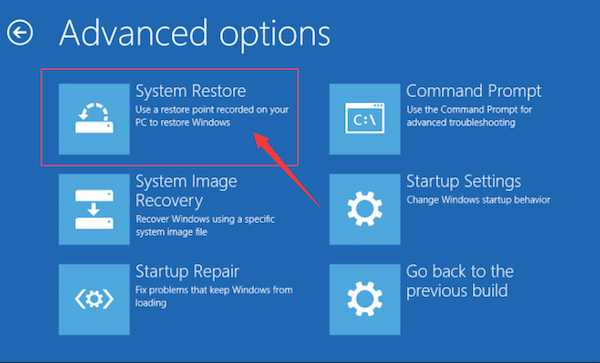
Trin 4:
Dernæst vil du se systemgendannelsesgrænsefladen, og du skal blot klikke på knappen Næste for at fortsætte. Derefter vil du få detaljerede betjeningsanvisninger. Bare følg vejledningen for at gendanne systemet og reparere Windows, der ikke blev indlæst korrekt.
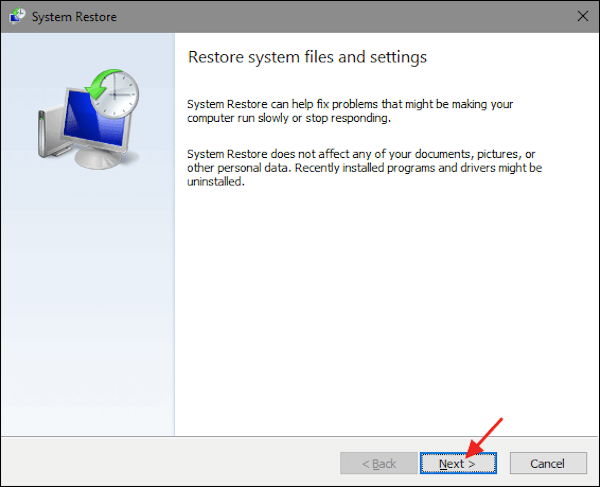
Metode 4: Kør Bootrec-kommando for at genopbygge Windows BCD
Når du sidder fast i Automatisk reparation med Windows ikke indlæst korrekt fejl, kan du også genopbygge Windows BCD, som er den sidste udvej til at hjælpe dig med at løse problemet.
Trin 1:
Indsæt det Windows-startbare drev i din computer, og vælg derefter boot fra det.
Trin 2:
Klik på Reparer din computer i det nye vindue, du kan se. Naviger derefter til Fejlfinding> Avancerede indstillinger> Kommandoprompt.
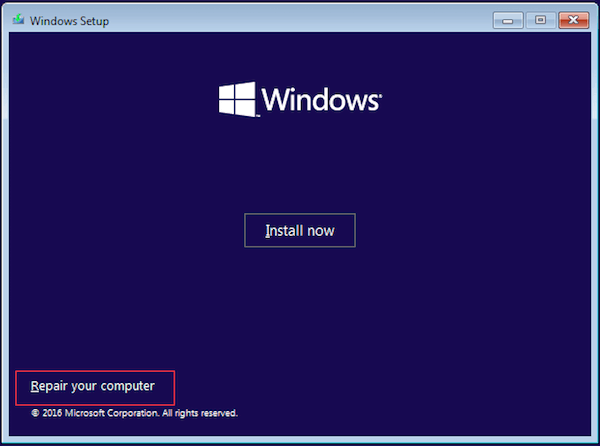
Trin 3:
I kommandoprompt skal du skrive bootrec / fixmbr og trykke på Enter-tasten med dit tastatur.
Trin 4:
På dette tidspunkt skal du indtaste bootrec / fixboot og derefter trykke på Enter-tasten igen. Skriv derefter bootrec / Rebildbcd derefter med tastaturet, og tryk på Enter.
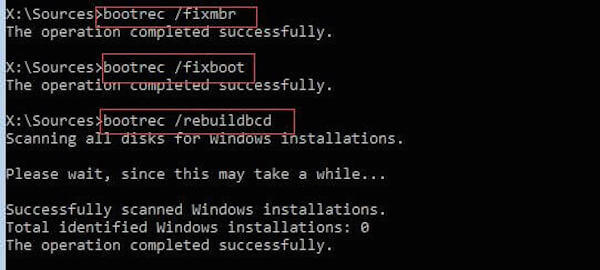
Trin 5:
Når alt er gjort, skal du genstarte din computer og se, om fejlen i Windows ikke blev indlæst korrekt, forsvandt.
Del 2: Sådan gendannes data til Windows, der ikke indlæses korrekt
Når du får noget tabt på grund af at Windows ikke blev indlæst korrekt, kan du blot få disse data tilbage ved hjælp af Aiseesoft Data Recovery. Det er en af de mest kraftfulde og sikre datagendannelsessoftware, som kan hjælpe dig med at gendanne næsten alle mistede filer.

Downloads
Data Recovery
- Support gendanne fotos, dokumenter, e-mails, lyd, videoer og mere.
- Tillader dig at gendanne data fra computer, harddisk, flashdrev, hukommelseskort, digitalt kamera osv. På Windows og Mac.
- Hjælper dig med at gendanne mistede data på grund af sletning, formateret partition, harddiskproblem, nedbrudt computer eller andre årsager.
- Giv to scannetilstande med hurtig scanningshastighed.
Nu kan du følge de næste trin for at gendanne data, der går tabt, når Windows ikke indlæses korrekt.
Trin 1:
Download Aiseesoft Data Recovery
Gratis download af Aiseesoft Data Recovery på din computer, og installer den derefter i henhold til den vejledning, den giver dig. Når den er installeret, skal du starte denne datagendannelsessoftware på din computer.

Trin 2:
Vælg datatyper og diskdrev
Når du går ind i hovedgrænsefladen, skal du vælge de filtyper, du vil gendanne. Her kan du vælge mere end én type. Vælg derefter diskdrev, hvor du kan finde de filer, der er gået tabt for Windows, ikke blev indlæst korrekt.

Trin 3:
Scan, og vælg data
Når du har valgt filtyper og diskdrev, skal du klikke på knappen "Scan", og det vil give dig en hurtig scanning på det valgte diskdrev. Når det er færdigt, vil alle de tabte filer blive vist. Bare vælg de filer, du vil gendanne.

Trin 4:
Gendan data
Når alle ting er færdige, skal du blot klikke på knappen "Gendan". Vent et par sekunder, du kan nemt få alle de valgte filer tilbage til din computer. Når processen er færdig, kan du klikke på "Åbn mappe" for at se disse filer.
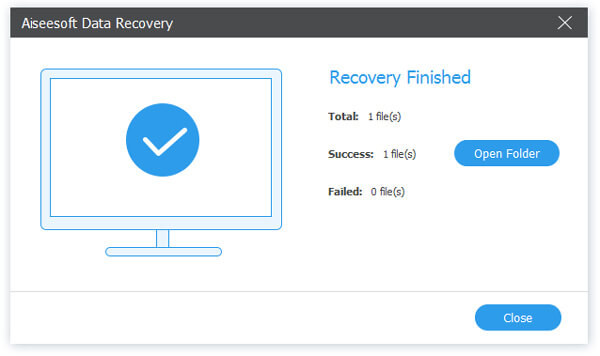
Del 3: Ofte stillede spørgsmål om Windows blev ikke indlæst korrekt
Hvorfor sidder min computer fast på indlæsningsskærmen?
Måske skyldes det den dårlige hukommelse eller den dårlige hukommelsesstik på computeren. Nogle gange er det fordi Windows-opdateringen, og du kan gå i fejlsikret tilstand og derefter genstarte din computer.
Hvordan indlæser jeg fejlsikret tilstand i Windows 10?
Klik på Start-knappen i nederste venstre hjørne af skærmen, og vælg Indstillinger. Vælg Opdatering og sikkerhed> Gendannelse. Under Avanceret opstart, og vælg Genstart nu. Vælg derefter Fejlfinding> Avancerede indstillinger> Startindstillinger> Genstart. Vælg 4 eller F4 for at starte din computer i fejlsikret tilstand.
Hvordan kan jeg omgå en Windows-adgangskode?
Tryk på Windows-tasten + R-tasten, og skriv netplwiz i tekstområdet. Fjern markeringen i afkrydsningsfeltet ud for Brugere skal indtaste et brugernavn og en adgangskode for at bruge denne computer. Klik på OK nederst i vinduet. Indtast brugernavnet og den nye adgangskode, og klik derefter på OK for at starte din computer.
Konklusion
I denne artikel kan du få 4 forskellige metoder til at hjælpe dig med at rette op på din Windows-fejl, der ikke blev indlæst korrekt. Og hvis du mistede data på grund af denne fejl, kan du også få den bedste software fra denne artikel til at gendanne disse data. Håber du kan få noget nyttigt ud af denne artikel.
Hvad synes du om dette indlæg?
Fantastike
Rating: 4.6 / 5 (baseret på 201 stemmer)Følg os på
 Efterlad din kommentar og deltag i vores diskussion
Efterlad din kommentar og deltag i vores diskussion
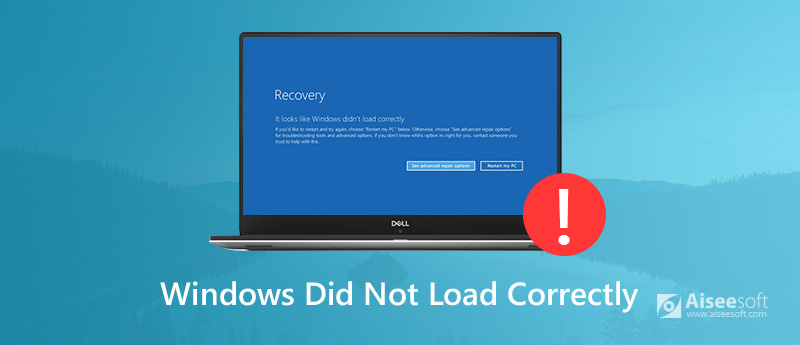
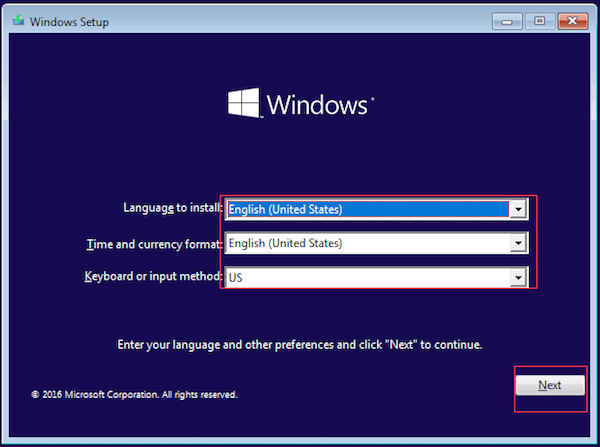
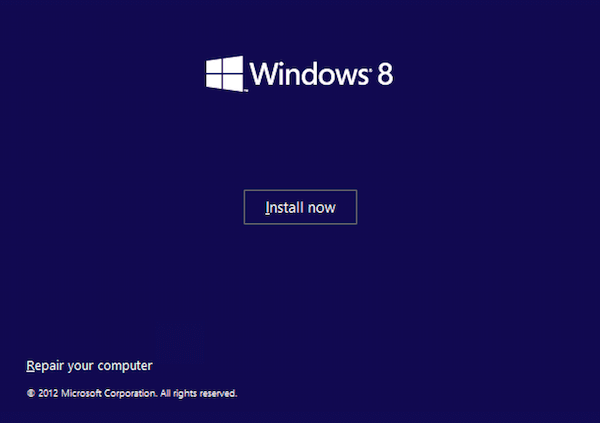
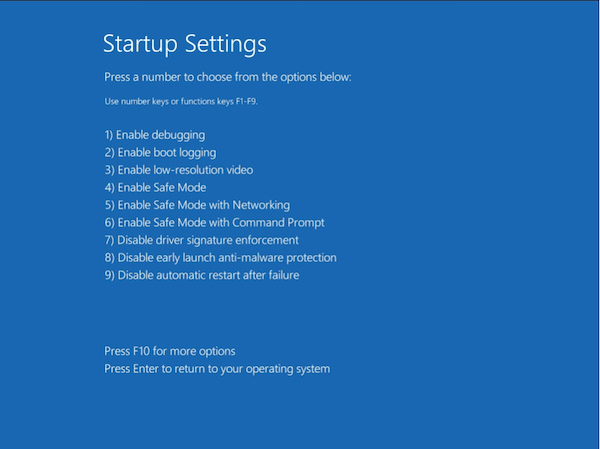
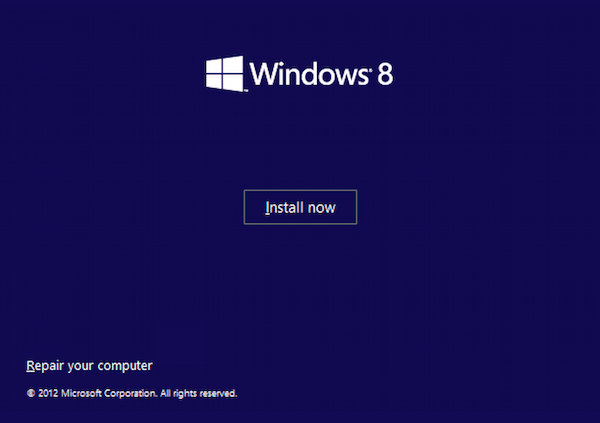
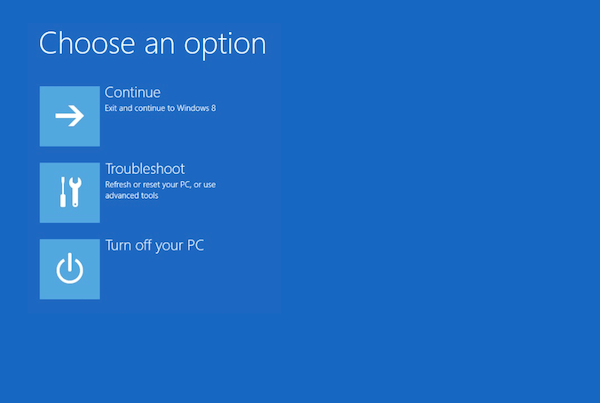
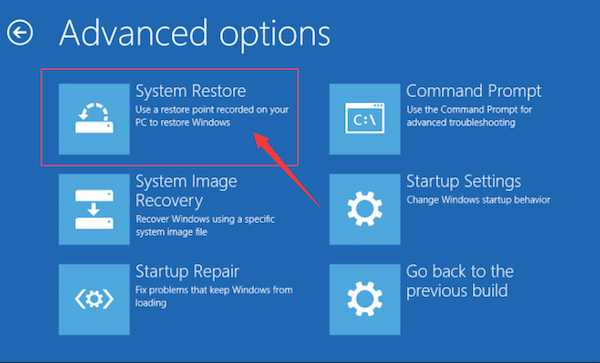
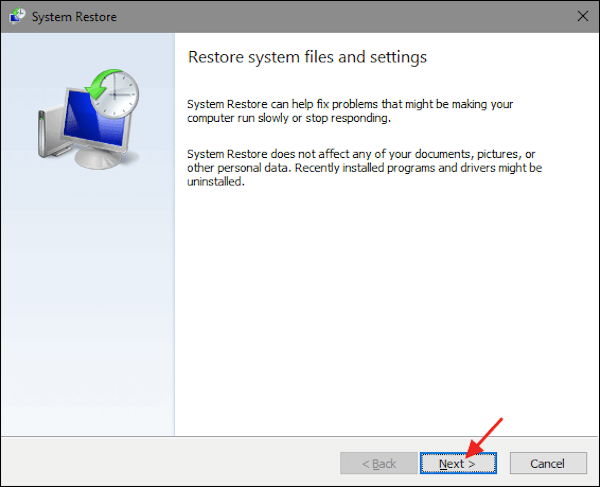
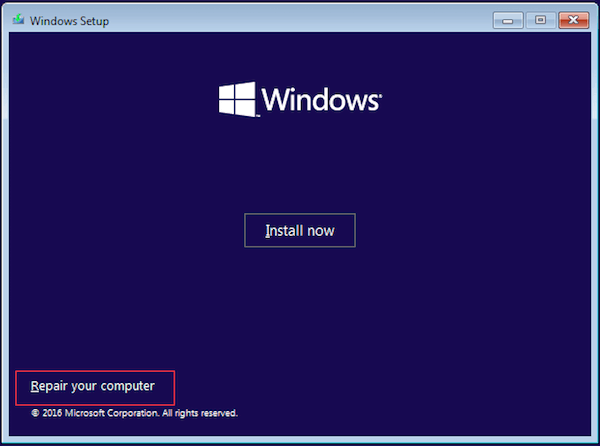
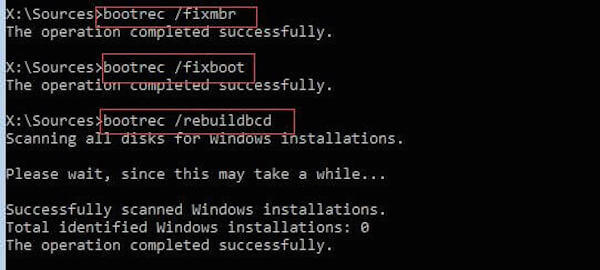

100 % sikker. Ingen annoncer.
100 % sikker. Ingen annoncer.



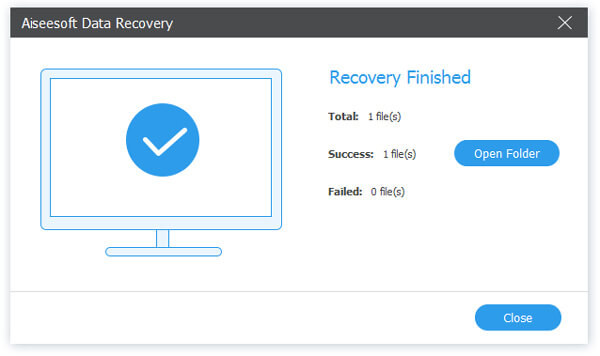

100 % sikker. Ingen annoncer.
100 % sikker. Ingen annoncer.