Loop-klip eller -videoer vil med garanti få likes og delinger på tværs af sociale medier. Den kan fange de sjoveste eller vittige klip i en video og afspille den gentagne gange, så seerne kan se loop-videoen uden et museklik. Til gengæld får det dem til at blive på siden i lang tid, trykke på en like-knap og endda dele den med deres kolleger og venner.
Hvis du også vil samle likes og delinger som en håbefuld videoloop-skaber, kan du prøve After Effects by Adobe. Dette er et multiplatformsprogram, der fungerer på både Windows- og Mac-computere. Desuden er programmet udstyret med kraftfulde funktioner til redigering af professionelle eller typiske videoer. Opdag mere om dette værktøj ved at henvise til selvstudiet og lære at skabe gentag videoer i After Effects.
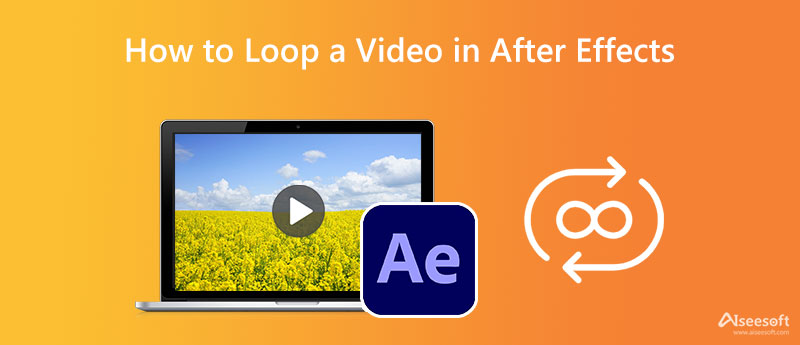
After Effects fra Adobe er et professionelt program til visuelle effekter, der tilbyder alsidighed og kraftfulde muligheder for potentielle og spirende videodesignere. Det hyldes som industristandard og pro-niveau visuelle effekt program software. Det er mærkbart på grund af funktionerne og de intuitive specialeffekter, som enhver bruger kan bruge. Desuden kan både Windows- og Mac-brugere drage fordel af dette værktøj. Endnu bedre, det understøtter de nyeste M1-familieprocessorer fra Mac.
Måske ønsker du at lave en skabelon til at designe forskellige videoer. Den kommer med en mediebyttefunktion, så du kan ændre egenskaberne for elementerne i videoen. Oven i det er looping af live-action-optagelser og animationer muligt. Med andre ord har du ikke kun lov til at lave gentagne videoer, men også animation. Se nedenstående trin for at lære, hvordan du sløjfer en video i After Effects.
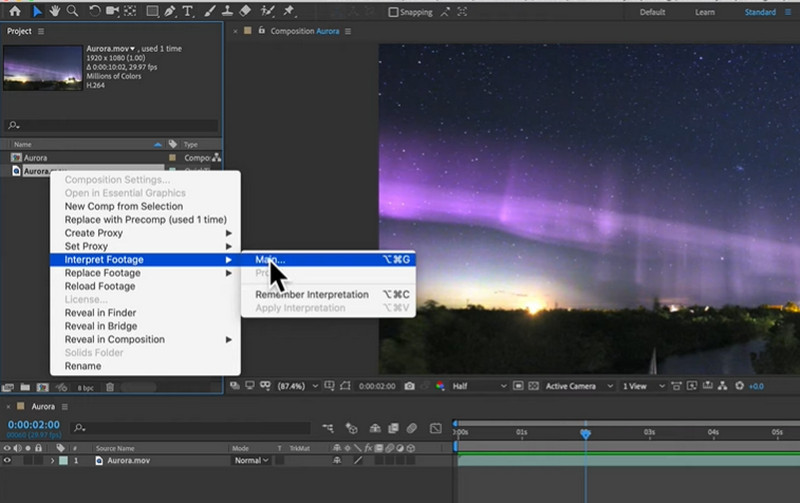
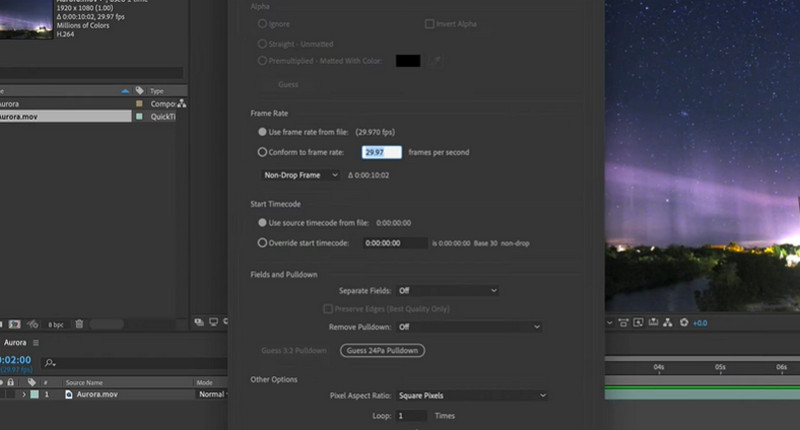
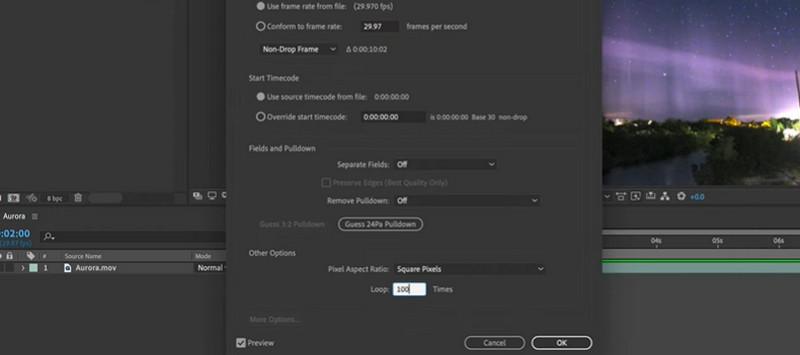
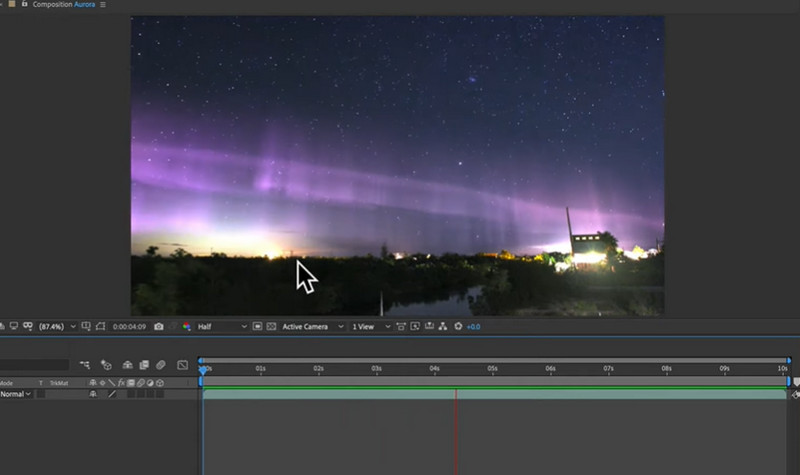
Efter at have brugt After Effects-programmet bemærkede vi nogle ulemper. Der er adskillige funktioner, der kan være skræmmende for de fleste brugere. Det kræver også solide computerfærdigheder for nemt at navigere i det. Du har med andre ord brug for professionelle brugere med et solidt fundament af computerfærdigheder som forudsætning for at bruge programmet. Ikke desto mindre har vi et letanvendeligt alternativ.
Aiseesoft Video Looper er designet til at være hurtig og nem at navigere. På den måde kan brugerne fokusere på at skabe deres loop-videoer. De behøver ikke at studere, lære og bruge så meget tid på bare at lave loop-videoer. Værktøjet tilbyder også redigeringsværktøjer, herunder muligheden for at trimme. Derudover kan du bestemme antallet af sløjfer. Udover det kan du gemme dine loop-videoer som MP4, MOV, WMV eller ændre lydens bitrate og sample rate med outputindstillingerne. Her er trinene til at oprette et After Effects-loopklip med et alternativ.
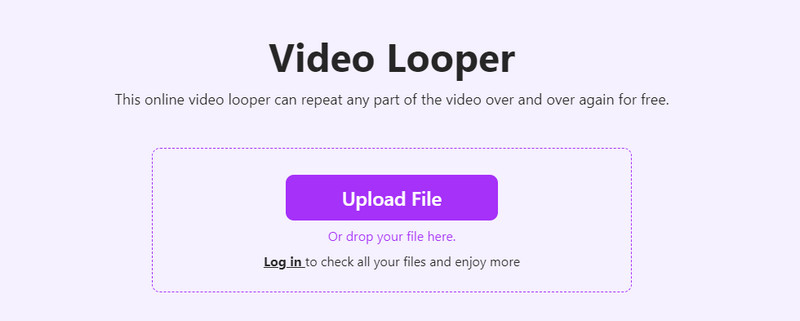
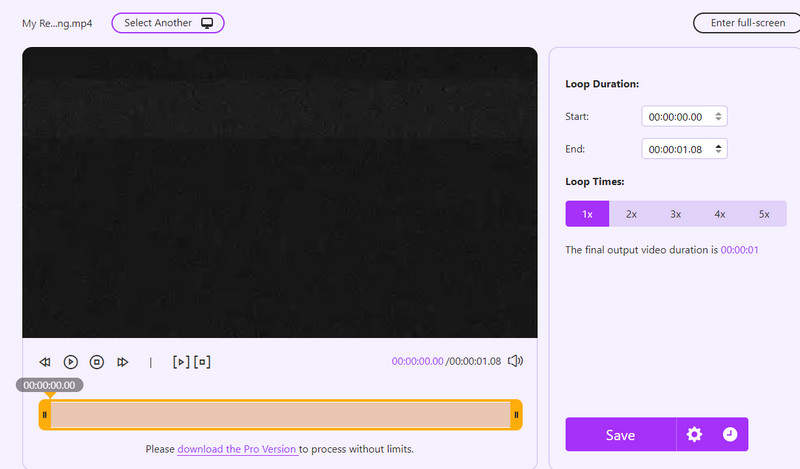
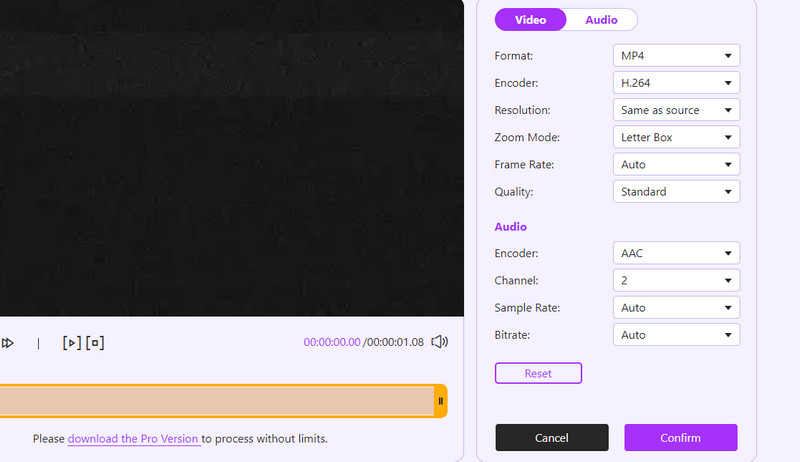
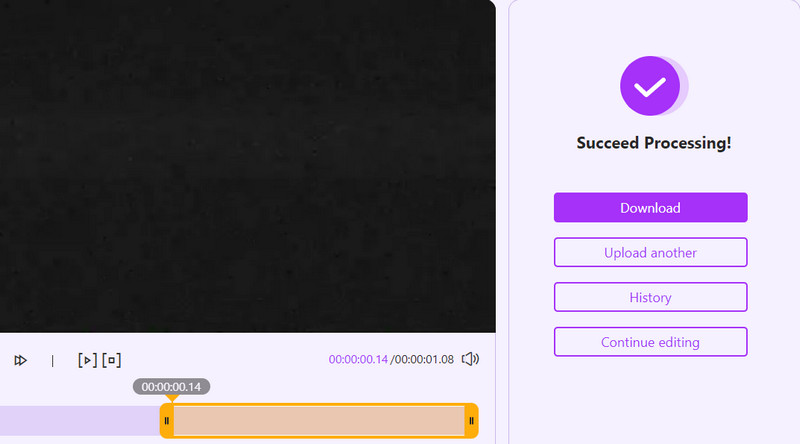
Hvordan eksporterer man en looping-video i After Effects?
Hvis du ønsker at eksportere videoer i After Effects, skal du gå til Composition og vælge Tilføj til Adobe Media Encoder Queue. Vælg derefter formatet fra Media Encoder. Til sidst skal du trykke på Play-ikonet for at begynde at eksportere.
Hvordan kan jeg gå frem og tilbage i After Effects?
Ja. Du kan gå tilbage eller vende en video i After Effects. Du kan gøre det ved hjælp af tidsomvendt teknik. Du skal blot højreklikke på klippet, og du vil se muligheden for omvendt tid.
Kan jeg redigere MP4-videoer i After Effects?
Ja. Du kan rediger MP4-videoer i næsten al visuel effektsoftware som After Effects eller videoredigeringsværktøjer.
Konklusion
Der har du det! En omfattende og letforståelig tutorial om hvordan man looper en video i After Effects. Nu kan du anvende det, du har lært, på næsten enhver video, du ønsker at loope. På den anden side vil du måske have en tidseffektiv metode. Derfor introduceres Aiseesoft Video Looper som et alternativ. Du kan bruge programmet til at sløjfe en video uden at være begrænset af de redigeringsværktøjer, du kan bruge. Prøv disse to programmer og se, hvilket værktøj der fungerer bedst for dig.

Video Converter Ultimate er fremragende videokonverter, editor og forstærker til at konvertere, forbedre og redigere videoer og musik i 1000 formater og mere.
100 % sikker. Ingen annoncer.
100 % sikker. Ingen annoncer.